G Suite Business Free for 30 Days
Sign up for a Free 30 Day Trial of G Suite Business and get Free Admin support from Google Certified Deployment Specialists.

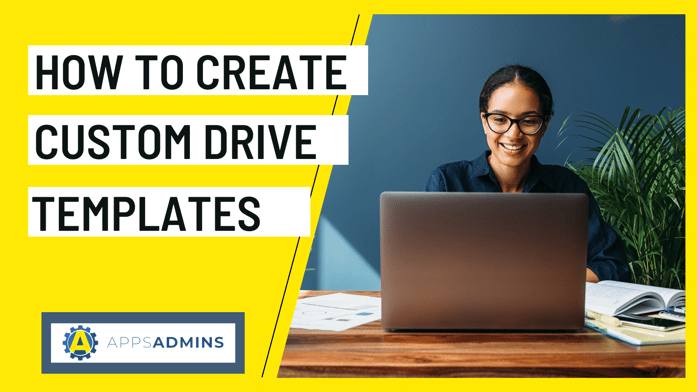
Create project plans, budgets or other formatting files using Google Docs, Sheets, Slides, and Forms templates. Avail of the standard template gallery and be able to create a custom template gallery for your organization.
You can manage the categories for your organization’s template gallery, or have the option to turn off your custom gallery. With G Suite Business, Education, Enterprise, or Drive Enterprise edition, administrators must approve or create templates upon request. Admins also can add and remove templates.
Modify the template settings
You must be an admin with Drive and Docs privilege to enable this.
- First, you switch to an administrator account. This will open the Google Admin console.
Then Switch to administrator account now - From the Admin console Home page, go to Apps>G Suite
 Settings for Drive and Docs>Templates.
Settings for Drive and Docs>Templates.
To see Apps, click More controls at the bottom.
3. You have the option to choose whether to enable custom templates for your organization or not. If you uncheck this box, users can’t submit or use custom templates, but they can still use the standard template gallery.
4. You may also update the template categories to help users quickly find relevant templates. For instance, you might want separate categories for your marketing, sales, and human resource teams.
-
- To add a category - Enter a category name and click Add.
- To remove a category - Uncheck the category's box.
When you remove a category, you see an option to move its existing templates. If you don’t select a new category, existing templates appear in the gallery as “Uncategorized.”
5. (For Google Workspace (G Suite) Business, Education, Enterprise, and Drive Enterprise only) Select who can submit templates:
- Open - Anyone in your organization can add or remove templates without approval.
- Moderated - Admins with “Docs Templates” privilege get an email request to approve each new template. The request is closed once any admin responds. Approved templates are added to the custom gallery. Rejected templates can be resubmitted.
- Restricted - Only admins with the “Docs Templates” privilege can submit templates.
- 6. Click Save.
Enable templates with add-ons
You can pair Docs, Sheets, Slides, and Forms templates with recommended add-ons. Add-ons are third-party tools that work with Docs editors. For example:
- A legal template might include an add-on for electronic signatures.
- A project plan template might include an add-on to create flow charts and other complex diagrams.
When users create a new document from a template, a sidebar always shows any paired add-ons. This sidebar makes it easy to find and install the right tools for a task.
How to enable templates with add-ons in your organization:
- Enable add-ons for Docs, Sheets, Slides, and Forms:
- Enable all add-ons or deploy a specific set.
- Create a white-list of trusted add-ons.
- If templates are Moderated in your organization (see step 5 above), make sure to review any add-ons before you approve templates. The links to paired add-ons are included in the template approval request.
Are you ready to learn more about Google Workspace and how it can help you to accomplish great things in your business? Reach out to Apps Admins today to unlock the benefits of Google.
.jpg?width=818&name=appsadmins-svg-rules-1%20(2).jpg)



