G Suite Business Free for 30 Days
Sign up for a Free 30 Day Trial of G Suite Business and get Free Admin support from Google Certified Deployment Specialists.

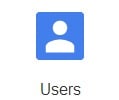 User management is a crucial part of being a Google Apps Admin. In this article I will explain how to how to rename users, move users, reset user passwords, force password changes, add/remove nicknames, suspend users, and delegate to other users.
User management is a crucial part of being a Google Apps Admin. In this article I will explain how to how to rename users, move users, reset user passwords, force password changes, add/remove nicknames, suspend users, and delegate to other users.
Renaming Users
First things first, open up the Admin panel by going to admin.google.com and signing in. Next, click on the Users button.
Your users will be listed on this page. Click on the user’s name that you would like to rename. The User’s page appears. On the top right of this page click the Rename User button.
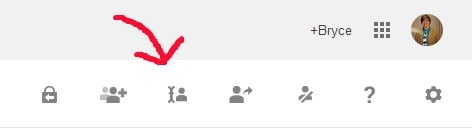
A window will then pop up with entry boxes for the user’s first name, last name, and their email address. When you’re satisfied with the new information you’ve entered make sure to click the blue Rename User button.
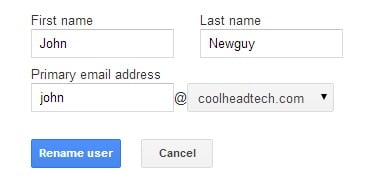
Important! When renaming a user in Google Apps:
The User should be signed out of his or her account. After you rename this user:
-
All contacts in the user's Google Talk chat list are removed.
-
The user might not be able to use chat for up to 3 days.
-
The rename operation can take up to 10 minutes.
-
The user's old address becomes an alias to ensure email delivery.
-
The new name might not be available for up to 10 minutes.
Moving Users
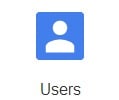
If you are the Apps Admin for a large amount of users, you may want to move some users into organizational units so that you can manage them better. You can move multiple users at once or one at a time.
First, go to the Users page in your Admin panel.
All of your users will be listed there.
If you don’t see some of your users. Be sure to check your filter settings by clicking the filter button in the top right.
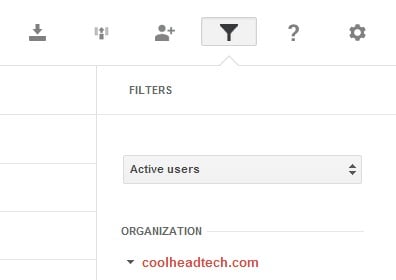
Select the user(s) you want to move by clicking on the checkbox next to their name. Then click on the Move to another organization button and select the proper organization from the drop down. You can also chose to create a new organization.
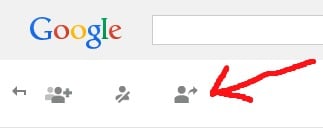
Afterwards it will ask you to confirm.
Reset User Passwords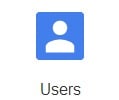
First, go to the User page on your Apps Admin panel.
Click on the Username whose password you would like to reset.
Now that you are on the user’s page, click the Reset Password button which looks like a little lock.
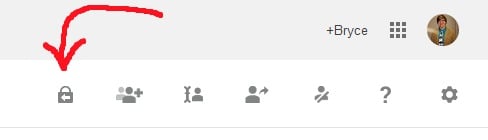
A window will appear that will allow you to enter in a new password for the user and gives you the option of forcing the user to set a new password when they login.

Click the blue Reset Password button when done.
Adding/Removing Email Aliases in Google Apps
With Google Apps you have the ability to give your users alternate names that can be used to email them. This can be especially useful if any of your users go by multiple names or their name is commonly misspelled.
Go to the Users page on your Apps Admin panel. Click on the username you would like to add/remove nicknames for. Now click on Profile.
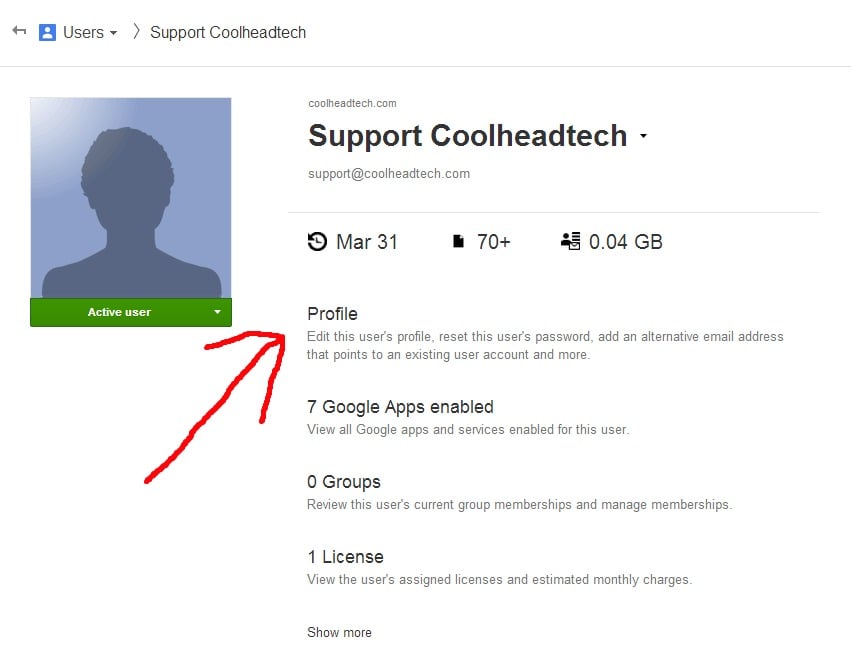
In the Profile window look for the Aliases section. Click on Add an alias and a new window will appear where you can enter the alias in. This is also where you remove aliases. Just click remove next to the alias you would like to remove. When you are finished make sure click the blue Save changes button at the bottom of the window. It will appear if you make a change.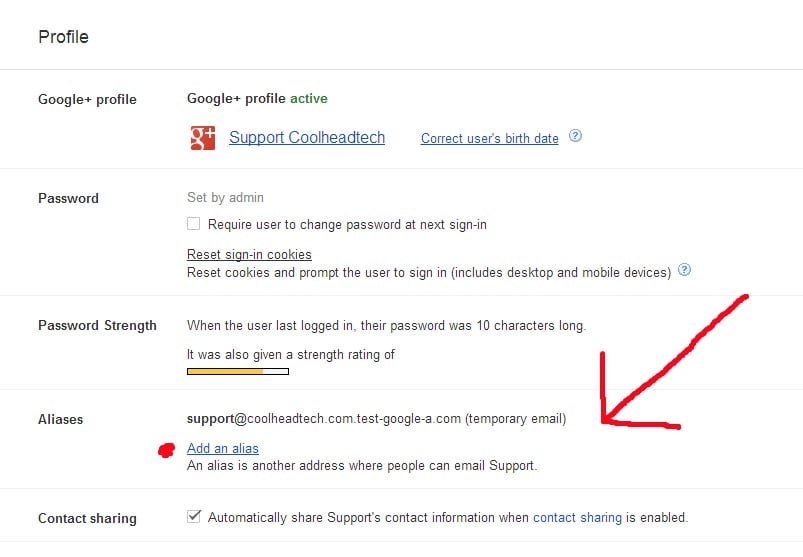
Suspending Users
Suspending users in Google Apps is very simple but a little tricky to find.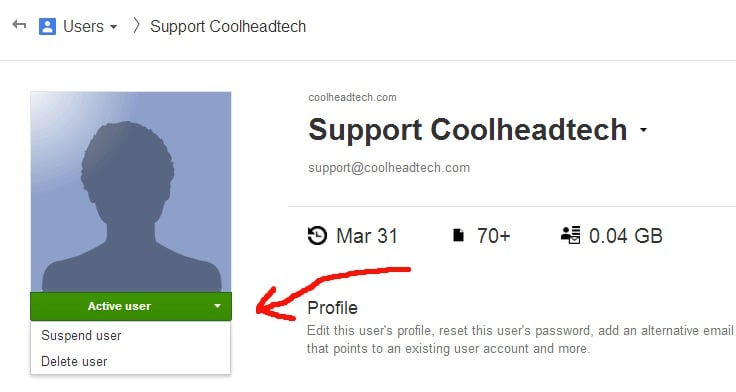
Go to the Users page in the Apps Admin panel. Click on the user you would like to suspend. Now click the drop-down menu under the user’s photo and select Suspend User.
A confirmation window will appear. Just click the blue Suspend button and the deed is done. Afterwards they will show up as a suspended user. You can reactivate them by clicking Activate User in the same drop-down menu.
Delegate Apps Admin Rights to Other Users
If you are the Apps Admin for a midsized enterprise, you might need some help. It can be very useful to delegate certain administrative privileges to select users.
Start by going to the Users page on the Apps Admin panel. Click on the user you would like to delegate to.
Click on Show more near the bottom of the page.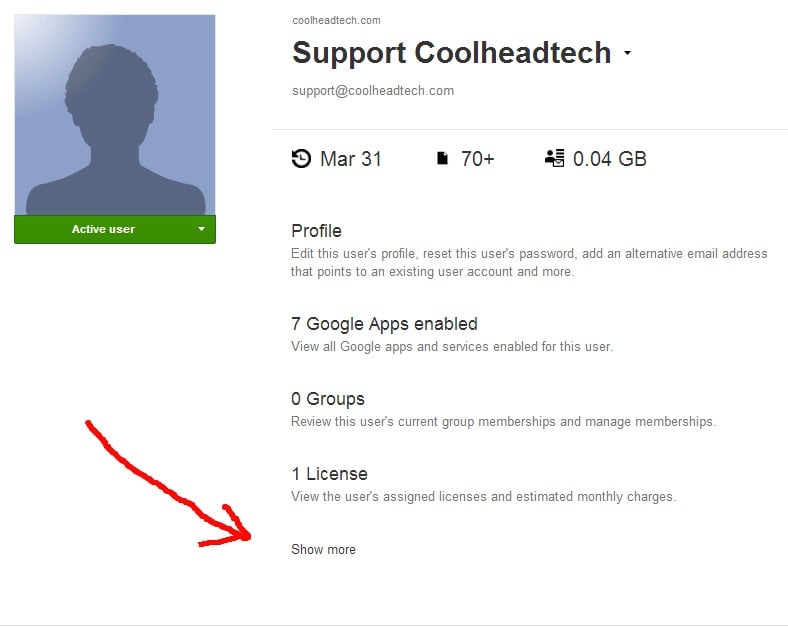
Then look for Admin Roles and Privileges in the newly expanded section and click on it. A new window will appear that lists the current roles of the user.
If you would like to assign or unassign a role to the user click the blue Manage roles button. Check the boxes next to the roles you would like the user to have and then click the blue Update roles button. 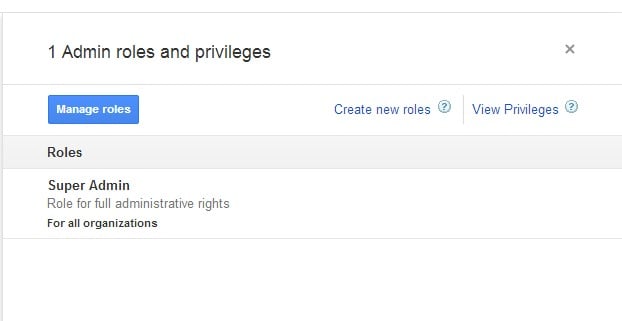
You may want to create a new role so that you can delegate the exact Privileges you want to give to the user. Click the Create new roles link in the Admin roles and privileges window to do this.
If you want to see exactly what Privileges the user has with his current roles click the View Privileges link.
.jpg?width=818&name=appsadmins-svg-rules-1%20(2).jpg)



