G Suite Business Free for 30 Days
Sign up for a Free 30 Day Trial of G Suite Business and get Free Admin support from Google Certified Deployment Specialists.

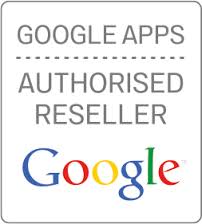 Google Apps for Business has shaken things up in the office productivity market, having sold services to over five million business customers since the suite was introduced. Today customers can purchase Google Apps for Business directly from google, or can go through any one of Google’s app reseller partners. Using an authorized reseller has its benefits for the consumer. Resellers offer experienced Google Apps administrators, can consolidate billing for other services that the customer might be using, and can even offer training and technical resources to their clients and their support staff.
Google Apps for Business has shaken things up in the office productivity market, having sold services to over five million business customers since the suite was introduced. Today customers can purchase Google Apps for Business directly from google, or can go through any one of Google’s app reseller partners. Using an authorized reseller has its benefits for the consumer. Resellers offer experienced Google Apps administrators, can consolidate billing for other services that the customer might be using, and can even offer training and technical resources to their clients and their support staff.
If you’re a Google Apps administrator or handle transferring of domains within your business, then at some stage you will probably need to go through Google’s process of transferring a domain to a reseller. As with most things Google, the steps are easy to follow, even if you’ve never done it before. To get started with transferring a customer, just run through our guide below.
Transfer Tokens
You will need a transfer token if the customer is currently with another reseller or purchasing Google Apps for Business directly from Google. If you already have admin access to your customers account you can retrieve the token yourself, or have the customer provide it to you before you start the process.
Customers or administrators can generate a transfer token by logging in at http://admin.google.com/TransferToken.
Tokens are valid for 5 days and will need to be regenerated if the transfer is not initiated within that timeframe.
If customers are already within a paid annual billing cycle, the remaining months will not be refunded, so Google advises that transfers are run as close to the end of the billing cycle as possible.
Using the Reseller Console to Transfer an Account
-
Navigate to the ‘Customer List’ page.
-
On this page in the empty field, input the domain name of the customer and proceed by clicking the ‘Add New Customer’ button.
-
The ‘Add New Customer Account’ page will now open. On this page you will find a field to input the customer’s transfer token. Enter the token and click on the ‘Continue’ button. If a token error is generated, confirm that the token is less than 5 days old, otherwise you could generate a new transfer token.
-
On the next page you can choose the billing plan for the customer. Depending on the plan the customer is already on the options will differ. Choose between the Annual Plan (selecting either yearly or monthly payments), or the Flexible Plan. After selecting the plan click ‘Continue and Review’.
-
The next page lays out the total costs for all transferred users on the domain. Confirm that you’ve selected the correct billing plan and that the summary is as expected. If you’ve made a mistake, select ‘back’ to choose the billing plan again.
There’s also a field here to input a reference for your company. This could be an order reference or any internal code that your company uses for identifying and tracking transactions. The field is optional, but recommended to help with identifying specific transfers in the future. -
When you’re done you can confirm the order. The status of the order will change to ‘order processing’, and you can now track the status of the order through the ‘Order History’ page.
As far as Google Apps admin tasks go, transferring a customer is one of the easiest. Run through the steps and you’ll have transferred your new customer, all in just a matter of minutes.
.jpg?width=818&name=appsadmins-svg-rules-1%20(2).jpg)



