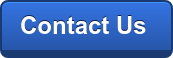G Suite Business Free for 30 Days
Sign up for a Free 30 Day Trial of G Suite Business and get Free Admin support from Google Certified Deployment Specialists.

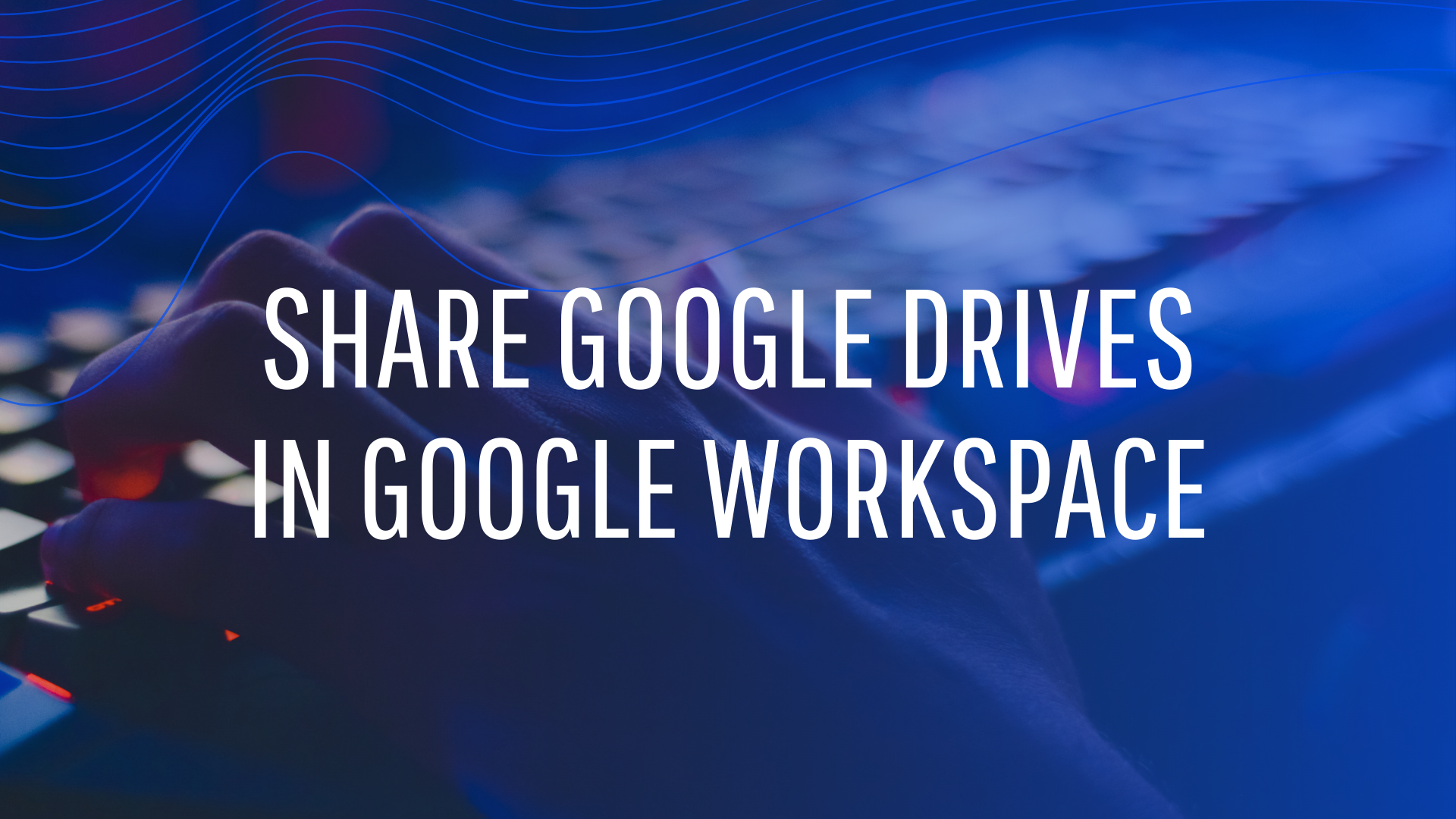
Shared drives (previously known as Team Drive) are shared spaces in Google Workspace where teams can store, search, and access their files anywhere from any device. The files in a shared drive belongs to a team instead of an individual.
Four reasons your company should use the new Shared Drives:
1. Shared Drives makes onboarding new hires easier.
2. Files stay in Shared Drives even if team members leave.
3. It’s easy to manage and share permissions for employees and admins.
4. Shared Drives uses machine learning to help you find files.
Below are the steps on how to create a Shared Drive:
- Open Google Drive.
- On the left, click Shared drives.
- At top, click
 New.
New. - Enter a name and click Create.

Add members and set access levels:
- On the left, click a shared drives.
- At the top, under the shared drive name, click Add members.
- Add names, email addresses, or groups from Google Groups.
- (Optional) To change the access level, next to Content manager, click the Down arrow
 and choose an access level.
and choose an access level. - Click Send or Add.

Change members and set access levels:
- On the left, click a shared drive.
- At the top, next to the shared drive name, click the Down arrow and then Manage members.
- Next to a member’s name, click the Down arrow and select a new access level.
- Click Done.
Remove team members:
- On the left, click a shared drive.
- At the top, next to the shared drive name, click the Down arrow and select Manage members.
- Next to a member’s name, click the Down arrow and select Remove member.
- Click Done.
Want to learn more about Google Workspace? Our Cloud Solutions Specialists at Apps Admins are ready to serve your company's work from home needs.
.jpg?width=818&name=appsadmins-svg-rules-1%20(2).jpg)