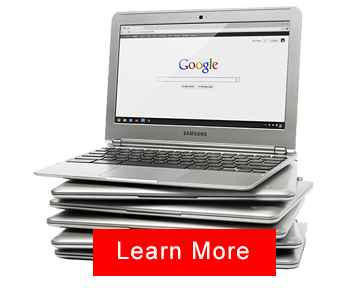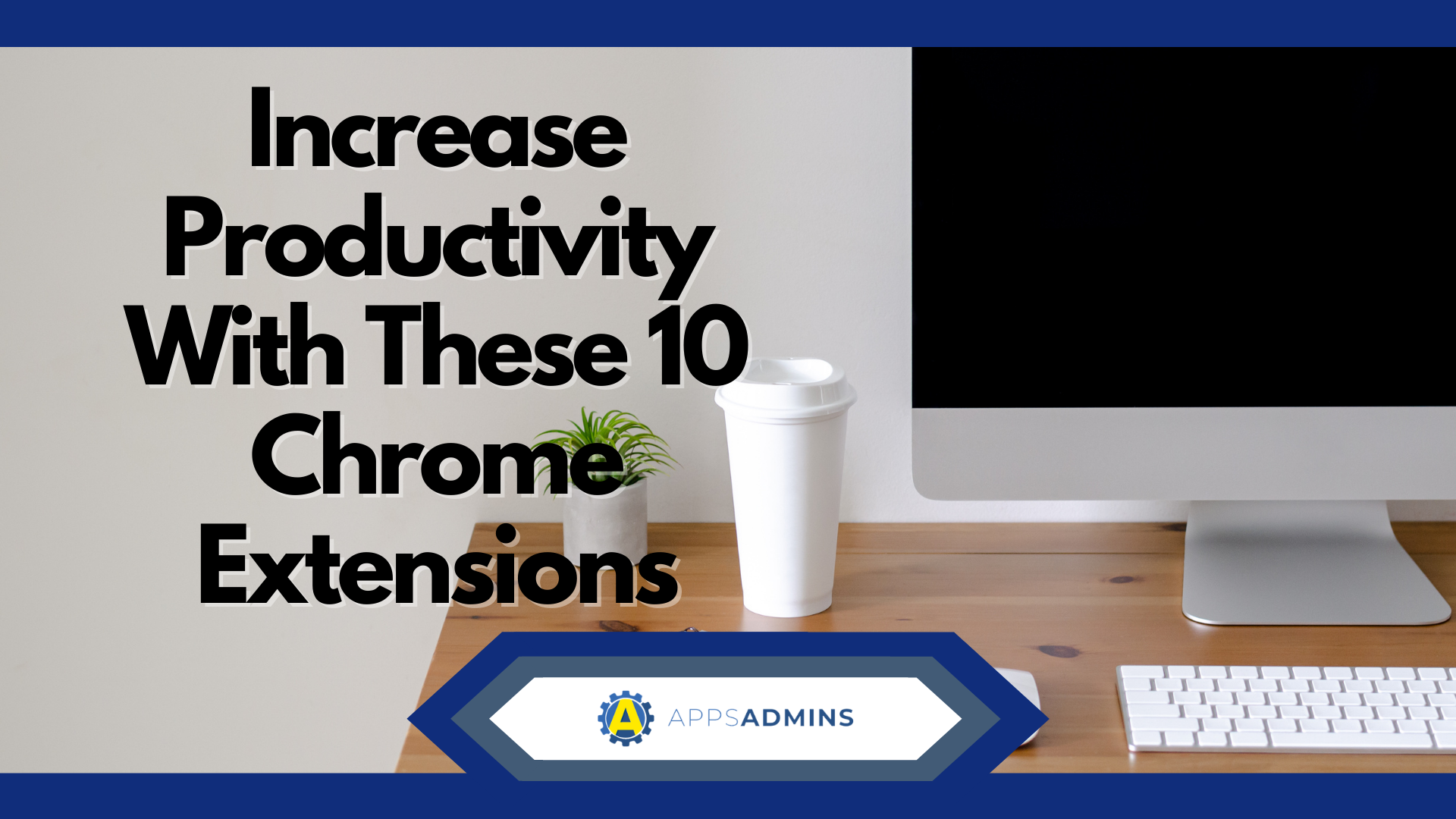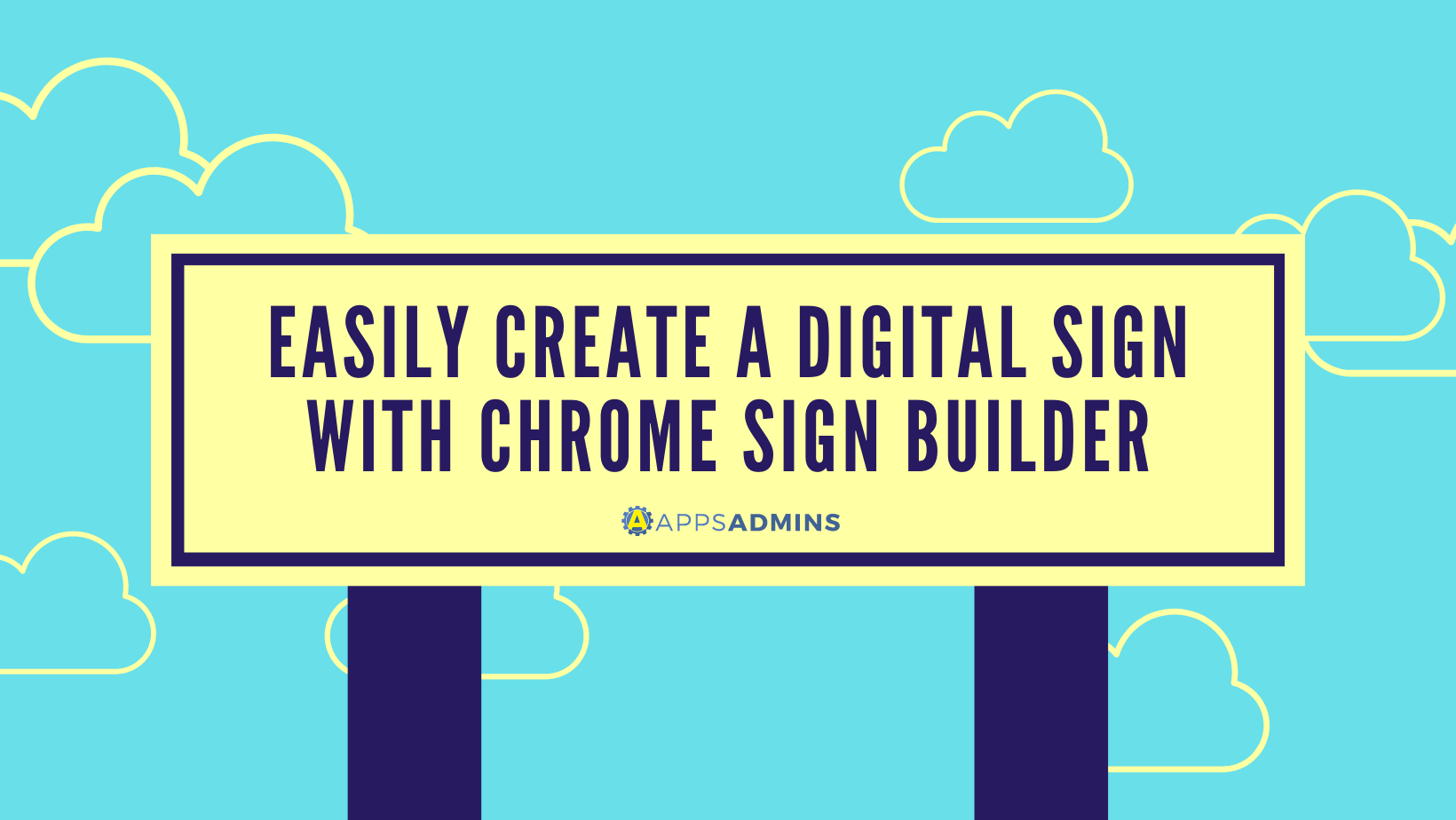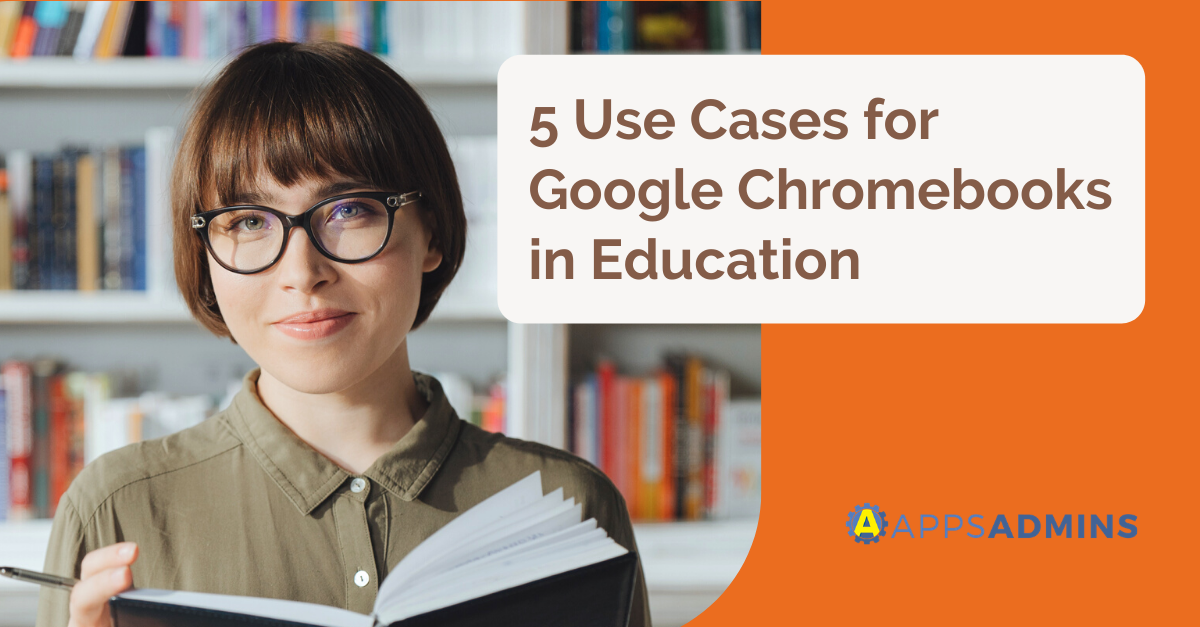G Suite Business Free for 30 Days
Sign up for a Free 30 Day Trial of G Suite Business and get Free Admin support from Google Certified Deployment Specialists. No Credit Card Required.


At the Google Cloud Next event, we saw new introductions to the world of cloud and artificial intelligence as well as tools designed to make teams more productive. One particularly interesting feature that's now generally available is the Chrome Browser Cloud Management service.
In the past, IT teams relied almost exclusively on on-premise services to manage browser deployment strategies. However, as organizations continue to transform, with users working from different locations and devices, it's becoming increasingly important to have a broader control strategy in place.
During Next 18, IT teams were given a glimpse into the future of Chrome browser management on the cloud. The service is designed to help administrators support cloud workers through the Google Admin Console. With the browser manager, users will be able to enroll various instances of Chrome onto virtually any business device. What's more, you can manage all those deployments from a single-pane-of-glass UI.
IT teams can use Chrome Browser Cloud Management to address their browser needs through Mac, Windows, Linux, and Chrome OS environments. Once your system is active, you can access better visibility into your browser deployments, apply and change policies from the cloud, and access a better overview of inventory information.
Introducing Chrome Browser Cloud Management
Google Chrome Browser Cloud Management is a service intended to give IT teams and administrators better insight into how organizations use their browsers. Through the admin console, you can assign specific administrators to manage browser initiatives, even if those people aren't experts in Active Directory solutions.
The cloud-based browser management service allows business leaders to easily manage browsers both on-premise and in cloud deployments. A single interface provides complete control over browser policies in multiple OS systems and platforms. With Google Chrome Browser Cloud Management, you can:
- Use the same tool to manage all of your operating systems.
- Set browser policies cohesively for Mac, Linux, Windows, and Chrome OS devices.
- Apply and set policies with just a few clicks with simple policy management.
- Quickly and easily sign up If you don't already have a Google account
- Create A Google account within minutes and start enrolling the browsers you want to manage with ease.
A Greater Insight into your Browser Network
Google's browser management solution offers greater visibility to companies who need insight into how their teams use their tools. Improved browser visibility will give you a better a understanding of your digital landscape, and it should deliver better support for your governance and compliance strategies too. You can either view information across your entire business network or drill down into the details on a per-browser level. Google's admin console also allows you to select how you want to delegate browser management tasks. The service comes with:
- Role-based access to determine who can make changes in your system
- Easy sign-on through SAML for quick access to the console
- Support for all IT skill sets, with no need for GPO knowledge or scripting backgrounds
Additionally, if you'd prefer to stick with the tools that you have on-premise, Google can help with that too. The Microsoft Active Directory bundles available as part of the browser control experience allow you to choose the strategy that best suits you.
How to Set Up Google Chrome Browser Management on the Cloud
As with many solutions for the Google Cloud, setting up Chrome Browser Management is simple. Google even provides plenty of quick-start guides and support to get you started.
You don't need a specific device to begin, as Chrome Browser Management is available via Linux, Max, Apple, Windows, and other devices. With it, you'll be able to see the apps and extensions installed on every browser, the variations of Google Chrome deployed in your enterprise, and the policies applied to your browsers.
Before you launch into your Chrome Browser Cloud Manager strategy, make sure that you have an admin account set up. Your administrator status with G-Suite or Cloud Identity should work too. However, the email address you use needs to be linked to the domain that you're managing. You'll also need to make sure that the devices in your network are equipped with Chrome 73 or later. Currently, there's no support for management on iOS, Android, or Chrome OS. However, those options may be added in the future.
Once you're ready, sign in to your Google Admin Console with an administrator account and go to the Device Management page. Click on the More Controls option at the bottom of the page and choose Managed Browsers.
To add browsers to your list, you'll need to select Include All Organizational Users. There's also an option to enroll specific browsers by generating enrollment tokens with the Add button.
Establishing your Chrome Browser Cloud Management Policies
You can set up your enrollment tokens using the guidance given by Google here. Afterward, you'll need to quit your Chrome Browser and restart it. Sign into your Google Admin console and go to Device Management then Chrome Management then finally Managed Browsers.
A few points to keep in mind:
- If you have multiple versions of a Chrome Browser on the same device, they'll show up in your list as a single option for Browser management.
- Your enrollment tokens are only necessary during the enrollment procedure. You can revoke them after you've implemented your browsers in the Admin console. Remember that enrolled browsers will still be registered if you withdraw the token.
- On Windows, you'll only be able to access Browser Management features for installations, because the Chrome browser requires additional admin privileges for registration.
When you're ready to start setting policies for your Chrome Browser Cloud Management experience, you'll need to go into the User Settings environment for details. Enrolled browsers in the Chrome system will automatically pull their organizational unit policies and apply them to every profile - regardless of whether users are signed into their devices.
If your network has conflicting policies from your platform and your Chrome Browser Cloud Management service, your platform policies will take precedence. What's more, if users are signed into managed domains, then the cloud policies adopted from Chrome Browser Cloud Management will take precedence. If you want to make sure that plans have been effectively applied to a browser environment, then you'll need to go to the Chrome://Policy space on your user's computer.
You'll also be able to enable additional reporting data on an organization's browser by setting the Cloud reporting policy according to your specified needs.
Searching through Chrome Browser Information
Google is excellent at providing administrators with plenty of useful insights and data through the Admin console. Once your devices have been adequately enrolled into the Chrome Browser Cloud Management network, you'll be able to access helpful information from the Admin Console. You can use that data, such as installed extension guidelines, policies applied, and last synchronization to audit the use of browser systems in your enterprise.
The more you learn about the way that your teams use their browsers, the easier it will also be for you to create policies that are suitable for you and your groups. All you need to do to start evaluating your stored information is sign into the Google Admin Console using your administrator account. Then click through to Device Management and Chrome Management. You might have to hit the More button if you don't automatically see the Device Management option on your home page.
Once you're in the Chrome tab, click on Browsers.
The Search box will save you some time by allowing you to hunt for specific extensions and other information in your network. By default, search terms will let you check the version, extension ID, and name of extensions. However, you can also use operators to restrict searches to a specific field. When you're searching, keep in mind:
- Searches on the Google Cloud Chrome Browser Management platform aren't case-sensitive
- You can include various search terms separated by spaces in a single search
- You can search for exact-match queries on strings with three characters or more.
Managing Google Cloud Chrome Browser Extensions
While you're checking the various details on Browser usage in your organization, it's a good idea to check on your Browser Extension options too. Instead of clicking on Browsers when you go into the Chrome management tab, click on Browser Extensions, to see what kind of additional applications and plugins your teams use.
The Chrome Browser Cloud Management Network allows you to block and force-install extensions depending on the policies in your business. For instance, blocking an extension simply means that you remove it from all of the browsers that you've enrolled in the Management network. People won't be able to go back and re-install the extension either. On the other hand, force-installing an extension means that you'll automatically place a plugin on all of the browsers in your managed unit.
None of the browsers in your network will have the option to disable or uninstall the extension after it's been force-installed. This means that you'll need to remove any extensions that you no longer want your team to have access to.
Exporting and Downloading Google Chrome Browser Data
Either for compliance or data storage reasons, you may decide that you need to download or "export" the data you collect from Chrome Browser Cloud Management. Google administrators have the option to export any data obtained as a JSON file. Once again, you'll need to sign into your Google Admin console and visit the Home page to get started.
From the Admin Home page, go to Device Management then click on Chrome Management. Choose the option for Managed Browsers.
In the left panel of the options box, you'll be able to select the unit that you'd like to include in your download. This is useful if you don't want to export all of your information at once. On the other hand, if you do want to download the data from all of your browsers in the same network, you can check the Include All Organizational Units box.
Before you download, you'll need to ensure that no browsers are currently selected. The download button won't appear when you have chosen browsers. Click on the download button to begin your export, and choose from either All Available Data or Currently Visible Columns. This will dictate how comprehensive your exported data is.
Remember, if you have multiple browsers and devices set up with your Chrome Browser Cloud Management service, it might take a while for the system to collect all of your information. Make sure that the computer you're using to export the data can remain up and running during the download. When your exported files are ready, you'll see the phrase Devices Info File is Ready.
Collecting your Browser Data
As mentioned above, the downloaded file you'll get for your Chrome browser data will be in JSON format. Typically, it will include information about your OS platform, OS version, and machine name on a device that you have enrolled in your service. Google can also show you who the last user to sign into a tool was. Other information available will include:
- Plugins and extensions installed on your browser, including their version, name, and permissions that may be necessary.
- The version of browser being used, and the number of policies applied to that browser, as well as the number of extensions installed.
- The various policies applied to your browsers, their names, and the source of any errors if applicable.
If you notice any issues when you're checking your exported documents, keep in mind that only the admin responsible for creating the report will be able to troubleshoot the problems.
Ready to Get More out of Your Chrome Devices?
If you're keen to find out more about how your teams are using the Chrome browser on their devices, then the Management Platform is the easiest way to do just that. Available through the cloud, it gives administrators the freedom to track useful information about browser usage, embed policies, and even adjust extension usage.
To learn more about the features available from Google for browsers, the cloud, and more, contact Coolhead Tech today!
.jpg?width=818&name=appsadmins-svg-rules-1%20(2).jpg)