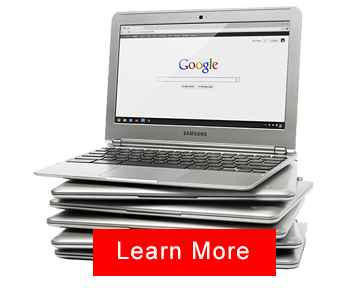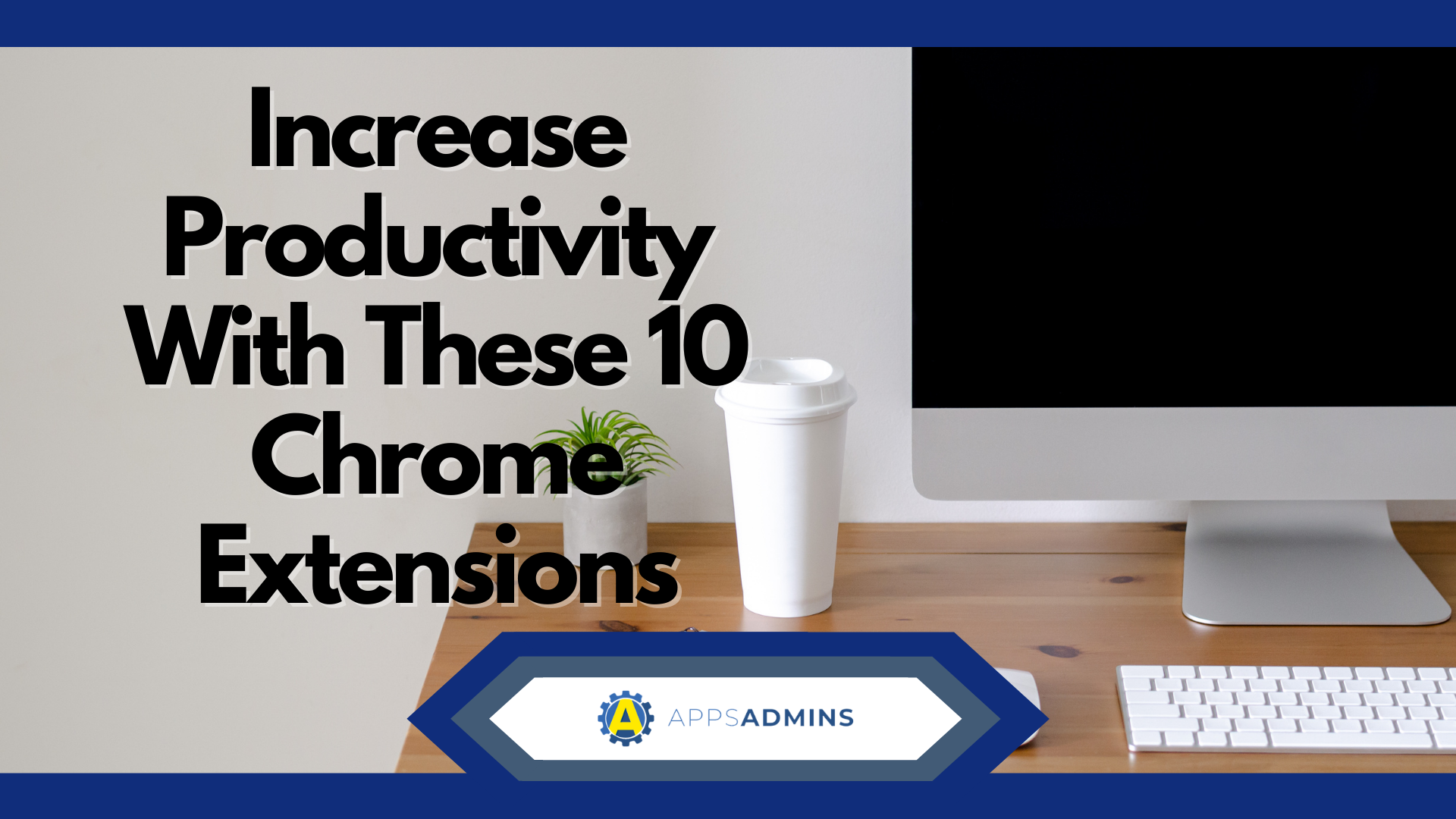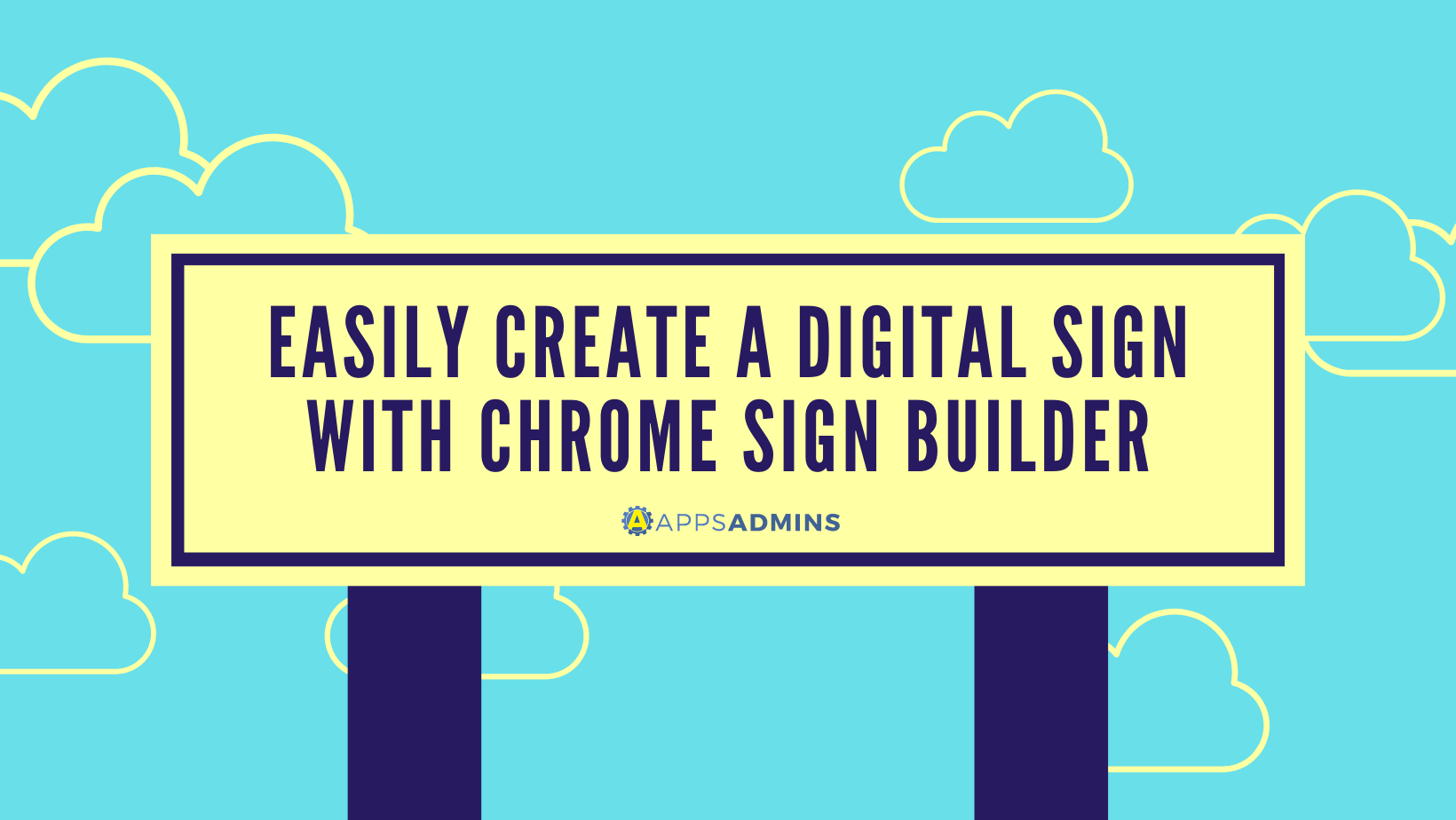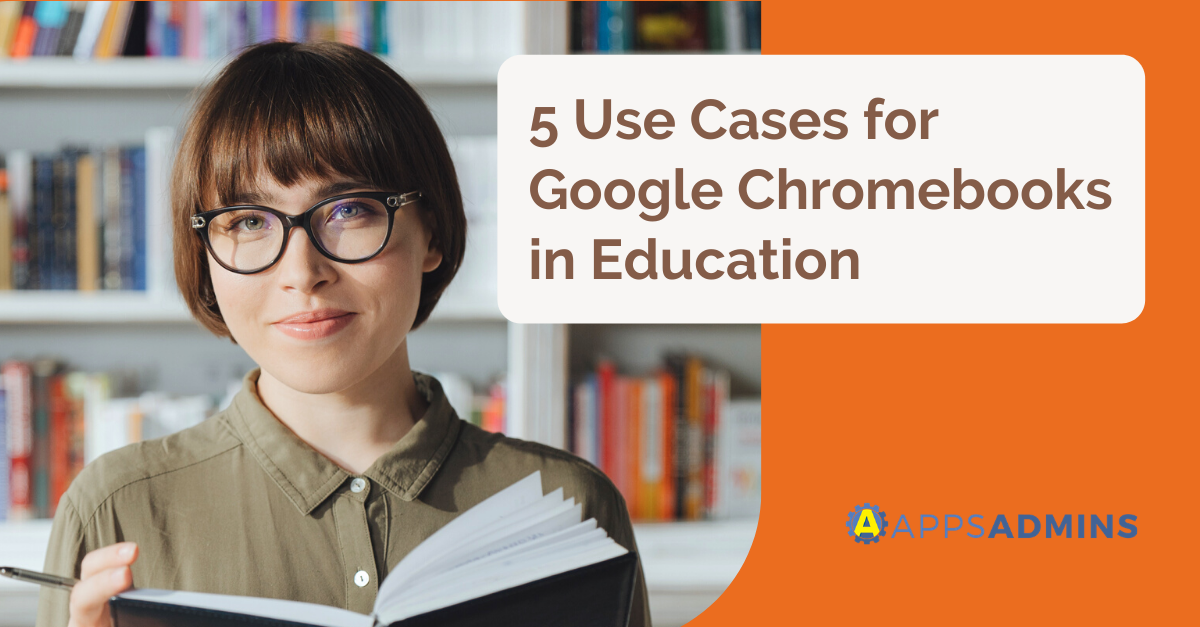G Suite Business Free for 30 Days
Sign up for a Free 30 Day Trial of G Suite Business and get Free Admin support from Google Certified Deployment Specialists.


The Chromebit has been described as a 'computer on a stick' - an apt description for a pocket-sized device that’s less than 5 inches long. It’s not the only computer you’ll ever need. It’s not even the only Chrome OS device you’ll ever need. But it does have its uses.
To understand its potential, you’ll need to know what a Chromebit is and how it works. The device is about 5 inches long, 1.5 inches wide, and less than an inch thick. There’s a male HDMI connector at one end and a USB port at the other. There’s is an external power supply.
- Plug the Chromebit into an HDMI port on a TV, projector, or computer monitor.
- Plug in the power cord.
- Connect a keyboard and mouse. (I use a Logitech MK320 because that’s what I have around.) You can use a Bluetooth keyboard and mouse with the Chromebit’s built-in Bluetooth, or you can use an RF dongle plugged into the USB port.
Once it’s connected, the configuration process is exactly the same as a Chromebook - select a WiFi connection, enroll it in a domain if you want to, and log in.
Like Chromebooks and Chromebases, the Chromebit shows its power and flexibility best when it is enrolled in your Google domain. It uses the same device license as for a Chromebook. Enroll it and move it to a sub-OU as you would for a Chromebook. Add an ID tag and record the number in the Admin console to make it easier to know which Chrombit is which. By moving the Chromebit from one sub-OU to another, the device can be quickly reconfigured and repurposed - either permanently or temporarily.
There are at least three ways to use a Chromebit in a public setting:
- Interactive kiosks (when connected to a touch-sensitive screen)
- Presentation in a temporary location (when connected to a projector or TV)
- Digital signage (when connected to TV, computer monitor, or projector)
Interactive Kiosks with Chromebits
There are a few touch-sensitive monitors that work with a Chromebit. This configuration can be used with a web-based sign-in app for students, parents, and guests. Another possible use is card catalog kiosks in the school library. The biggest advantage of using a Chromebit for this purpose is its small form-factor. If you don’t need a full-size, full-power computer at a sign-in kiosk, you don’t have to use one.
Use Chromebit for Presentations in Temporary Locations
Providing a projector or large TV for a lecture or presentation in a temporary setting (building atrium, cafeteria, gym, etc.) can involve either running long cables in areas that people will be walking or limiting the position that the speakers can speak from (due to the length of available cables between the computer and projector).
A Chromebit plugged into the projector or TV, along with a wireless keyboard & mouse will allow the presenters to be located where they will be most visible, instead of being limited to locations that can be reached with a cable to the projector while avoiding a cable run through a high-traffic area of the room. (Of course, this requires that the presentation can run on Chrome OS, but don’t we all do that now?)
Chromebits are perfect for Digital Signage
Digital signage is the most obvious use for a Chromebit. It provides a good entry-level signage device. It may do everything you need, but even if it doesn’t meet your needs completely, for very little cost you can experiment to know what signage features you really need (and therefore really need to pay for).
The initial set-up for signage takes a bit of work. Once that’s done, making changes to the signage content is trivial. Another blog post will discuss the details.
What novel ways are you using a Chromebit ?
.jpg?width=818&name=appsadmins-svg-rules-1%20(2).jpg)