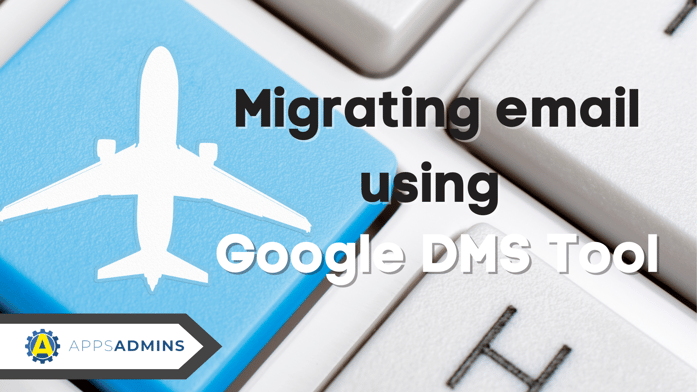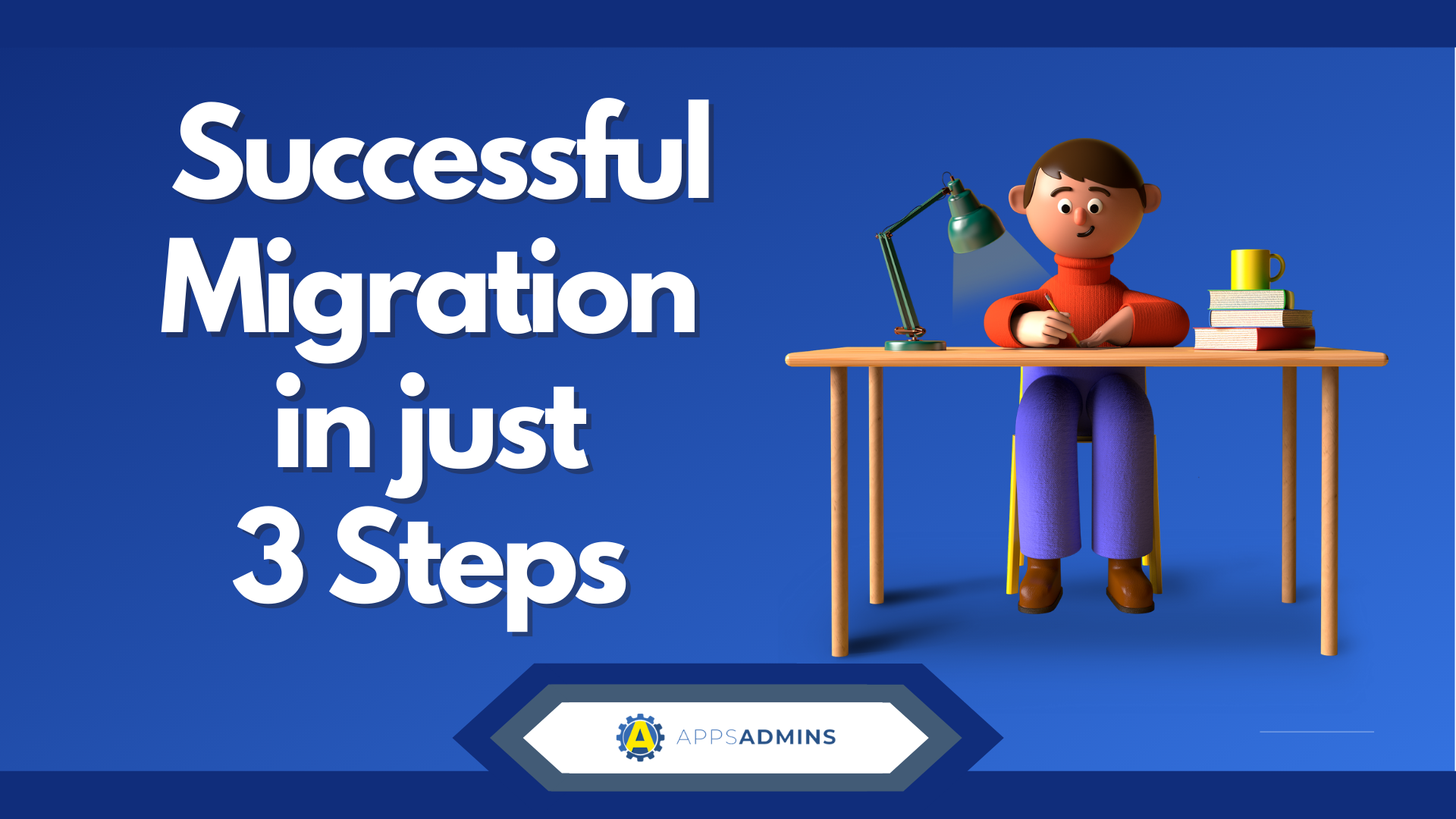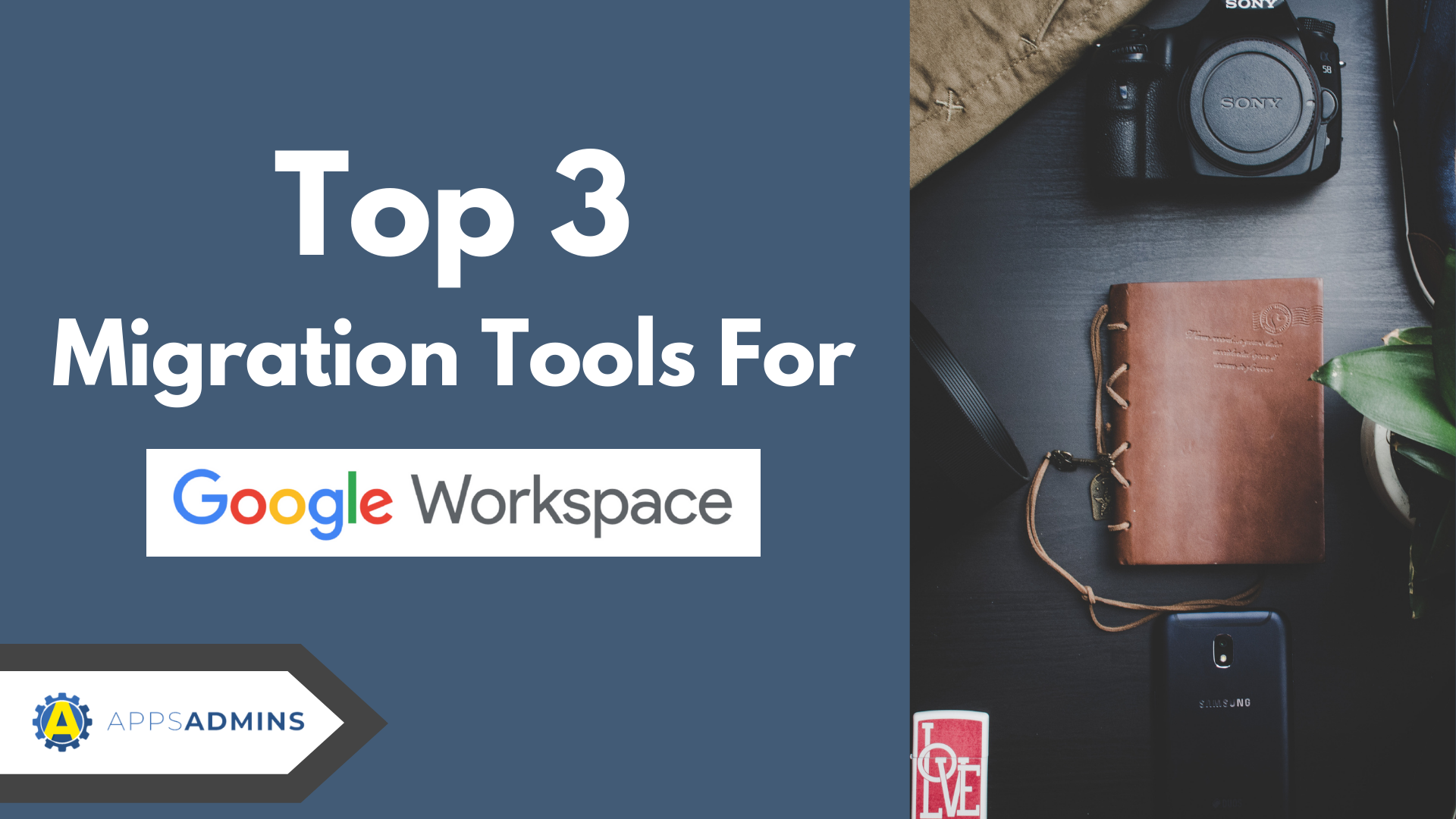G Suite Business Free for 30 Days
Sign up for a Free 30 Day Trial of G Suite Business and get Free Admin support from Google Certified Deployment Specialists.

Moving your data doesn't have to feel like rocket science. As always, we at Apps Admins love to empower our customers in the area of digital transformation. We offer the BEST cloud support and services with better security features and more efficient collaboration tools.
Below, our trusted Senior Cloud Engineer- Marvin has listed a step-by-step process on how to get your data moving with Google Data Migration Service (DMS) Tool.
The DMS tool is a cloud-based migration tool that helps you bring over all your email, calendar, and contacts from whatever current email service provider you are using. The Google DMS tool has some advantage over the other google migration tools since it is cloud-based. This means that the tool doesn’t require a computer to run the migration since Google does this on the cloud from the legacy mail service to Google Workspace (G Suite).
Below are the data sources we can migrate from:
- Microsoft® Exchange servers that support Exchange Web Services (EWS), specifically Office 365, Exchange 2013, Exchange 2010, or Exchange 2007 (to migrate emails, contacts, and calendars).
- IMAP servers, including Gmail, Exchange 2003 and earlier, and web-mail providers, such as Yahoo!® (to migrate emails) and any other consumer base free email.
Below are the data that the DMS can migrate to the new account
- Email messages, labels, and folders, including emails from a Gmail account
- Contacts
- Calendar events and resources
Below are the simple steps in Migrating email:
1. Log in to the Google Workspace (G Suite) account (Must be an Administrator)
2. Click the Migration Icon (If you cannot find it, click on More Tools)
3. Choose Email and click Continue.
4. Enter now the server information where your emails are coming from (On the screenshot, we select Gmail server as a Migration source) and click Connect.
5. On the next screen, you can now specify the date range for the emails to be migrated and click Select User.
6. You can now select a user you want to where the emails will migrate to.
- Click Select Users.
- Hover over Add and click Select User. You will open the Start Email Migration window.
- In the Migrate From field, enter the user's old Gmail address.
- In the Migrate To field, start typing the user's new Google Workspace (G Suite) email address and choose from the list of suggested users.
- Click Authorize. The Gmail account owner may be prompted to sign in to Gmail.
- The Gmail account owner must review the request for permission to view and manage their mail and click Allow.
- Copy the authorization code and paste in the Authorization Code field in the Admin console
Note: You have 10 minutes to copy and paste the code before it expires.
- Click Start. You can now see that the Migration is in process.
- To migrate Gmail to another user, repeat the steps above.
Reminder: You will need to click Refresh to see the updated status of the migration.
Need help with your Migration or Remote IT service? Reach out to Apps Admins today for a free consultation and service quote. Our Cloud-Support and Services start at $399.00/monthly subscriptions.

.jpg?width=818&name=appsadmins-svg-rules-1%20(2).jpg)