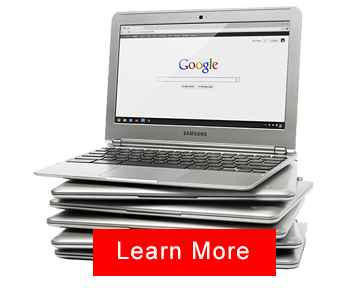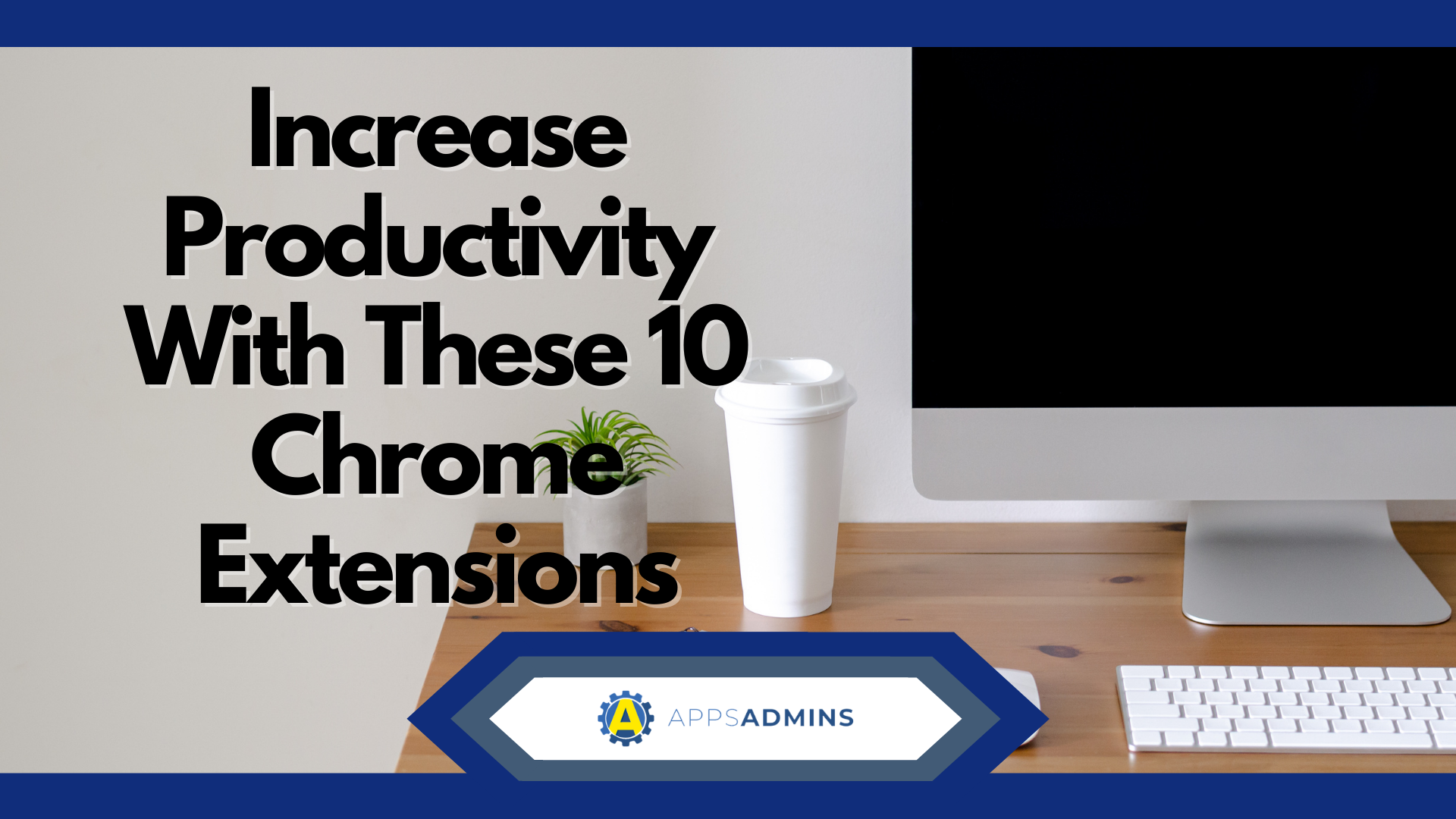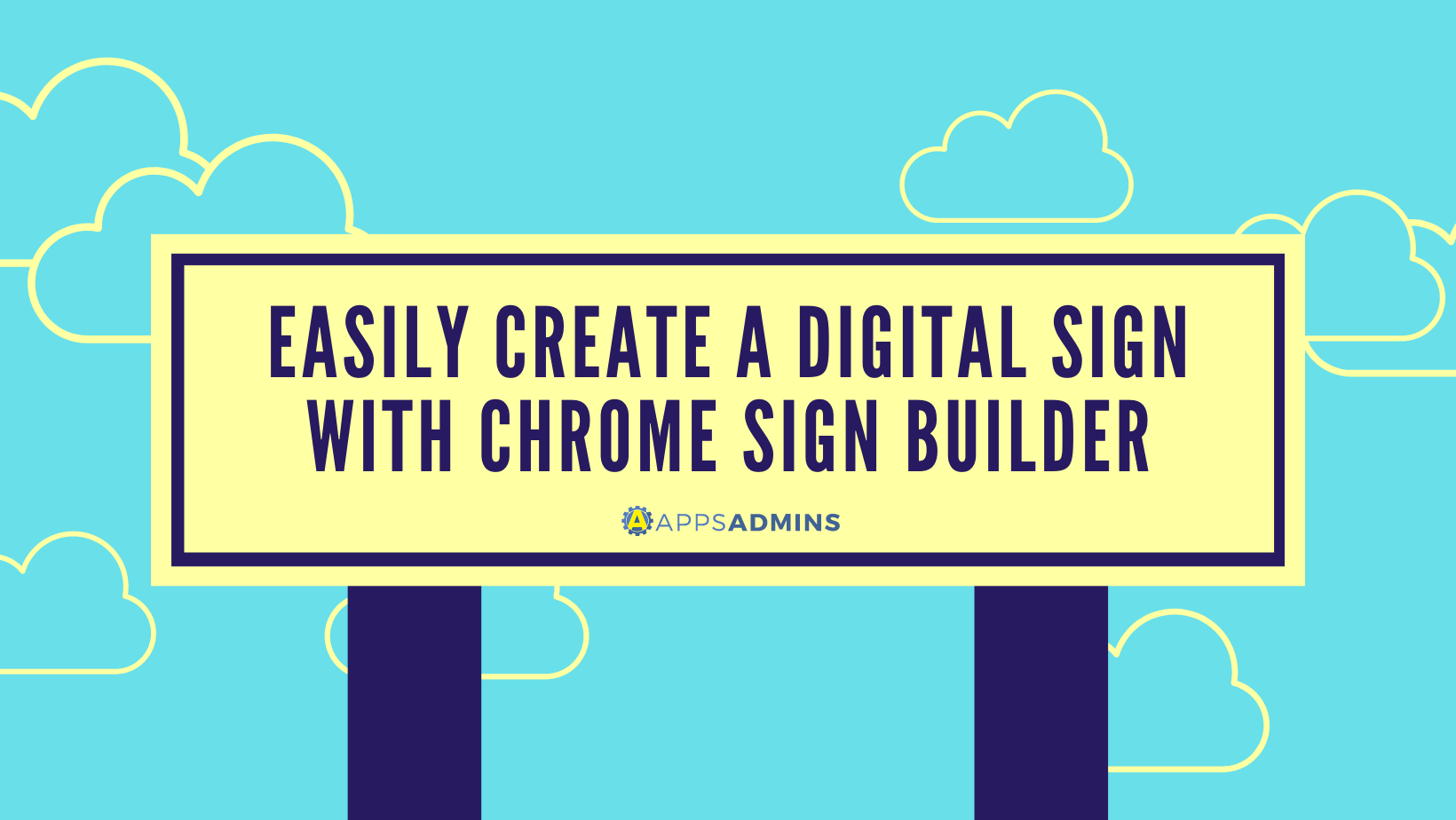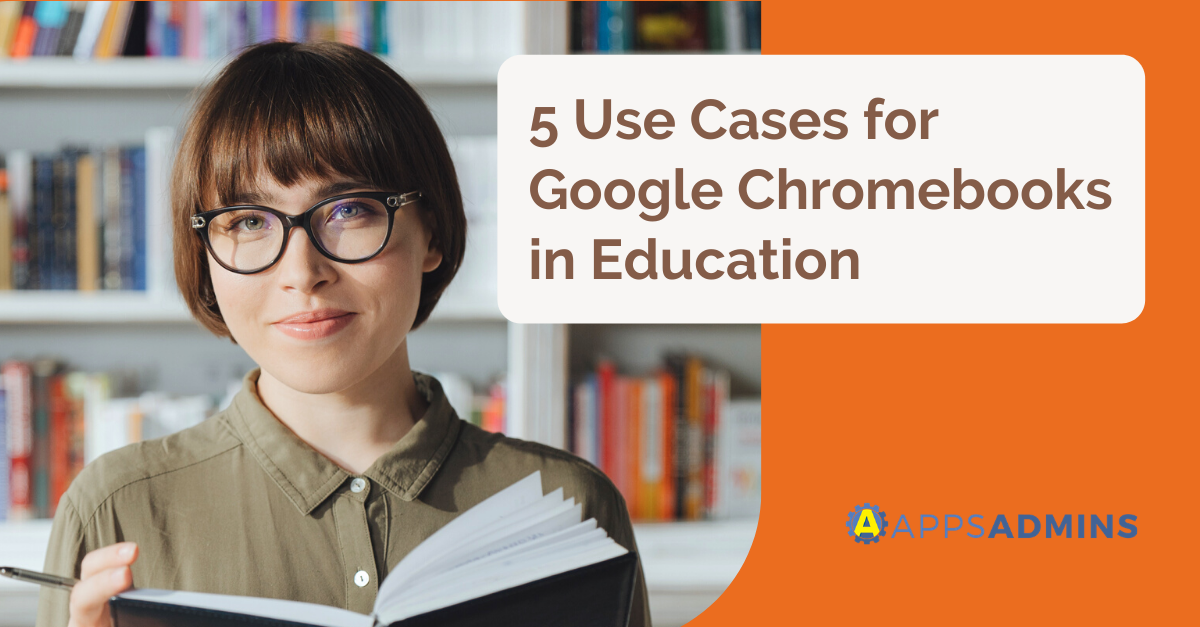G Suite Business Free for 30 Days
Sign up for a Free 30 Day Trial of G Suite Business and get Free Admin support from Google Certified Deployment Specialists.

 If you have just moved or are considering moving your department toward Chrome devices, including Chromebooks, instead of other laptop brands, then you are making a decision for speed, security, and value. Chrome Devices for Work are the solution to scaling up IT without losing sleep.
If you have just moved or are considering moving your department toward Chrome devices, including Chromebooks, instead of other laptop brands, then you are making a decision for speed, security, and value. Chrome Devices for Work are the solution to scaling up IT without losing sleep.
However, when an IT department chooses to purchase device management licenses, the Chrome devices become manageable across your organization via the Google Admin console. It can be used to configure both security and device policies. .
Advantages of Using Chrome Devices
There are many advantages to using Chrome devices, even before purchasing device management licenses. Chrome devices make the need for maintenance, support, and intervention minimal. You can access web-based applications securely, you can use virtualized apps through Citrux or similar technologies, and you can keep browser-based apps running behind your designated firewall.
Chrome devices all but eliminate certain administrative tasks such as upgrading, patching, and tending to manual application distribution. Internally, the Chrome devices add an efficiency lacking on many other brands. Chrome devices are designed to avoid system crashes, avoid lengthy booting, perform software updates, resolve application conflicts, protect from viruses, and keep your data secure.
Now that you have made the move to Chrome, you need a solid foundational starting point at which you can get started with Chrome Device Management.
Five Steps to Getting Started with Chrome Device Management
- Get the Google Chrome device licenses – According to Google licensing rules, you will need one license for each Chrome device that will be managed across your business. You have two options for licenses – the standard Chrome device management license and the Single app kiosk Chrome device management license.
- The standard license will give you access to all settings and policies used by your organization. Your renewal date is up to you or your organization. You can buy a license that is value throughout the lifetime of the device, or you can purchase annual licenses that you will have to renew each year.
- The single app kiosk license allows the manager access to all settings and policies for devices running as kiosks. Kiosk-like devices would for example, be a POS register in a retail store, a Chrome device controlling a digital sign, or a registration desk at a hotel. You can purchase licenses either online or by contacting the Chrome or Google for Education teams.
- Enroll the Chrome devices – All devices have to be enrolled before policy enforcement can occur. Each device will coincide with the Chrome management policies that have been set in the Google Admin console until you decide to either wipe or recover the device. A device must be enrolled before a user signs onto the device. This includes device and system administrators. Not following directions here will mean that you have work to be done. If you sign in before enrolling, your policies will not apply and you will have to wipe the device before enrollment can be restarted. To enroll, you can hot Ctrl+Alt+E to go to the enrollment screen. You will first use the username and password you received in the Google admin welcome letter. From there you will be prompted to finalize enrollment and get started.
- From here you will be able to manage Chrome’s user settings and device settings. User settings are not configurable for Chrome devices with a single app kiosk license. The settings for managed users will apply to the user’s Chrome session across any platform. However, they will not apply to users signed in as guests or those using Google Accounts. On most settings (such as home page) you can set a page for everyone or you can allow users to choose their own home page. There are a variety of things you can do from the user settings page, including allowing or blocking apps and extensions, create a private Chrome app collection for your users in the Chrome Web Store, configure SAML single sign-on for Chrome devices.
- Now you can manage your device settings. Again, some settings will not be available for those using a single app kiosk license. These settings will apply to anyone using the device, even if the user is a guest or logs in using their Google Account from beyond your company’s cozy walls.
- Create organizational units to gather the devices together to share the same configuration. You can do so by going from Device management > Chrome devices, where you will see information about those Chrome devices operating within your domain.
It’s not easy configuring a new system. You will run into snags. Third-party Google Cloud Partners like Coolhead Tech with the installation are available to you for on-site visits and trainings. Together, you will succeed so that your time and efforts may be more valuably applied and your work can become more efficient.
.jpg?width=818&name=appsadmins-svg-rules-1%20(2).jpg)