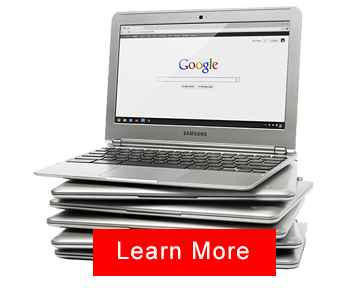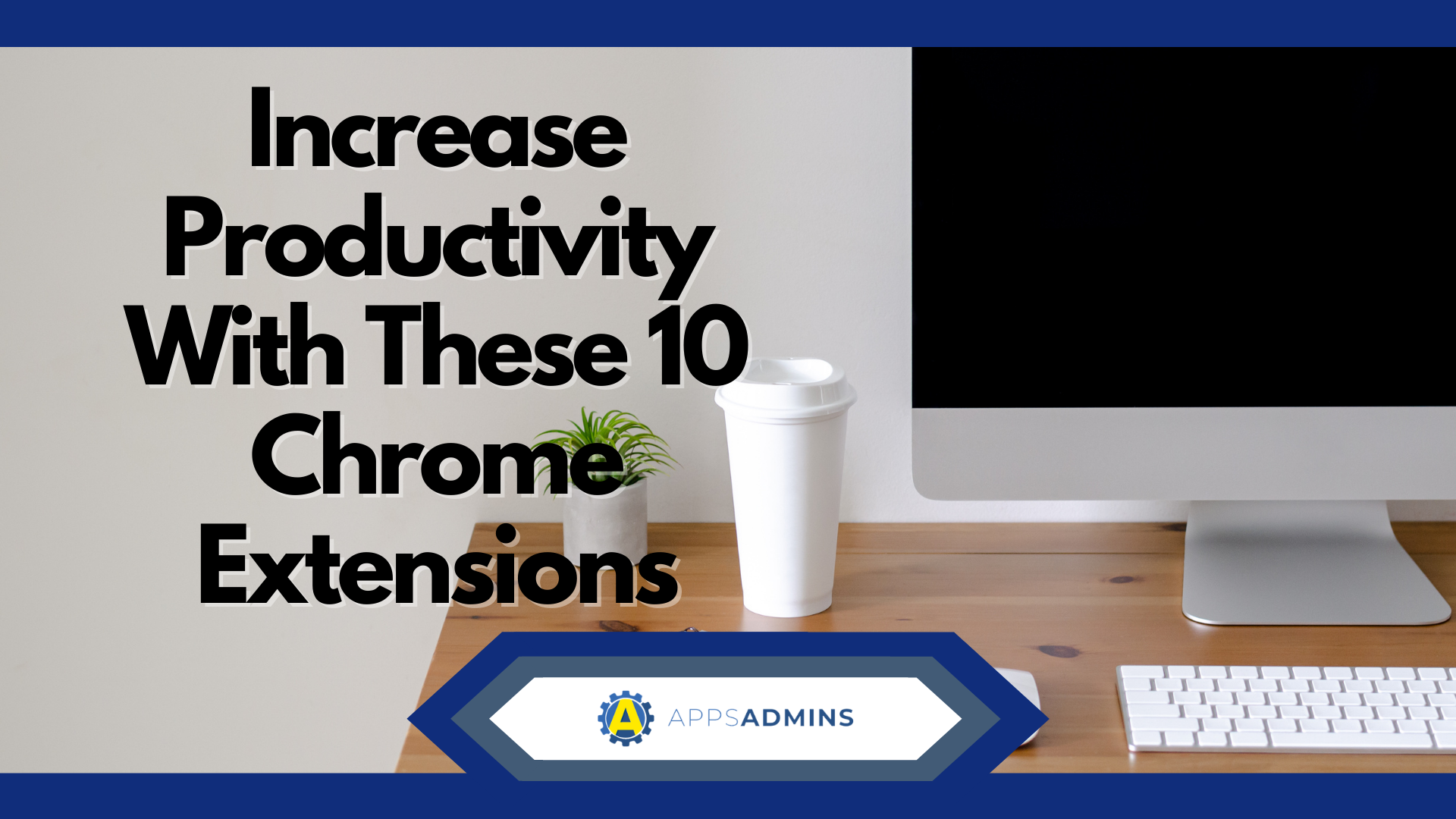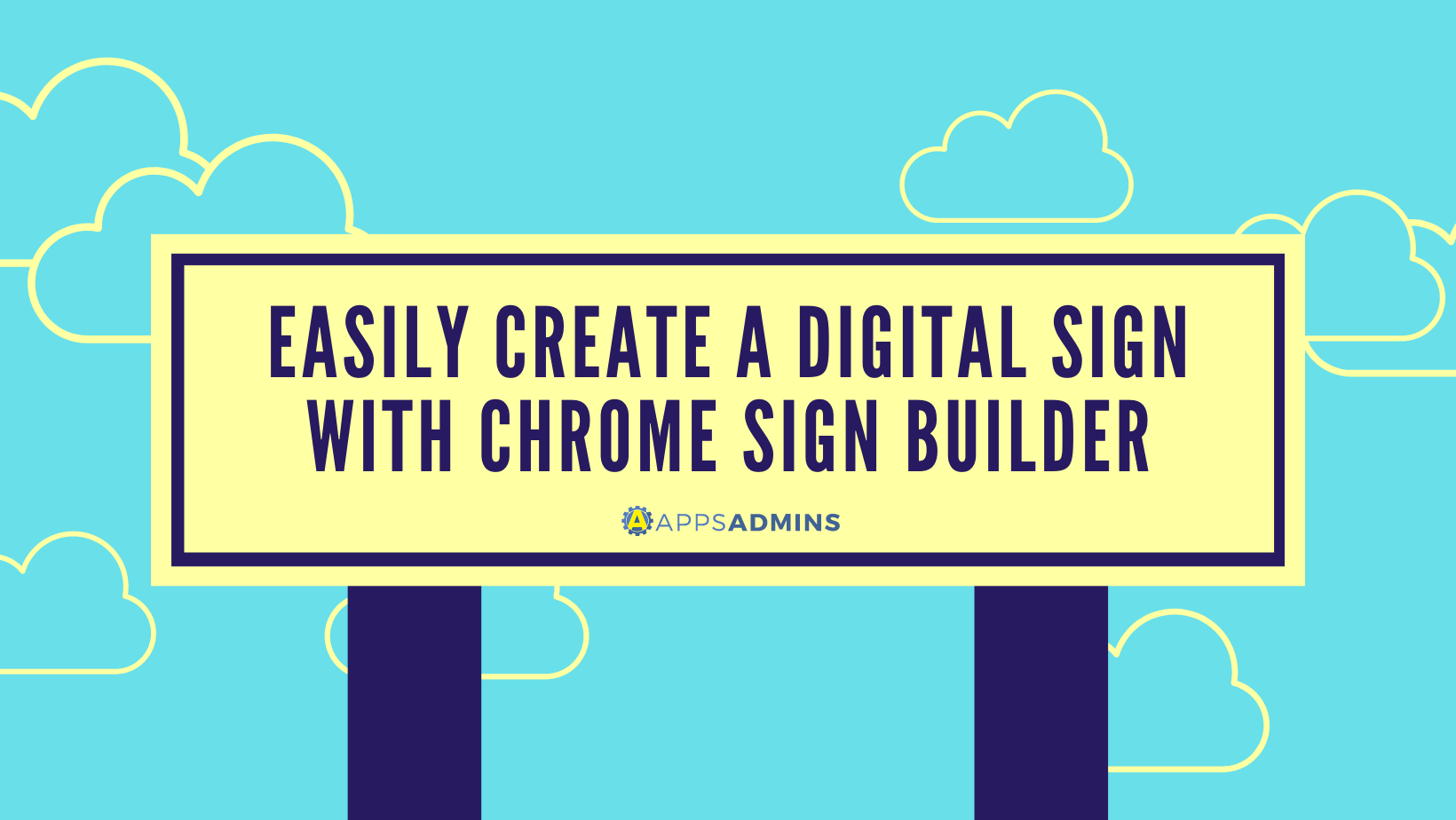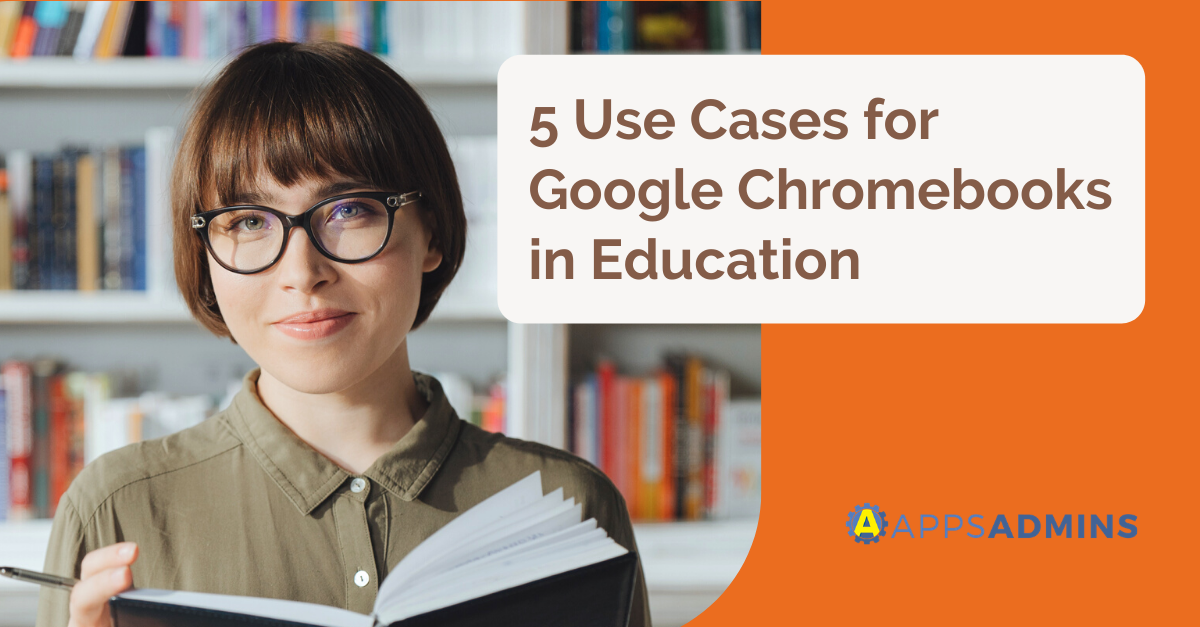G Suite Business Free for 30 Days
Sign up for a Free 30 Day Trial of G Suite Business and get Free Admin support from Google Certified Deployment Specialists. No Credit Card Required.

 Google Calls it Powerwashing a Chromebook but this procedure will allow you to remove all settings, restrictions and enterprise security from a chromebook. This will factory reset your chromebook.
Google Calls it Powerwashing a Chromebook but this procedure will allow you to remove all settings, restrictions and enterprise security from a chromebook. This will factory reset your chromebook.Factory Reset a Chromebook with shortcut keys
- Sign out of your Chromebook.
- Press and hold Ctrl+Alt+Shift+R.
- Click Restart to restart your Chromebook.
- In the box that opens, click Reset and sign in with your Google Account.
Note: The account you sign in with after you reset your Chromebook will be the owner account. - Follow the instructions in the box.
Factory Reset A Chromebook with the settings menu
- Sign in to your Chromebook.
- Click the status area where your account picture appears.
- Click Settings > Show advanced settings.
- In the Powerwash section, click Reset.
- In the box that appears, click Restart and sign in with your Google Account.
Note: The account you sign in with after you reset your Chromebook will be the owner account. - Follow the instructions in the box.
Powerwash your Chromebook Method #1
- Sign into your Chromebook.
- Move any local files you’d like to save to your Google Drive.
- Click your user picture in the lower right corner of the screen, and choose settings.
- Scroll to the bottom of the settings page, and click show advanced settings.
- In the advanced settings, click the powerwash button.
- A dialog box appears prompting you restart your device. Click restart to accept.
- Upon restart, you’re greeted with a Reset this Chrome device dialog box. Click the powerwash button if you’d like to proceed.
- Google really wants to make sure you know what you’re doing, so they give you a warning that all your accounts and local data will be removed from the device. Click powerwash if you still want to proceed.
- Google really, really wants you to understand the implications of what you’re trying to do, so they ask you to confirm one last time that you want to powerwash your Chromebook. Click continue or cancel.
- Once you continue, the process should take less than a minute.
- Done! All accounts and local data are removed, and the machine is restored to its factory state.
- Simply log back in to your device. Since all your settings are stored in the cloud, they’re synced back to their previous state.
Powerwash your Chromebook Method #2
- Move any local files you’d like to save to your Google Drive.
- Sign out of your Chromebook.
- Simultaneously press the Ctrl, Alt, Shift, and R keys.
- You will be presented with the Reset this Chrome device dialog box. Click the powerwash button if you’d like to proceed.
- Google really wants to make sure you know what you’re doing, so they give you a warning that all your accounts and local data will be removed from the device. Click powerwash if you still want to proceed.
- Once you click continue, the process should take less than a minute.
- Done! All accounts and local data are removed, and the machine is restored to its factory state.
- Simply log back in to your device. Since all your settings are stored in the cloud, they’re synced back to their previous state.
.jpg?width=818&name=appsadmins-svg-rules-1%20(2).jpg)