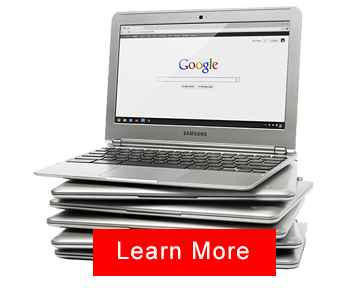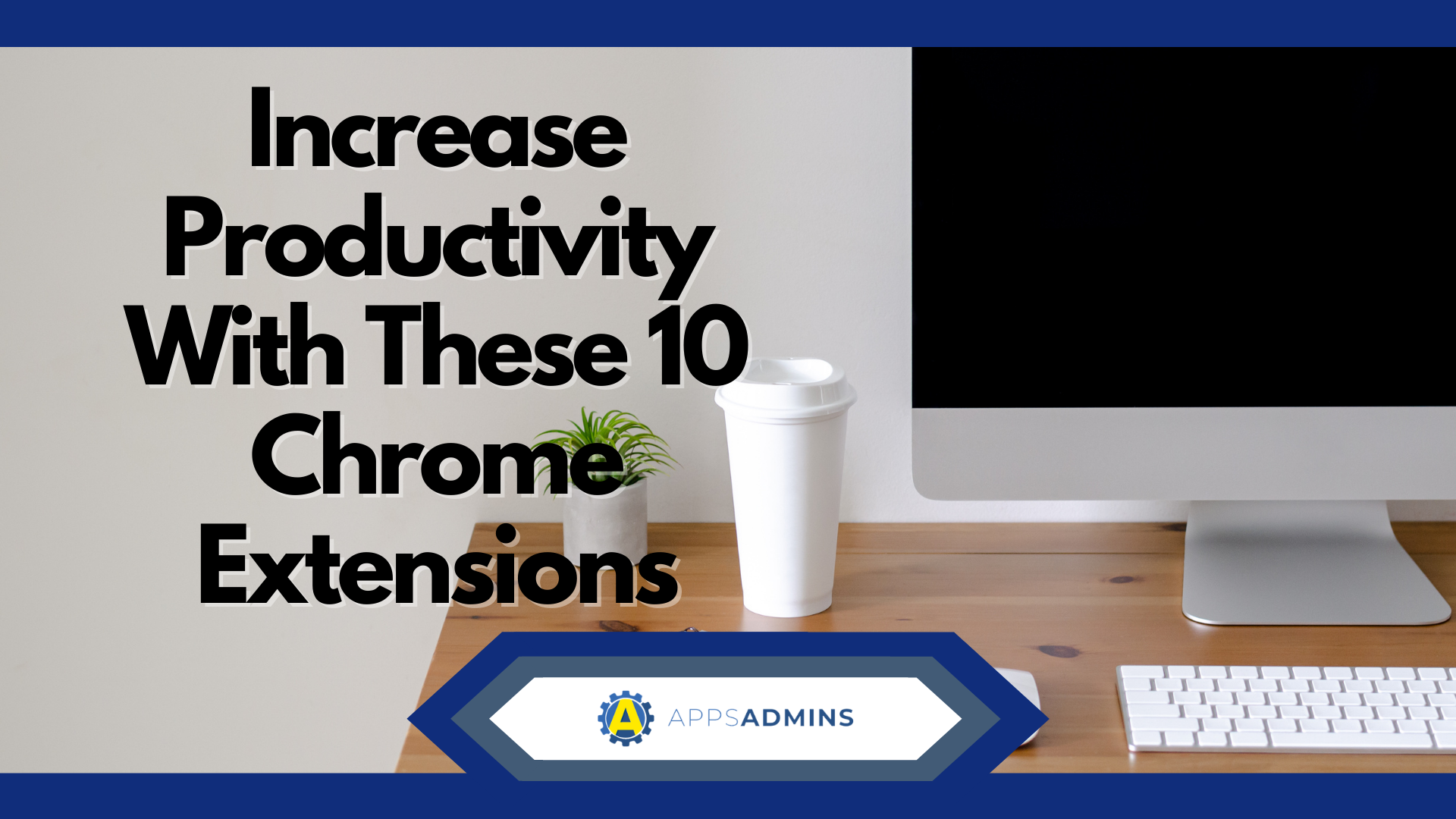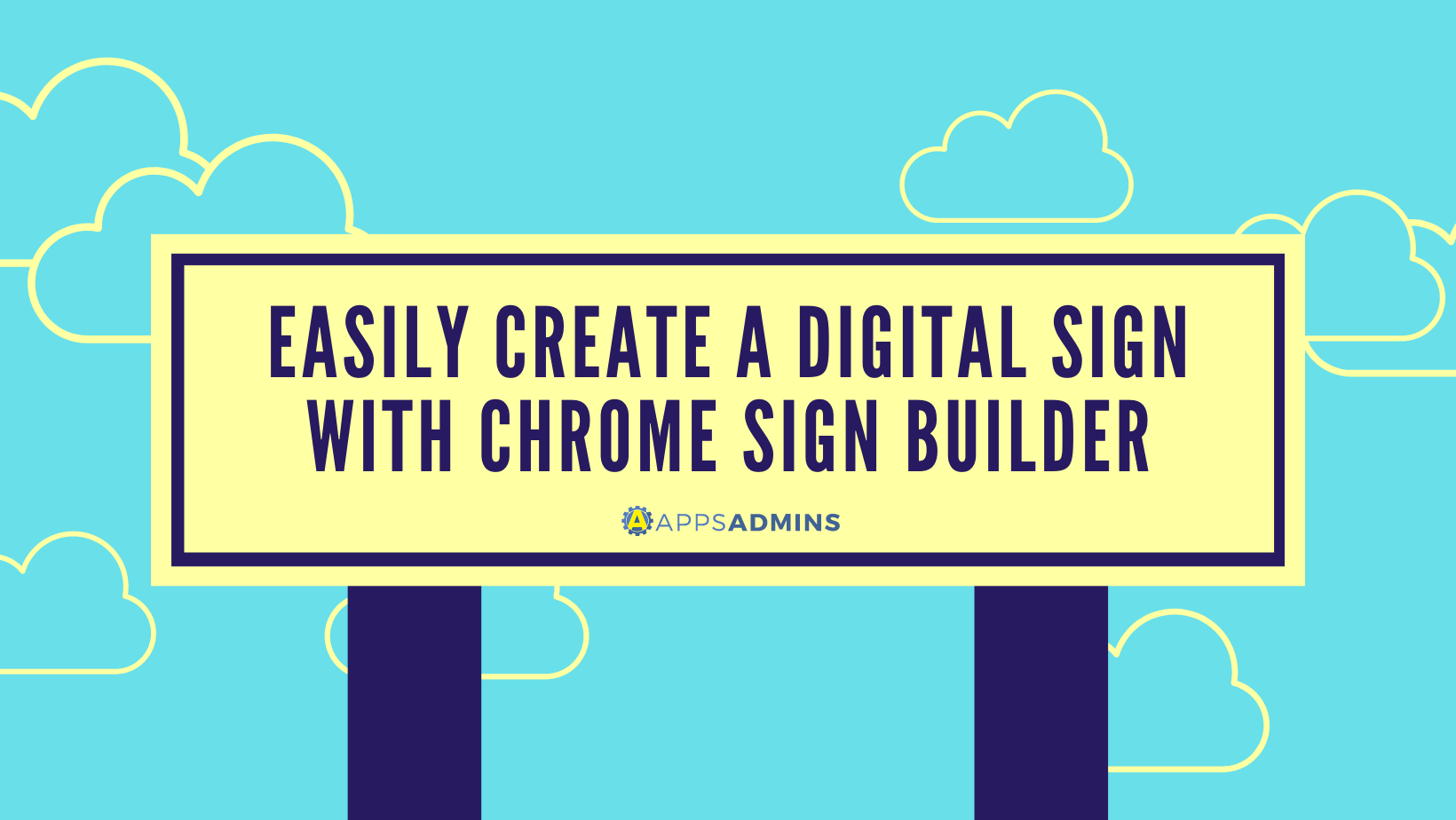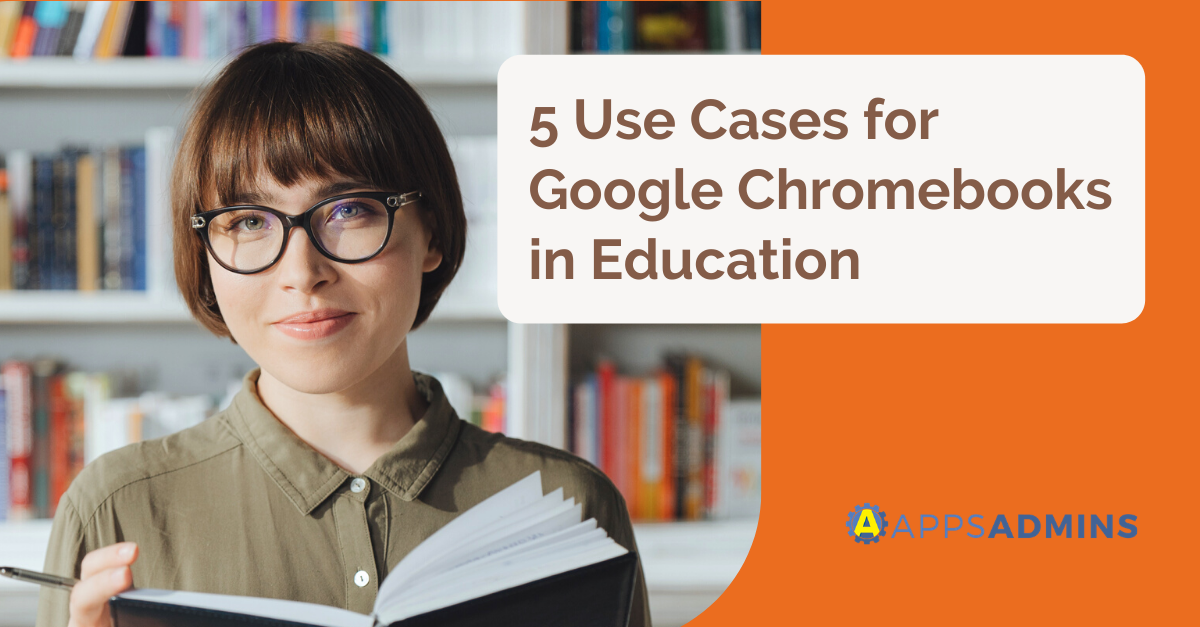G Suite Business Free for 30 Days
Sign up for a Free 30 Day Trial of G Suite Business and get Free Admin support from Google Certified Deployment Specialists.

Think about lean, efficient, and effective business-quality browsing, and what comes to mind?
Hopefully, it’s a toss-up between Google Chrome and Firefox.
It used to be that there was only one answer. Google Chrome was the “minimalist” approach to browsing when it first arrived more than a decade ago. It promised users a lightweight alternative to the slow and aggravating issues of Internet Explorer.
Then, all of a sudden, Google Chrome started losing some of its appeal. The Chrome technology started to gain a reputation of being “bloated” in part due to all the third-party software you could integrate with it, and businesses started to look at alternatives.
Despite this, Chrome remains to be the de-facto standard for most enterprise-level web browsing. If you’re using G-Suite and other Google technology in your business already, it only makes sense to set your company up with Chrome too.
Fortunately, we’ve got some quick and simple ways that you can make your Chrome Enterprise experience faster, safer, and more efficient.
- Organize Apps and Extensions
- Step Up Your Strategy for Tab Management
- Put Any Add-Ons Under the Microscope
- Look Into Script-Blocking Options
- Get Team Members to Clean Their Chrome Devices
- Improve Site Security Gaps
- Change Your DNS Provider
- Start Fresh
One of the first steps in making any digital system more efficient is clearing out the clutter. If you’ve ever tried use a phone that has a bunch of different apps on it before, you may have noticed that it doesn’t work as well as when it was clean and fresh, with no extra tech.
One of the most exciting things about Chrome is how flexible it is. The developers behind Google wanted to ensure that the browser experience is available to change and adapt to suit whatever your business needs. Because of this, there are plenty of extensions and tools available to help with things ranging all the way from secure browsing, to privacy.
However, it’s easy to get carried away with the number of options available. This sometimes means that you end up adding more apps to your business browsers than necessary. The more apps and extensions you have in your Chrome:Extensions environment, the more clutter your browser has to deal with. On top of that, there’s also more work for your IT team to handle when it comes to things like keeping your business secure.
When you type Chrome:Extensions into your browser address bar, evaluate every extension you see, and remove anything that’s not totally necessary for your team. The more you can get rid of, the more efficient your tools will become.
If you have a lot of people in your company that work with a lot of tabs running at once, then it might be time to teach them how to use their tabs more efficiently. The obvious option is to tell them to just stop leaving tabs open that they don’t need. Chrome is just like any other browser, the more tabs you keep active at once, the slower your browser will run.
However, there’s a good chance that at least some of your employees will need to leave multiple tabs open. With that in mind, think about implementing an extension that could help with boosting efficiency and productivity. For instance, Toby for Chrome is an extension on the Chrome web store that allows you to adjust the tab page into a series of custom tab collections. The thought behind this is that rather than dealing with endless open tabs, you can save the pages you need pick them up when you need them.
Alternative options include Tab snooze, which takes a cue from your email and allows you to send any tab away and return to you at a set time and date. This way, instead of keeping a tab in front of you, you can snooze the things that you’re not actively working on and bring them back when you really need them.
For any extensions or apps that you didn’t uninstall when going through your tools, make sure you examine what sort of access those apps are claiming to your web browsing information, and whether they really need to know that much about your team’s activity online.
When you type Chrome:Extensions into the address bar on your browser, you’ll see an option that allows you to learn about the “details” of each app and extension left on the Enterprise browser. Click on the choice for “Site access”. If you don’t see this, you can probably rest assured that the add-on in question isn’t accessing any browsing data at all.
If you see an extension that has access “on all sites”, this means that your add-on is able to see what’s going on in your browser at any time. The lack of restrictions on the app could make it dangerous for business users. You should consider switching the access to “on specific sites” instead. Remember, if you choose specific sites, you’ll need to decide where your apps should have access to your browsing.
One point to keep in mind here is that you may run into some extensions that will stop working correctly as a result of the sudden change. However, if your apps need access to all of your information, maybe they’re not right for your business anyway.
One thing that can really slow web access down for your Chrome Enterprise users, is the overuse of certain scripts on various websites. Tracking scripts, and sites that load ads with various scripts can end up seriously damaging the browser experience.
If this is a problem for you, then you could consider looking in the Google extension list to see if something like uBlock Origin will help. These tools allow you to prevent certain scripts from running when your teams are active online. The tool can also make it easier to white and black-list certain websites according to your company’s individual needs.
If you don’t want to block scripts from doing anything on your Chrome Enterprise browser, then you might decide to let Chrome pre-load web pages on your behalf, so that at least they load a little faster. Preloading works by looking at every link inside of the page that you’re viewing. The AI-infused tech on the back-end of Chrome can help to predict what kind of links a user might click on, to ensure that the pages are loaded before team members click them.
You can set the pre-loading features up by typing Chrome:Settings into the address bar on your Chrome browser. Once you’re ready, scroll to the bottom of the page and click on the Advanced tab then Privacy and Security. Here, you can choose to preload pages for quicker search and browsing.
A Chrome Enterprise experience is about more than just chrome browsers and applications. You’ll also need to ensure that your team has the right settings in place on their chrome devices too. Although you won’t have time to check the performance of a device every day, you can set up a strategy that requires each employee to check out device performance once every couple of months.
Chrome:Settings has an advanced service that allows you to “clean up computer” and improve the performance of your device. It’s basically like running a quick check on Windows. Google Chrome will use the latest technology to scan your entire system and walk you through the process of removing anything harmful.
Malware shouldn’t be an issue when you’re using Chrome OS, thanks to the architecture of the software. However, it makes sense to regularly take a look through your launcher and make sure that nothing’s out of order.
By now, most companies know that they need to use HTTPS websites and secure Socket layers on their websites. After all, without an SSL certificate, most businesses won’t even be able to get their websites ranking with Google SEO.
The HTTPS protocol places a padlock on a browser address bar, letting everyone know that the site is secure and legitimate. This is a great way to gain customer trust and eliminate security issues fast. However, there are still companies out there that might be using the HTTP protocol instead.
The good news is that Chrome Enterprise has a fix for this. Installing the HTTPS Everywhere extension will mean that all sites your employees visit will be automatically switched into HTTPS encryption. That means that any information you send to this website will remain safe and secure from snooping eyes. The HTTPS solution from Chrome is even 100% free to use.
While it’s impossible for you to force other companies to follow the same standards for security that your business does, HTTPS Everywhere at least ensures that you’re taking some steps to fill the gaps that exist on the web today.
Every time you tap a website address into your search bar within the Google Chrome browser, your browser will rely on the DNS system (Domain Name System) to find that URL. At the same time, the DNS system needs to track the IP address where the site is located and take you to the appropriate place.
Usually, your internet service provider as an enterprise or company is responsible for managing DNS connections for you. Although business connections can be better than those for the general public, most DNS systems don’t work particularly well. Sometimes, switching to an alternative third-party DNS provider can help to speed up the time taken for a website to come to your employees after they type in an address.
The good news? Google offers DNS provider services to companies for free. Many people consider Google’s option for DNS management to be one of the most reliable and fastest options on the market. To make the offer even better, Google also promises not to store any identifiable information about your business or sell data to third-parties. You can change your DNS provider just by switching a setting in the configuration of your business router.
If you’re updating your business technology with new chrome devices and tools, then it might be helpful to simply start the whole thing from scratch. This way, you can reset Chrome to the default state that it comes in, eliminating all the extensions, apps and changed settings that employees might have implemented over the years.
Obviously, this won’t work if you and your IT team have spent years setting up the perfect browser experience for your team. However, if you’re rolling your employees over into a new business strategy anywhere, simply hitting “Restore Settings” on your Chrome:Settings options might be a good way to get started.
While you’re at it, you can look into setting up new extensions and add-ons that will make your team more productive in the future, while blacklisting anything that you know is likely to be dangerous.
Want to Get More from Google?
Running a successful business with Chrome technology is easier today than it’s ever been, particularly as Google continues to deliver more opportunities for Enterprise users. However, it can still take a lot of time and research to ensure that you’re actually getting the most value out of your Google technology stack.
The tips above will help you to transform your Google Chrome experience for enterprise users by speeding up and securing your browsers. However, there are various other steps that you can take to make your employees more productive too, like adding new apps and extensions into the mix, introducing your team to different tricks and tips they can use on G-Suite and more.
If you want to learn more about getting the most out of your Google portfolio, call Apps Admins today. We’ll help you to discover the hidden gems in everything from Google Chrome for Enterprise users, to Google Workspace (G Suite), Google Cloud and so much more.
.jpg?width=818&name=appsadmins-svg-rules-1%20(2).jpg)