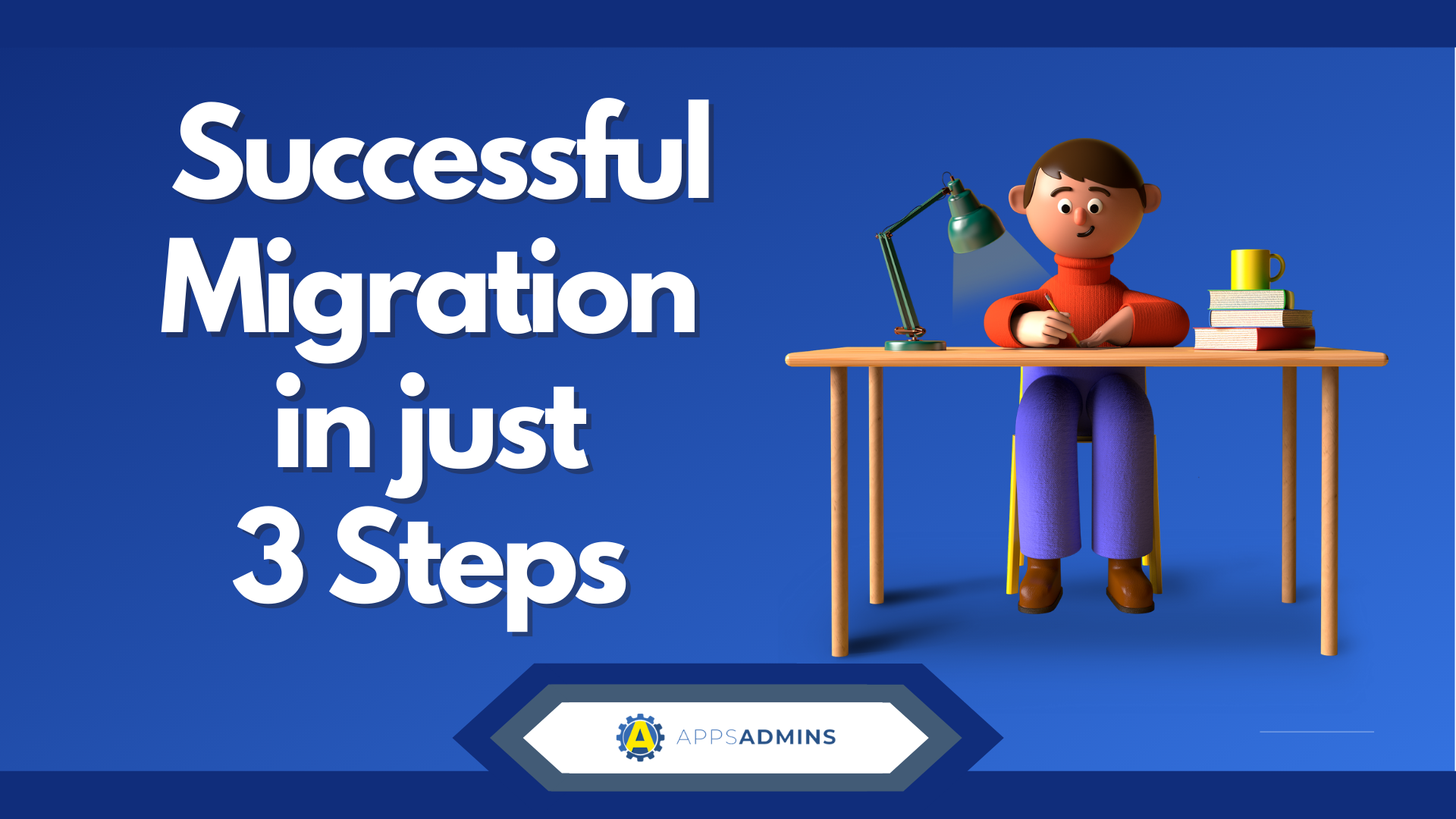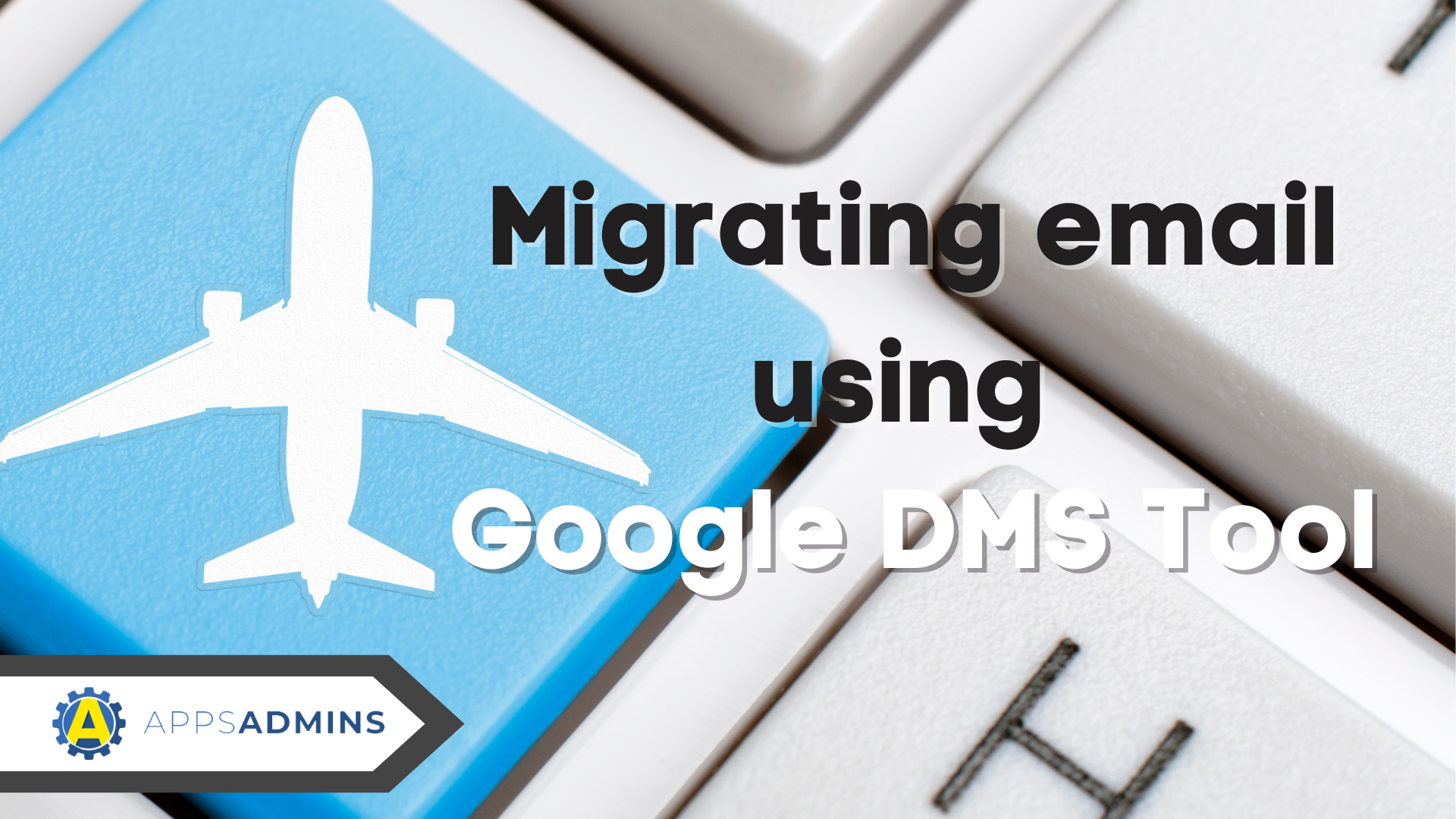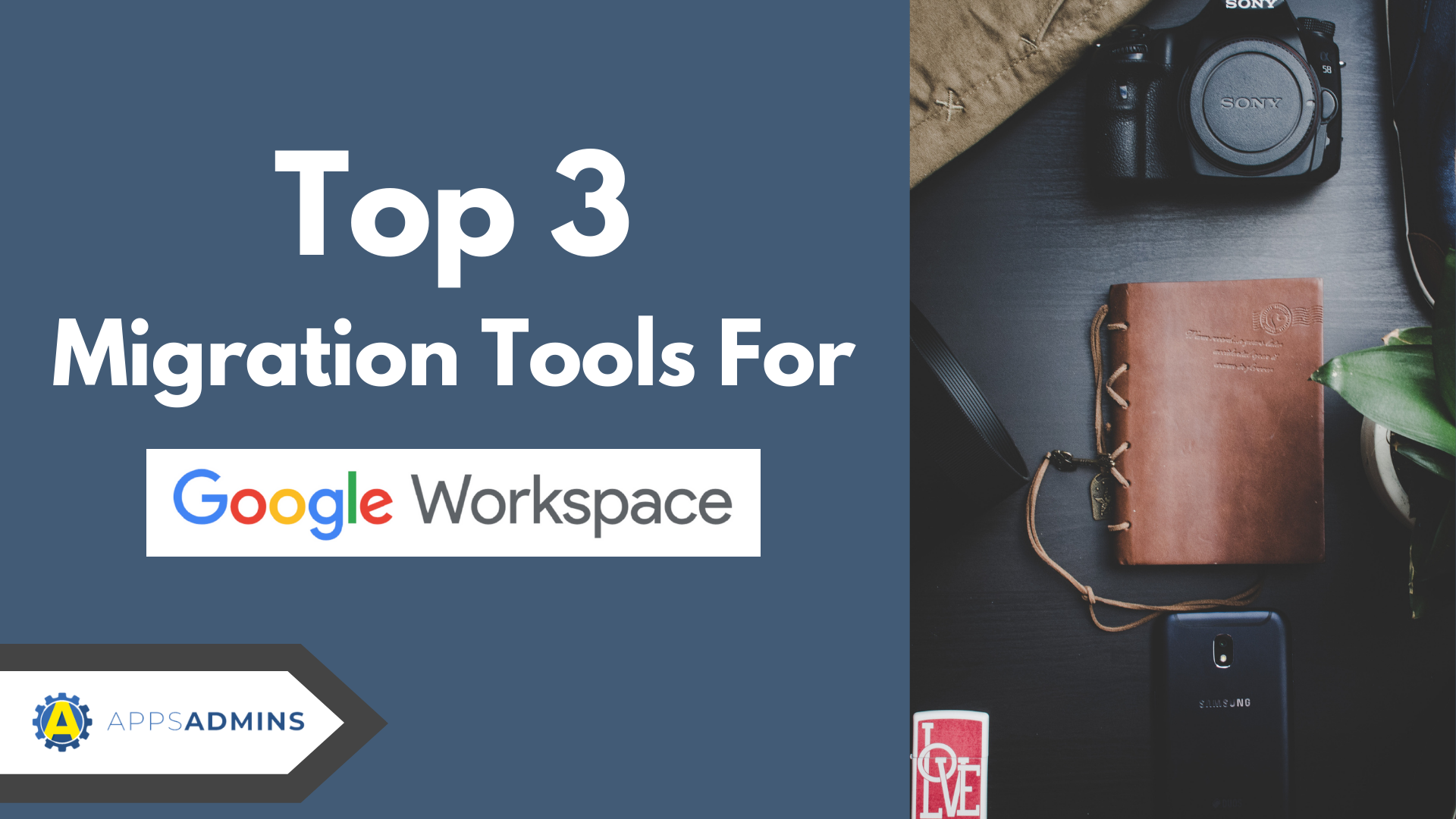G Suite Business Free for 30 Days
Sign up for a Free 30 Day Trial of G Suite Business and get Free Admin support from Google Certified Deployment Specialists.

Coolhead Tech provides clients with a Google Apps spreadsheet to organize and monitor migrations to Google Apps. The spreadsheet holds everything needed for a successful migration including an area for notes, issues and successes. Once your Google Apps domain account is setup, you'll receive an Apps Admin account with the spreadsheet already in Drive.
Login to your new Gmail Admin account at http://mail.google.com. Select the message that includes your Migration workbook and click the link to access the spreadsheet.
Basic Google Apps Migration Information
One of the biggest advantages to Google Apps is the ability to collaborate on a document with others. The Migration workbook that's been shared with you is also shared with your Google Apps Admin in charge of migration.
There are several Tabs at the bottom of the workbook. Each tab represents a different spreadsheet full of information on your Google Apps migration. Numbers next to each tab name indicate Comments on each sheet.
Click on a tab to view the spreadsheet. In the example below we've clicked the COVER tab.
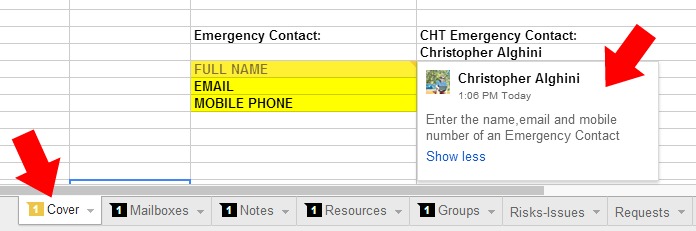
Hovering over the number in the tab will display the comment. You can add your own comments in any cell by right clicking and choosing add comment.
Each tab and comment relates to a section of the spreadsheet that requires your attention. Fill out/replace the existing information with information relevant to your Google Apps Migration.
NOTE - There's no save button in Google Apps! Everything you do is automatically saved!
Setting up Notifications in Google Spreadsheets
After you've completed the tasks under each tab comment, your Google Apps Admin will review and verify the information and add their own information to the spreadsheet.
We recommend signing up for notifications for spreadsheet updates, here's how.
1. From the menu option TOOLS chose Notification Rules.
2. Select "Any Changes are Made"
3. Select Daily Digest. (note selecting "right away will result in A LOT of notifications)
4. Click Save.

Congratulations your initial migration setup is complete!
.jpg?width=818&name=appsadmins-svg-rules-1%20(2).jpg)