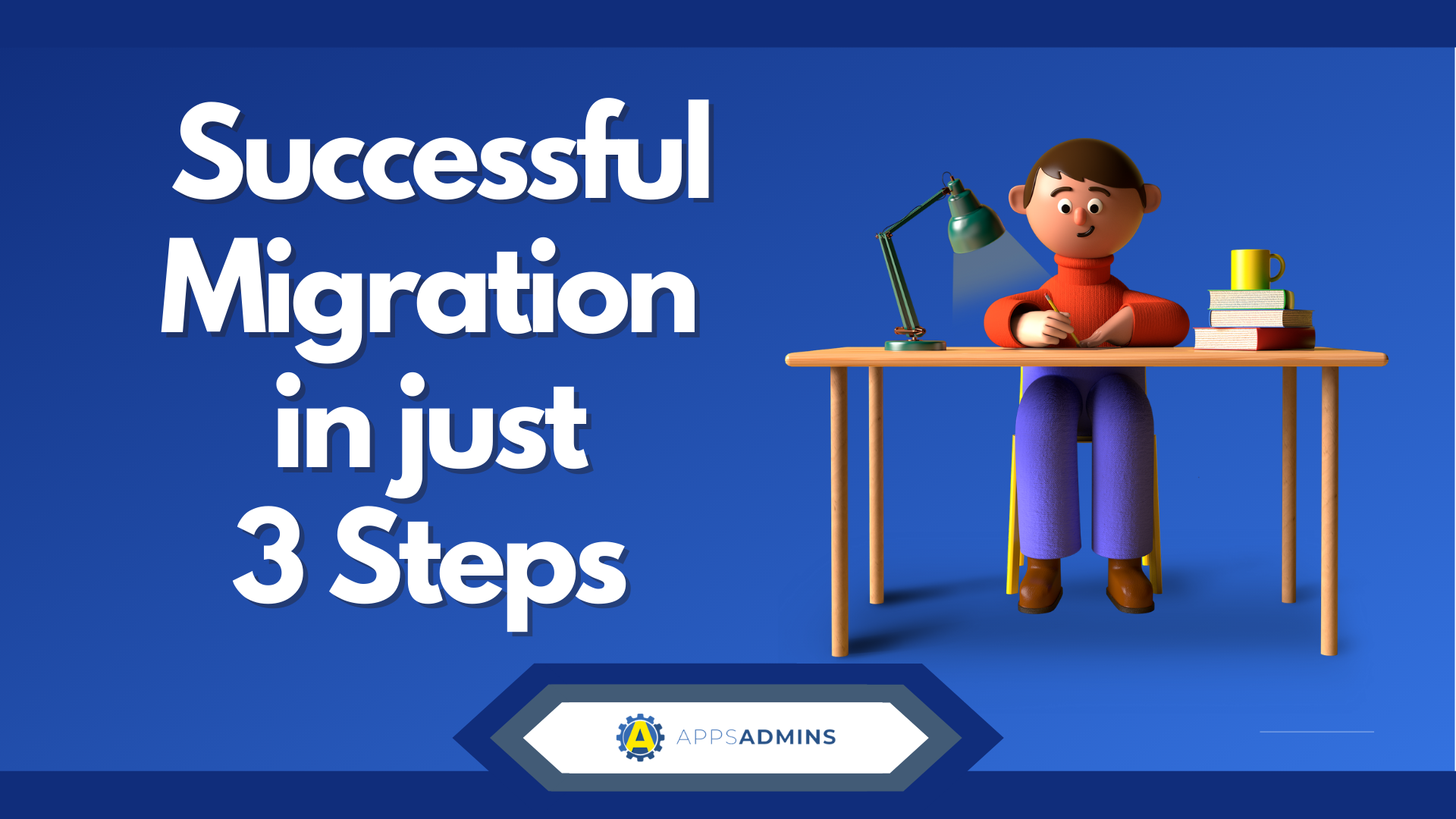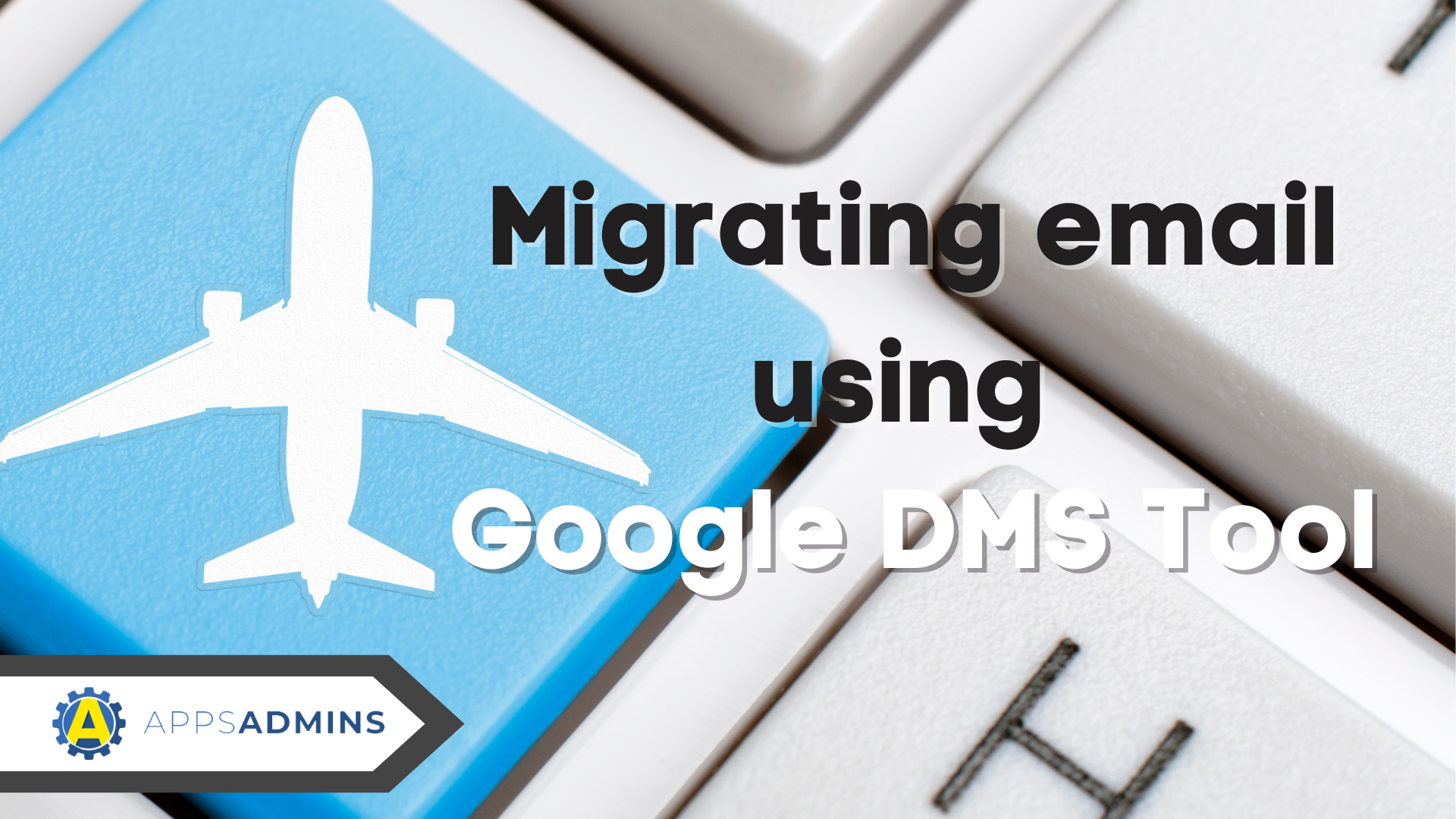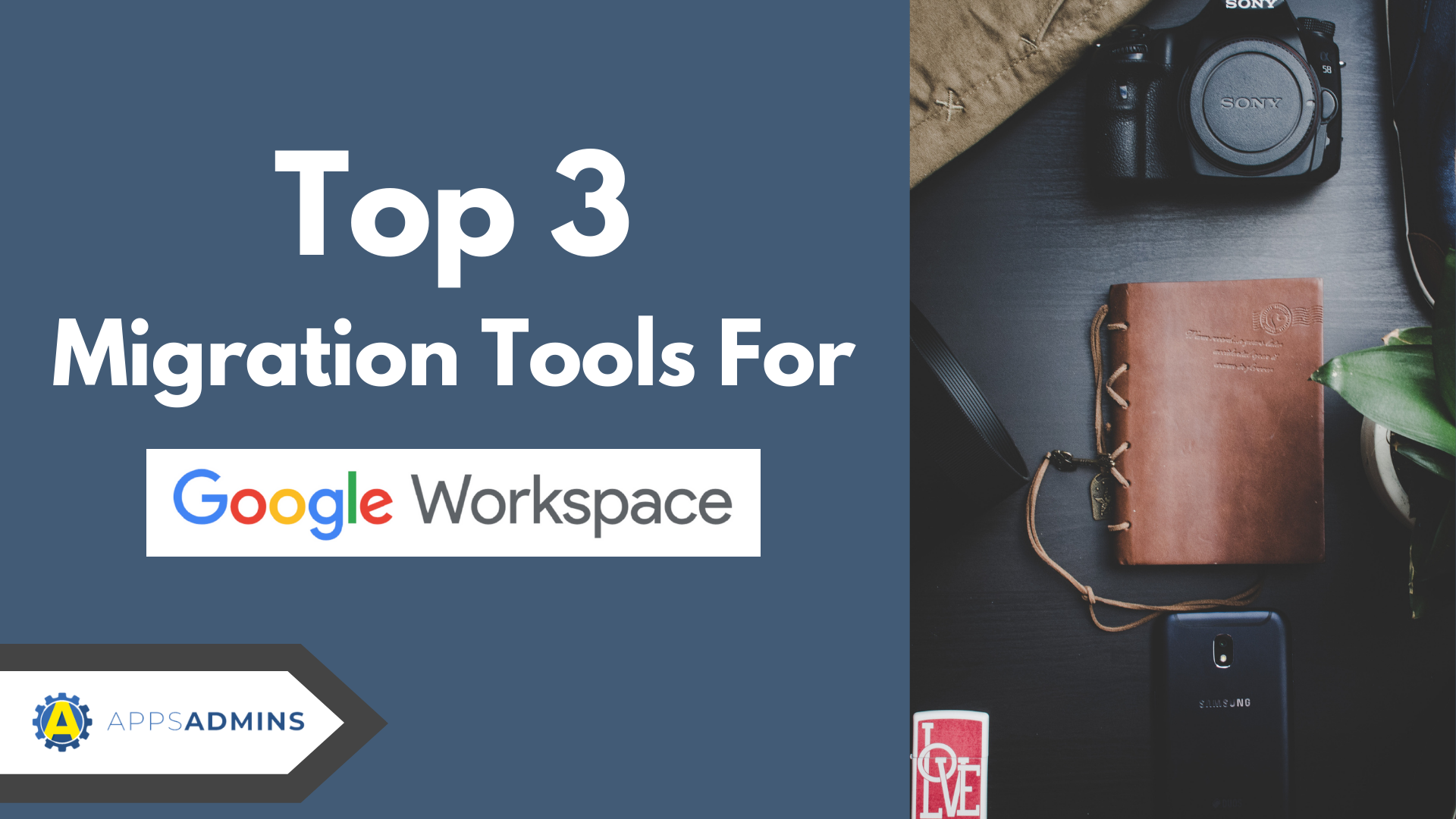G Suite Business Free for 30 Days
Sign up for a Free 30 Day Trial of G Suite Business and get Free Admin support from Google Certified Deployment Specialists.

 Google provides a convenient way to migrate different types of data from Microsoft Outlook to G Suite. You can use one of two ways to move email, contact and calendar data. You can either opt for the G Suite Migration for Microsoft® Outlook (GSMMO) wizard or the command-line version of the utility.
Google provides a convenient way to migrate different types of data from Microsoft Outlook to G Suite. You can use one of two ways to move email, contact and calendar data. You can either opt for the G Suite Migration for Microsoft® Outlook (GSMMO) wizard or the command-line version of the utility.
Running a migration from the command line tool is a practical option, which entails the use of user-only or administrator-only arguments. Google provides access to detailed parameters required to achieve this objective. For a successful migration via the tool, you are required to precede all arguments with double dash. On the other hand, all parameters are enclosed using double quotes.
The migration process allows you to move personal contacts for individual user accounts. Meanwhile, your organization's global address list and shared contacts require a different approach. Only administrators are allowed to move this type of data using a utility, such as Google Cloud Directory Sync.
There are minimum system requirements when planning to run the migration. The migration works with Windows XP (32 bit) SP3 and later versions, including Windows 10 (32 and 64 bit). You should ensure that the machines are up to date when it comes to patches of each version. This applies to Microsoft Outlook 2003 SP3 right through to Microsoft Outlook 2016 (32 and 64 bit).
Provisioning users in G Suite
The data migration process can be handled successfully after provisioning user accounts. Once the provisioning is complete, ensure that all users and administrators sign in to their respective accounts at least once. Every user is required to accept the applicable terms of service before migration commences.
You can also create groups and nicknames for your organization's users. Bear in mind that all nicknames should match aliases appearing on your entity's Exchange Server. In addition, it is possible to add domain aliases for your account as part of the G Suite Migration process.
How G Suite Migration for Microsoft Outlook (GSMMO) works
Previously known as Google Apps Migration for Microsoft Outlook (GAMMO), the GSMMO wizard is a well-designed utility that plays a central role during the G Suite migration process. You can count on this tool to import data from .PST files or Microsoft Exchange account to G Suite.
The wizard guides you through the process, thus simplifying migration. It also comes with a command-line option.
Key functions of GSMMO include:
- Import different types of data in one go or in multiple stages
- Skip files in the trash and junk email folders
- Track G Suite migration progress
- Provides ability to pause and resume migration process
- Specify a cut-off date for importing mail
- Subsequent migrations will import only new data and skip imported data
Troubleshoot G Suite migration for Microsoft Outlook
Google provides a number of ways to troubleshoot any technical issues you might experience during the migration process. It is important that you check the configuration settings first in the event that you encounter unexpected glitches. If the problem is not resolved by checking the settings, proceed to submit logs to Log Analyzer. The analyzer typically identifies the source of issues within a few minutes.
If the problem you are experiencing involves partial or complete failure to import data, you can try troubleshooting by first checking your internet connection. Also, ensure that Microsoft Outlook is not open during the migration process.
It is recommended that you avoid importing data from .OST files because the GSMMO wizard only supports .PST files. Alternatively, consider migrating the data directly from your Microsoft Exchange account.
.jpg?width=818&name=appsadmins-svg-rules-1%20(2).jpg)