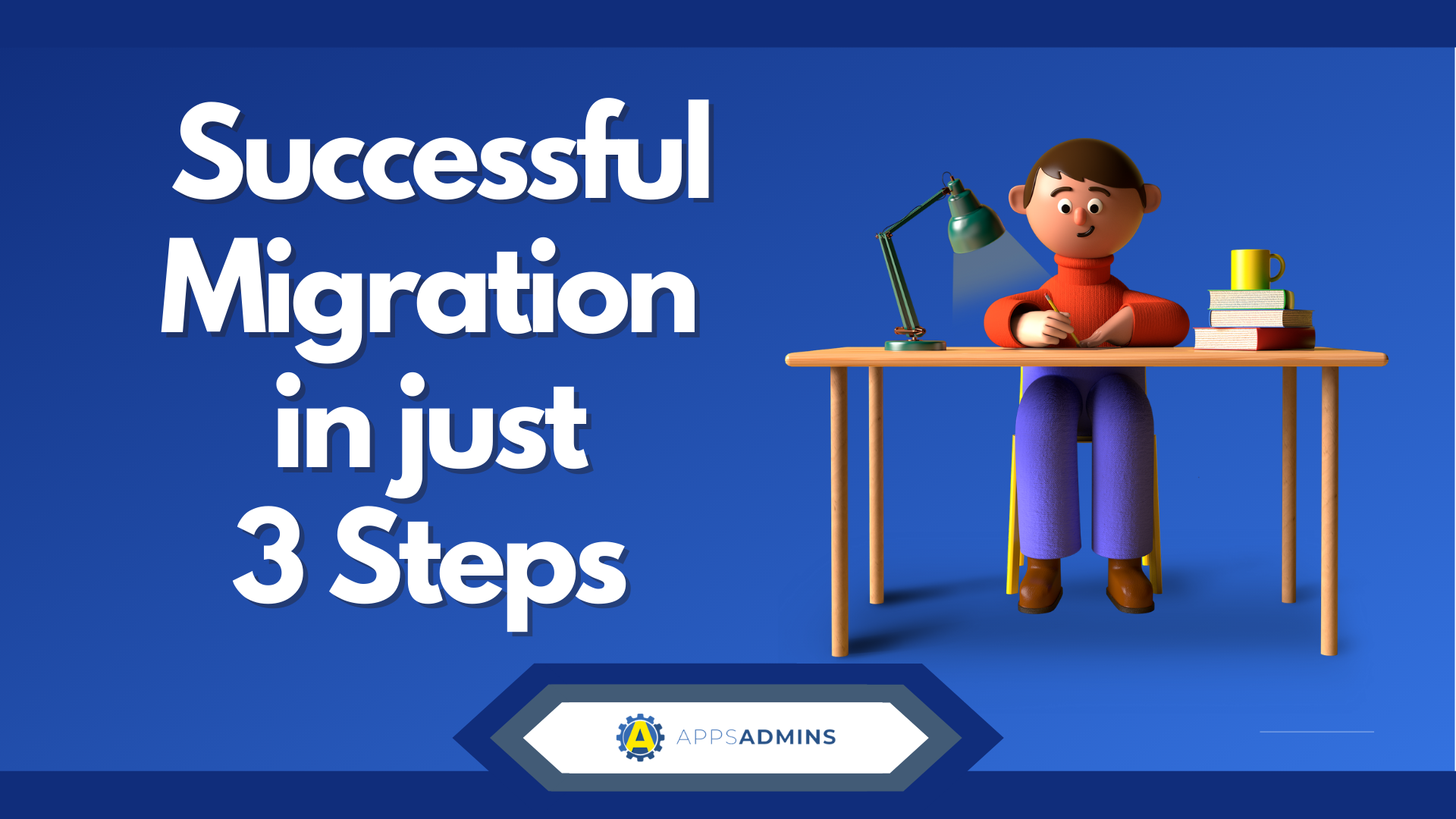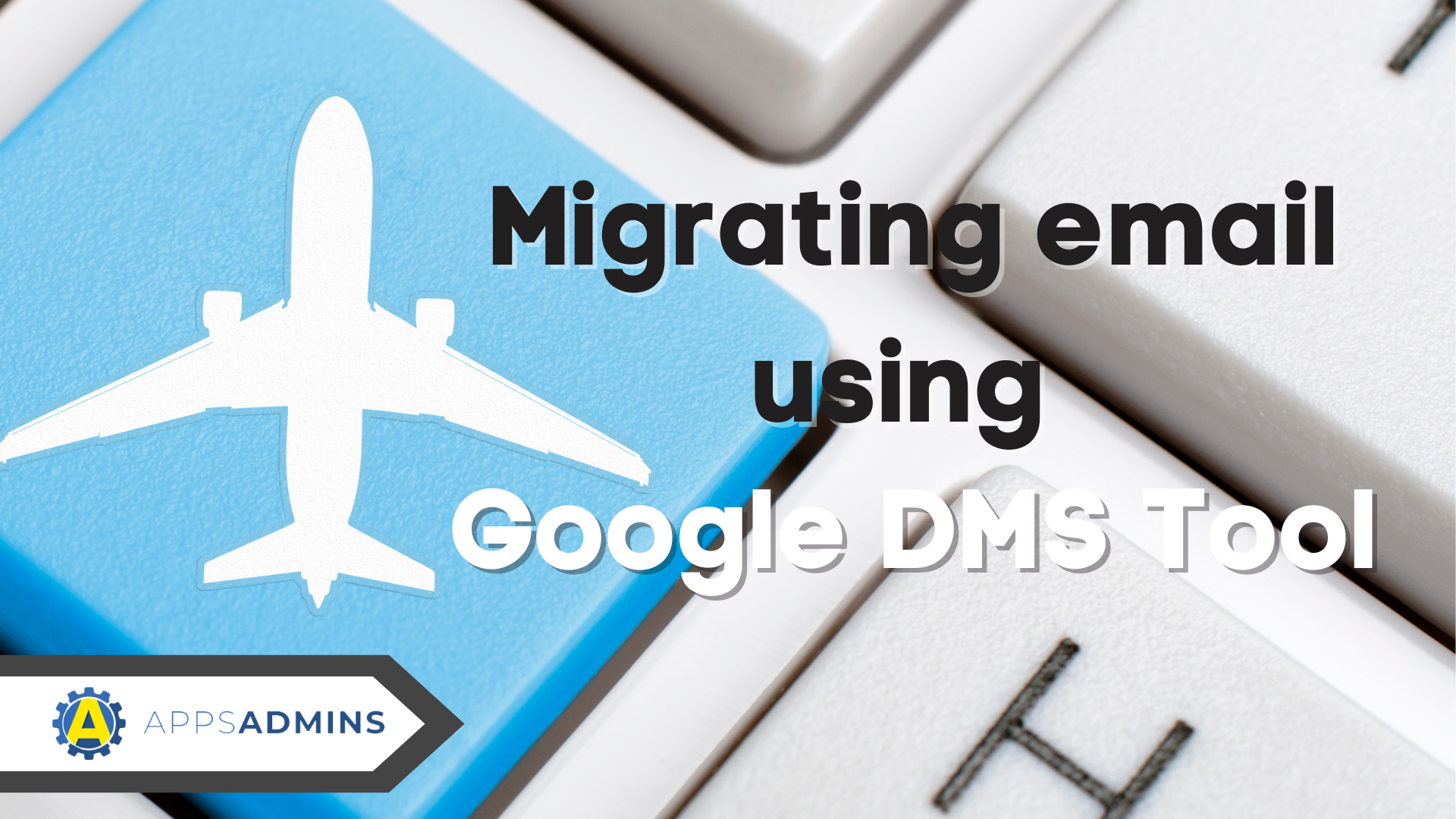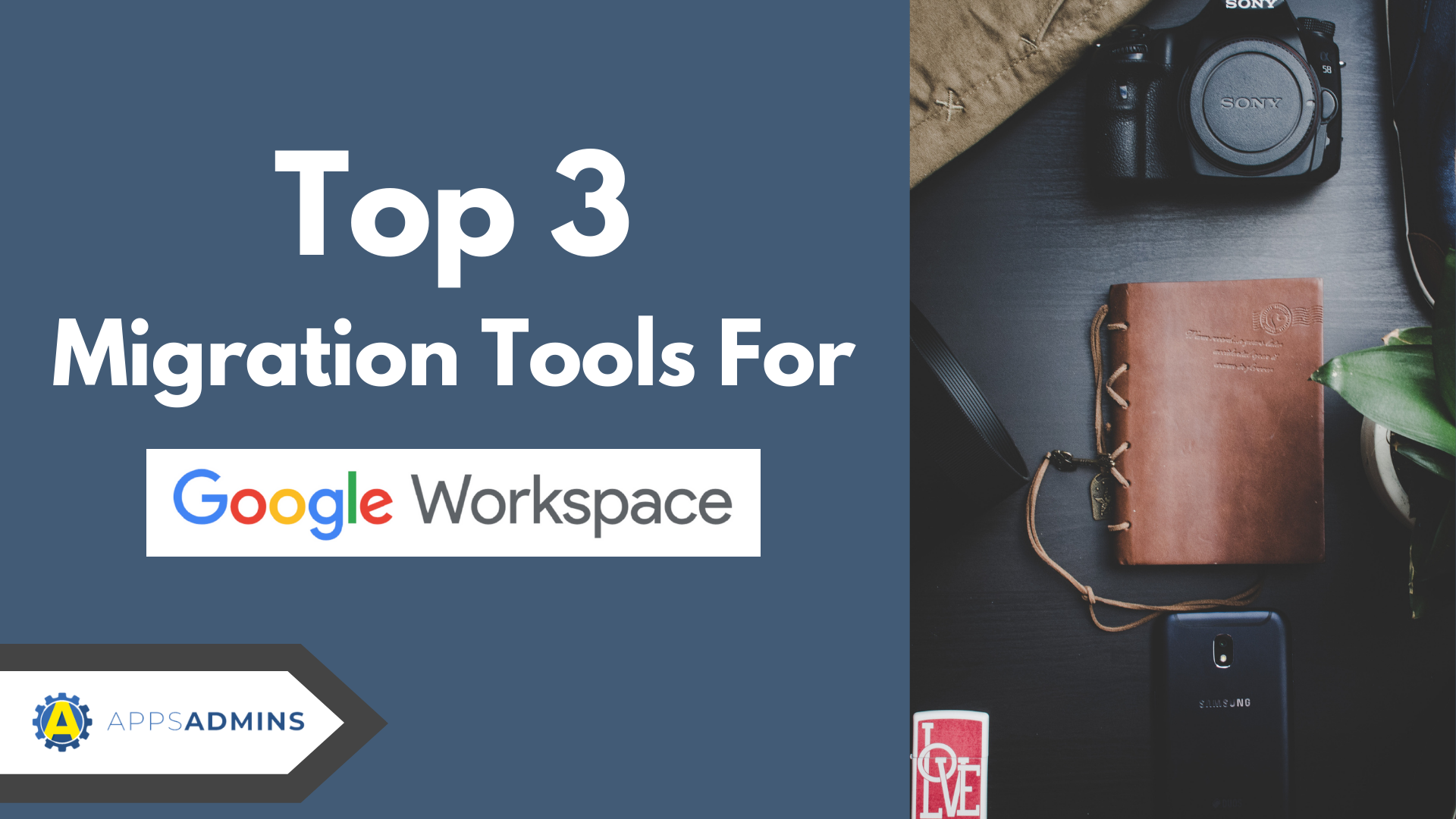G Suite Business Free for 30 Days
Sign up for a Free 30 Day Trial of G Suite Business and get Free Admin support from Google Certified Deployment Specialists. No Credit Card Required.


Why use G Suite? Well, G Suite is a crucial tool that helps to keep your organization’s operations running efficiently. It enables you to have your organization’s emails, contacts, and appointments at one place synched and ordered well for all employees to access and carry on with their designated assignments. However, you must be proactive to manage it well so that only the right data is stored and synched.
You may open a new G Suite account and have to move your old details. Also, there are periods when you move into a new organization and have to synch your data into the company’s G Suite account. This article is an overview of getting your old email, contacts, and appointments to G Suite.
Where can you move details from?
This guideline will apply if you need to move your details from any of the following webmail providers:
-
A web browser’s based Gmail account
-
An alternative G Suite Account
-
POP3 webmail services including; Apple, Yahoo, AOL, and iCloud
-
IMAP based Internet Service Providers (ISPs) including GoDaddy and BlueHost
Step 1. Importing calendars and contacts
To Import contacts from a file:
-
Select Google Contacts on your computer
-
Click More on the left and then Import
-
Click Select file and choose the file you wish to import
-
Click Import
To import from a Gmail account
First, you need to export existing contacts using the following process:
-
On your computer, click Google Contacts
-
On the left, choose More then Export
-
Select the contacts you wish to export.
-
Select Google CSV.
-
Click Export.
-
At the top right, click your profile picture and then Sign out
Then you can import the file by:
-
Select Google Contacts and sign in with your other Gmail account.
-
On the left, click More then Import
-
Click Select File and choose your desired file
-
Click Import
To import appointments or events, first you need to export them from the original calendars.
If the calendar is not Google-based:
-
Open the calendar application
-
Look for and click the Export option
-
If you have an option to select the file format, opt for CSV. However, for an apple device, choose vCard
If you wish to import from another Gmail account, use this process for multiple calendars:
-
Open Google Calendar on your computer
-
Click Settings
-
Choose Import & Export
-
Go to Export section and choose Export to download a ZIP file to your computer
To import from a single calendar in an alternative Gmail account do the following:
-
Open Google Calendar on your computer
-
On the left side, choose My Calendars then place the cursor on the calendar you want to export. Click on More and then Settings and Sharing
-
From the Calendar Settings icon, choose Export Calendar to download an ICS file
After that you can import the appointments or events to the desired G Suite in the following process:
-
Open Google Calendar
-
Click Settings
Settings
-
Choose Import & Export
-
Click Select file from your computer and pick the exported file. It in be a csv or ics file
-
Select the calendar to add the imported events to. The events will be put in your main calendar on default
-
Click Import
Step 2. Importing old email
To export data from mail accounts that support IMAP, use the data migration service in the following manner:
-
Sign in to your Google Admin console.
You must Sign-in using an administrator account
-
At the Admin console Homepage, go to Data migration
To see Data migration, you may have to click More controls at the bottom
-
Select Email and select Continue
-
From the Email Migration display:
-
For Migration source menu, choose I don't know/Other IMAP server
-
For Connection protocol menu, choose IMAP and choose an option:
-
Enter the name for the IMAP server (for instance, imap.yourdomain.com).
-
Enter the name for the IMAP server plus port number in a format that resembles: Name: Port.
-
-
Choose the email address as well as password for your role account
-
-
Choose the Connect option
-
(Optional) If the connection flops, check the correctness of the role account and connection protocol details. After that, click Connect once more
-
From the Migration start date and Migration options icons, either choose the default options or select exclude data that doesn't need to be migrated.
-
Choose Select Users
There are numerous benefits to why use G Suite services, including of course showing people that your brand is genuine and trustworthy. However, switching to a new G Suite account should never be a reason for you to worry about your old email, contacts and appointments. As the steps above have shown, you can retrieve and access them using the new G Suite account in a very seamless manner.
.jpg?width=818&name=appsadmins-svg-rules-1%20(2).jpg)