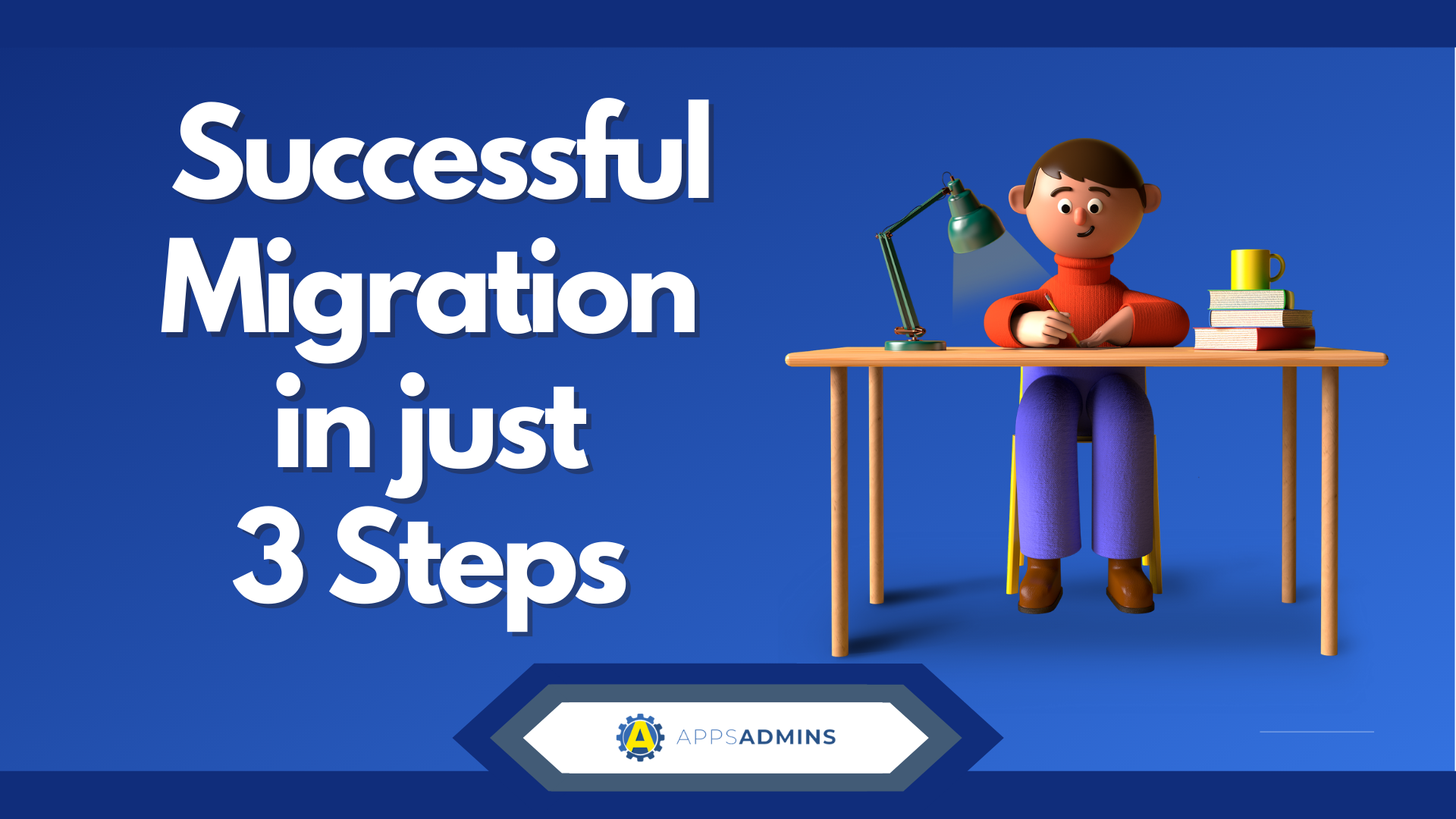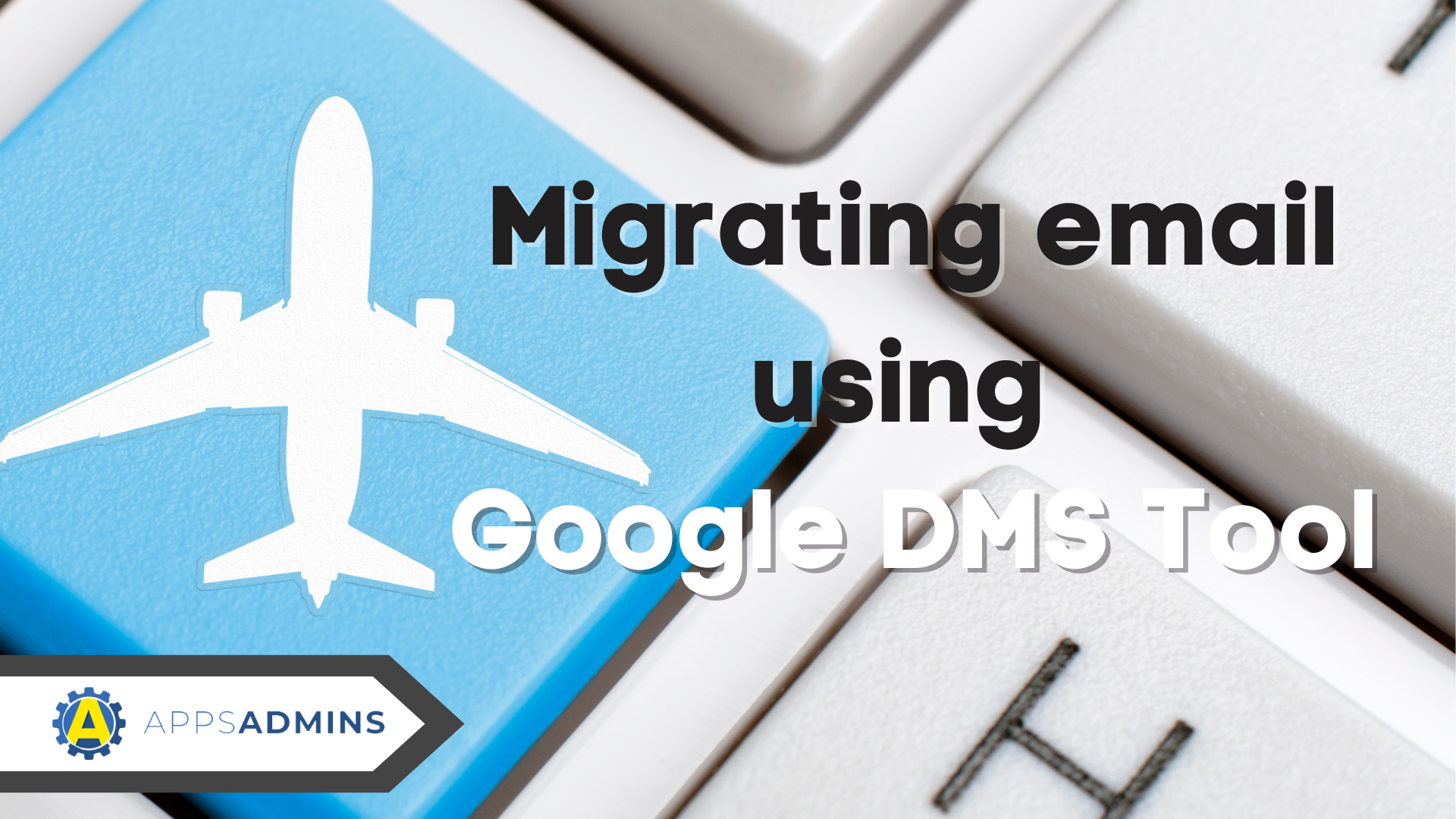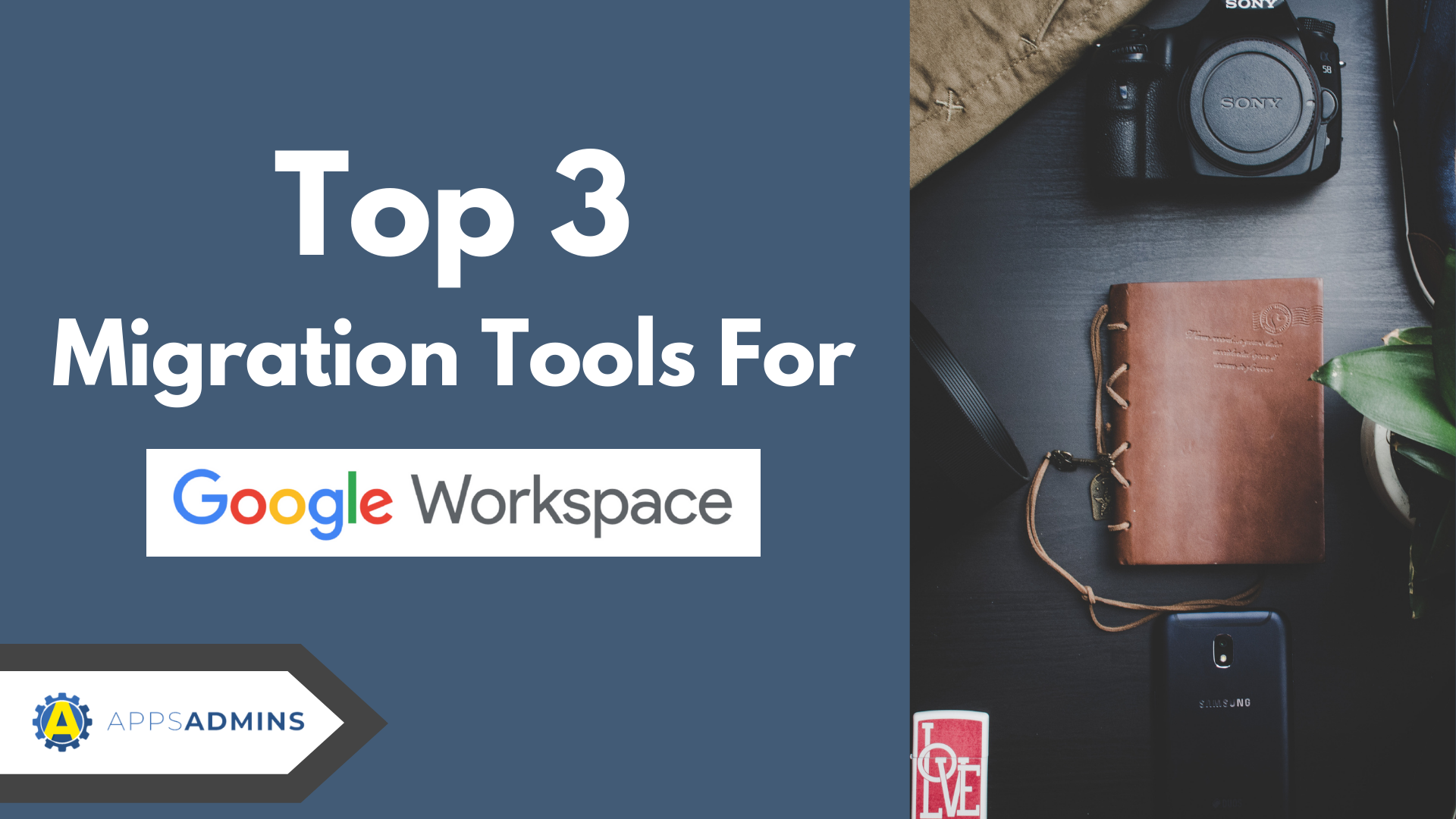G Suite Business Free for 30 Days
Sign up for a Free 30 Day Trial of G Suite Business and get Free Admin support from Google Certified Deployment Specialists.

Google Apps Migration for Microsoft Outlook is a utility that allows the individual users to migrate their calendars, contacts and email data from Microsoft Exchange or Local PST files to Google Apps account, easily. Administrators will use the command line version of this utility in order to migrate data for a single user. It is important to note that only personal contacts can be migrated for each user. For the Global Address list to be available to users, the administrator will have to migrate the data first with another utility like Google Apps Directory Sync.
The following are the system requirements for Google Apps. The Google Apps Migration for Microsoft Outlook can be availed with any edition of Google Apps:
- Google Apps for Education/Business customers: before the users are able to migrate Microsoft Exchange and PST data to the Google Apps, the admin needs to set the Email Migration API (EMAPI) option in the Google Admin console. This is how it can be done:
- First sign in the Google Admin console. Then either click settings and then Gmail in the classic Admin console or click Google Apps>Gmail>User settings in the new Admin console.
- Scroll to the ‘user email upload’. Check the box option ‘allow users to upload mail using the Email Migration API.’
- If you are using the free edition of Google Apps then this is not necessary.
Each and every user's machine which will run the migration utility requireshaving the following minimum configuration:
- Microsoft® Windows:
- Windows 7 and 8 (32 and 64 bit) Windows XP (32 bit) SP3
- Windows Vista (64 bit) SP1 Windows Vista (32 bit) SP1
- Microsoft Outlook 2003® SP3 Microsoft Outlook 2007® SP2 (or SP1 with hotfix) Microsoft Outlook 2010® (32 and 64 bit) Microsoft Outlook 2013® (32 and 64 bit.
Before the admin begin to migrate data using Google Apps Migration for Microsoft Outlook, the admin needs to provision users in Google Apps. This means that every user including the Google Apps administrators will have to sign in to their Google Apps account once in order to accept the Google Terms of Service. Apart from provisioning user accounts in Google Apps, the following can also be done:
- Create nicknames for users that can match aliases they had on Exchange Server.
- Add domain aliases.
- Create groups which will match the mailing list on the Exchange Server.
- Also, before the users migrate the data , the administrator must migrate the shared contacts to Google Apps so that the users can have instant access to the entire address list.
After the configuration of Google Apps, verification of Windows system requirements on each client machine, provisioning of users in Google Apps and migration of shared contacts, the final step is to install Google Apps Migrations for Outlook on each user’s computer or work station. There are two options available for installation:
- Firstly, let the users get the utility from the Google Apps Migration for Microsoft Outlook downloading page and complete the installation process themselves.
- Secondly, push an .msi to the users and make them use the ‘Run Advertised Program” option in the Windows Control Panel. Then download the .msi file according to the correct version for the user’s version of Outlook and implement the .msi file. If there is any problem, consult the Windows documentation of Outlook 2003/2007/2010 32-bit or Outlook 2010 64-bit edition. After installation, double click the ‘OutlookMigratuonSetup.exe’ and click ‘run’.
It is important to note that only one instance of utility can be run on a computer as well as only one instance of utility for a single user.
.jpg?width=818&name=appsadmins-svg-rules-1%20(2).jpg)