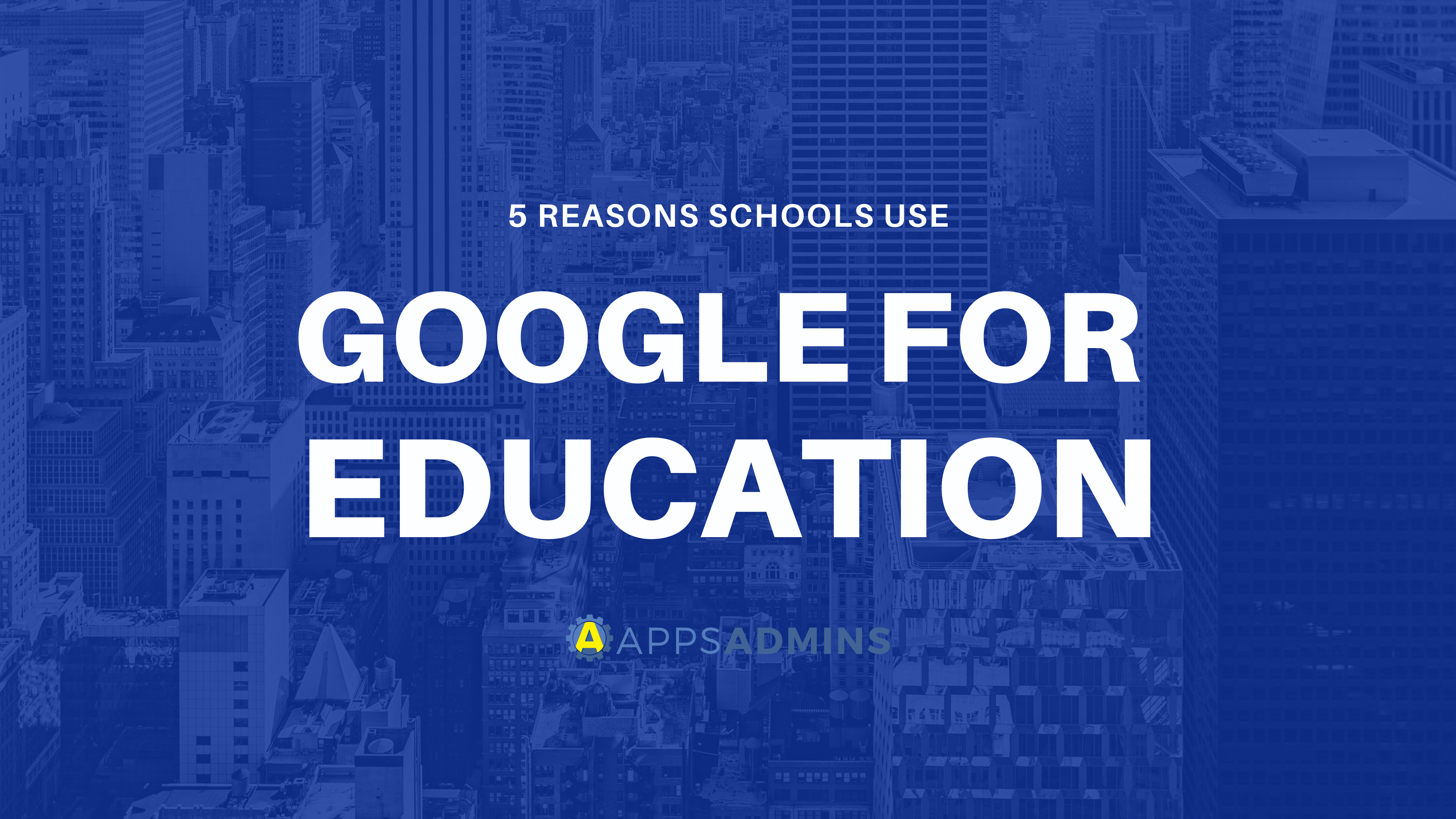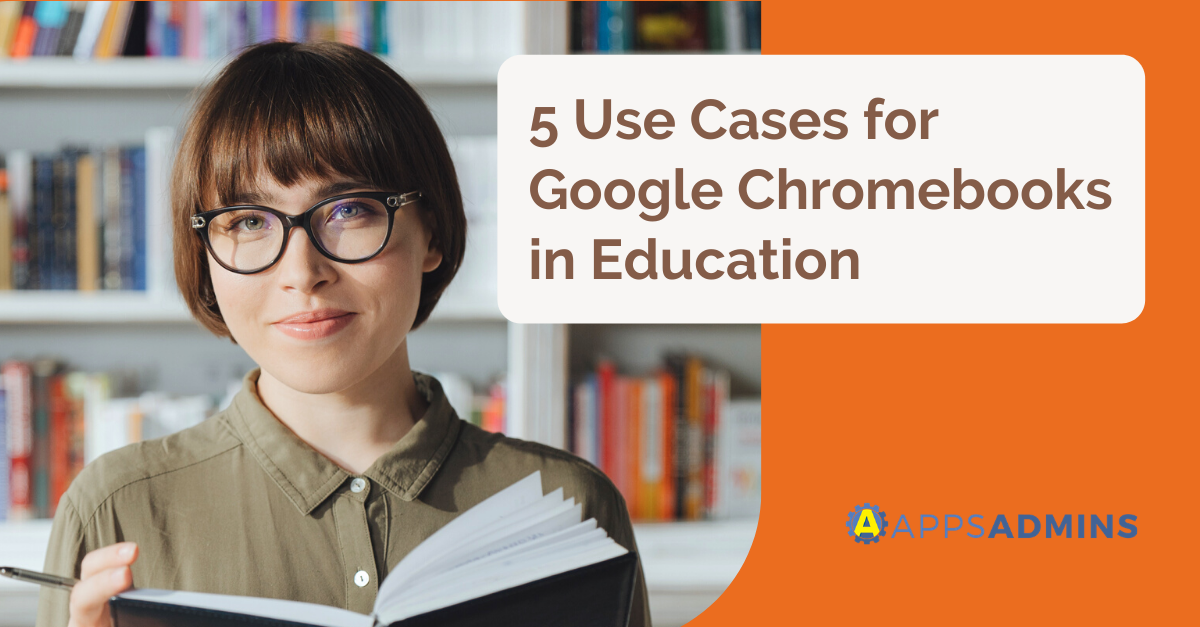G Suite Business Free for 30 Days
Sign up for a Free 30 Day Trial of G Suite Business and get Free Admin support from Google Certified Deployment Specialists.


As technology advances, making tablets and other mobile technologies more practical for a variety of uses, including education. Students can use tablets to make education more mobile and accessible, utilizing resources unavailable or impractical through other research and technology methods. However, in order to ensure that students are able to use the tablets appropriately and safely, you must configure the tablets for school use.
Configuration Preparation
Before the tablets can be configured, you need an administrator tablet. This is the tablet that has permissions and manages the other tablets. Once the administrator tablet is fully charged, turn on the tablet to the Welcome screen. Touch the triangle to continue, then install the Android Device Enrollment app on the administrator tablet.
Make sure that none of the student tablets have been set up prior to configuration. If they have, restore their factory settings in order to prepare the tablets for school use configuration. In addition, make sure that the student tablets are fully charged prior to configuration.
You should also ensure you have set an administrator restriction PIN in the Google Apps Admin console.
Configuration Process
There are two ways to configure tablets for school. The first is to configure a tablet for only one student to use. The second is to configure a tablet for multiple students to use.
One Tablet per Student
If you are configuring the tablet for one student to use, the student will need account information to log into the device. You may have this information at the time of set-up, or you may add this information later.
If you do not have the student account information, follow the prompts on the device and select "I do not have student account info ready" in the set-up process. The next prompt will be to select a Wi-Fi network, which should be the same one that students use to sign in with.
The tablet will display the instructions for the bumping process. When the tablet displays "Ready to bump," tap and hold the administrator tablet against the student tablet so the near field communication antennas on the tablets are aligned. When they are correctly aligned, the "start" noise will sound. Ensure that the configuration worked by signing into a student account. When all of the tablets have been configured, touch "Done."
If you already have the student account information, create a spreadsheet with the student username in column A and the password in column B. Follow the prompts on the device and select "I have student account info ready" in the set-up process. Next, select the Wi-Fi network, ensuring the network selected is the same one that students use to sign in with.
Select the spreadsheet containing the student usernames and passwords. Verify the columns with the student usernames, then follow the prompts to activate the single student device.
The tablet will display the instructions for the bumping process. Touch the first student account that appears on the screen. When the tablet displays "Ready to bump," tap and hold the administrator tablet against the student tablet so the near field communication antennas on the tablets are aligned. When they are correctly aligned, the "start" noise will sound. Ensure that the configuration worked by sending a free app to the device to make sure it can be done. When all of the tablets have been configured, touch "Done."
One Tablet for Multiple Students
When configuring a tablet for multiple student accounts, there will be primary and secondary accounts. The primary account is the device-specific account, and the secondary accounts are the student accounts. Each device can hold up to five secondary accounts.
The device-specific accounts should be entered into a spreadsheet. The account username should be in column A, the password in column B, and the screen lock PIN in column C. One spreadsheet should be created for each group of tablets for school use.
Using the Google Apps Admin console, configure the network settings. Follow the prompts on the tablet, selecting "Multiple students per device," and choose the number of students who will share each tablet. Select the appropriate Wi-Fi network.
Select the appropriate spreadsheet with the account information and passwords and verify the columns. After the tablet displays the bump instructions, touch the first tablet account listed. When the tablet displays "Ready to bump," tap and hold the administrator tablet against the student tablet so the near field communication antennas on the tablets are aligned. When they are correctly aligned, the "start" noise will sound. Continue with the configuration process, then press "Done" when finished.
Need help? Ask one of our Google Certified Apps Administrators for assistance or to do it for you.
.jpg?width=818&name=appsadmins-svg-rules-1%20(2).jpg)