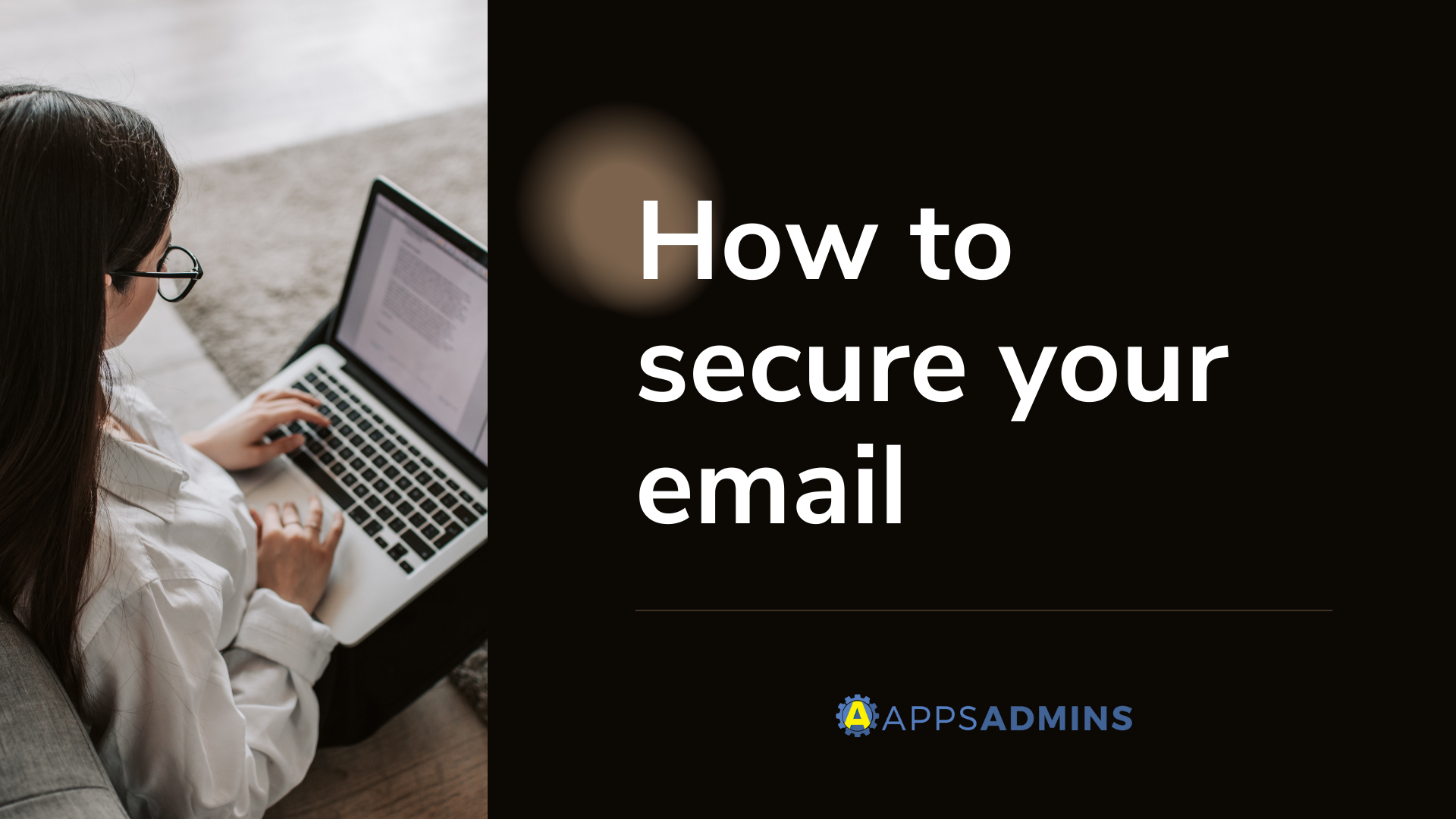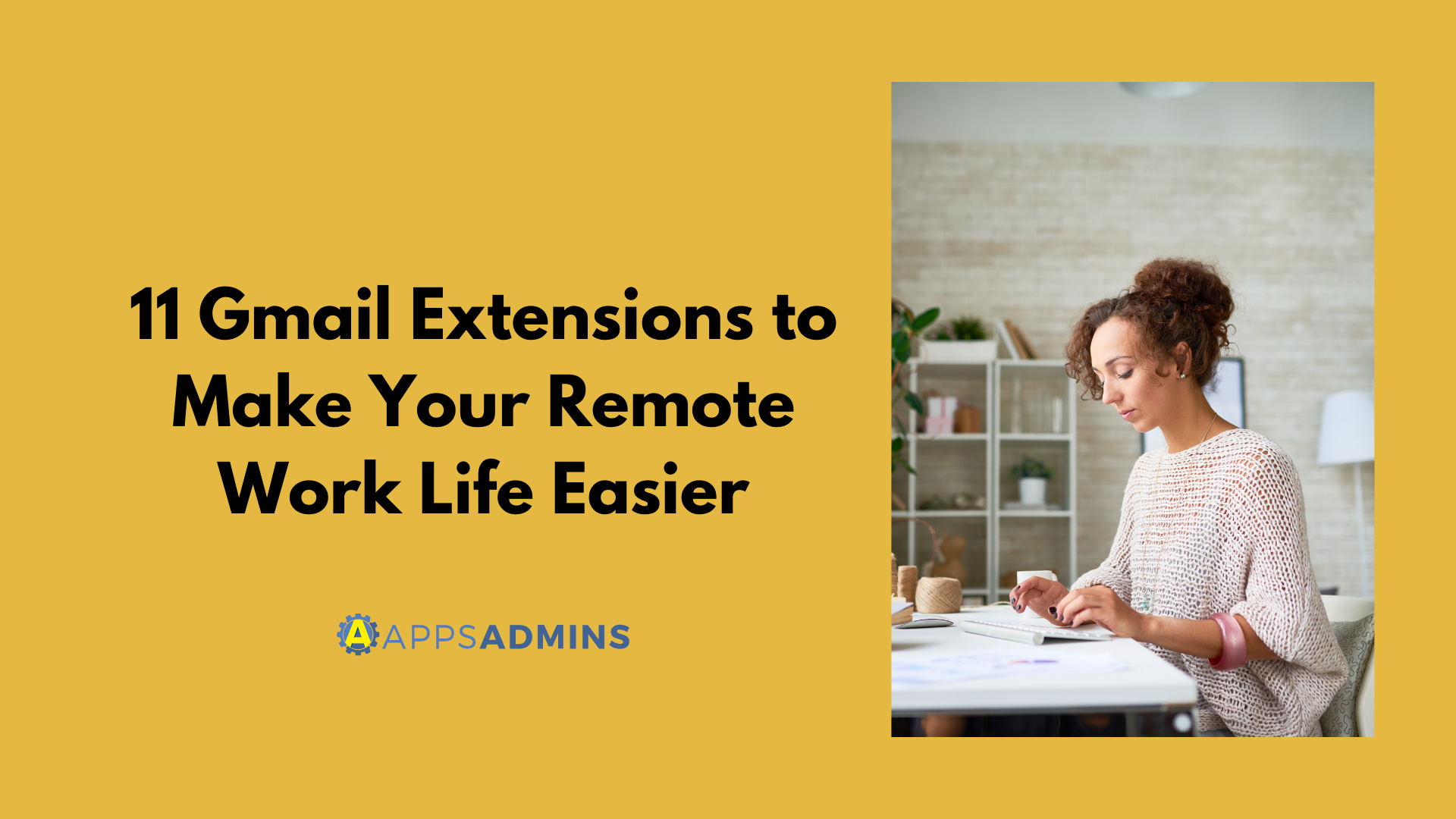Google Workspace Business Free for 30 Days
Sign up for a Free 30 Day Trial of Google Workspace Business and get Free Admin support from Google Certified Deployment Specialists.

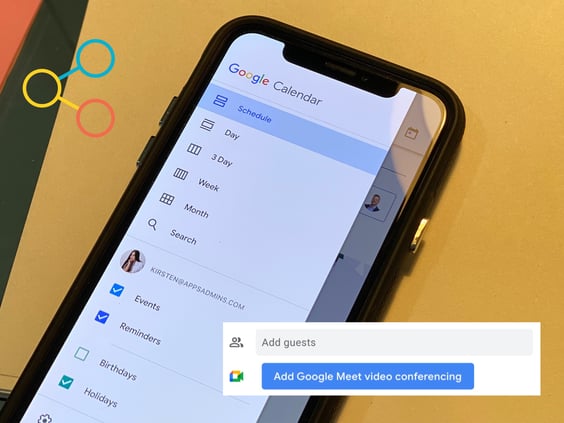
With COVID-19 surfacing, businesses everywhere are adapting and now working virtually to connect and stay in touch in different ways. Anything you do online, such as sharing your calendar, will definitely improve your overall time management.
As an administrator of Google Workspace, you can regulate how much calendar data you can share internally within your organization. You can also set your organization's default amount of sharing.
What makes Calendar so helpful is its integration with Gmail, which allows you to quickly transform a discussion into a meeting.
You can share your calendar with family, friends, and co-workers as well.
- Share your main calendar with someone so they can find your schedule.
- Create a calendar that multiple people can edit, like a family calendar.
- Add someone as a delegate of your calendar to schedule and edit events.
Caution: Anyone with full permission will be able to respond to invitations, create and edit events, and share your calendar with others.
Share or unshare your calendar
You can have various calendars in Google Calendar to which you add activities. Each calendar may have distinct configurations for sharing.
Share an existing calendar
- Go to https://calendar.google.com
- On the left, find "My calendars". You might need to click it to expand it.
- Hover over the calendar you want to share, click More and go to Settings and sharing.
- To share with individuals: Under "Share with specific people," add the person or the email address of the person you want to share with.
- To change wider sharing settings: Under "Access permissions," choose an option in the drop-down menu. Learn more about these options below.
- If someone isn't already added, click Add people.
- Add people and click Send.
Note that if you shared your calendar with an individual email address, they'll see your calendar in their "Other calendars" list. If you shared your calendar with an email group , they'll see the calendar in their "Other calendars" list once they click on the link in the email invitation from Google Calendar.
Google Calendar makes it easier to plan meetings, conference calls, and other events that can let you share with your colleagues.
Want to learn more about Google Calendar? Reach out to Apps Admin today for more information!
.jpg?width=818&name=appsadmins-svg-rules-1%20(2).jpg)