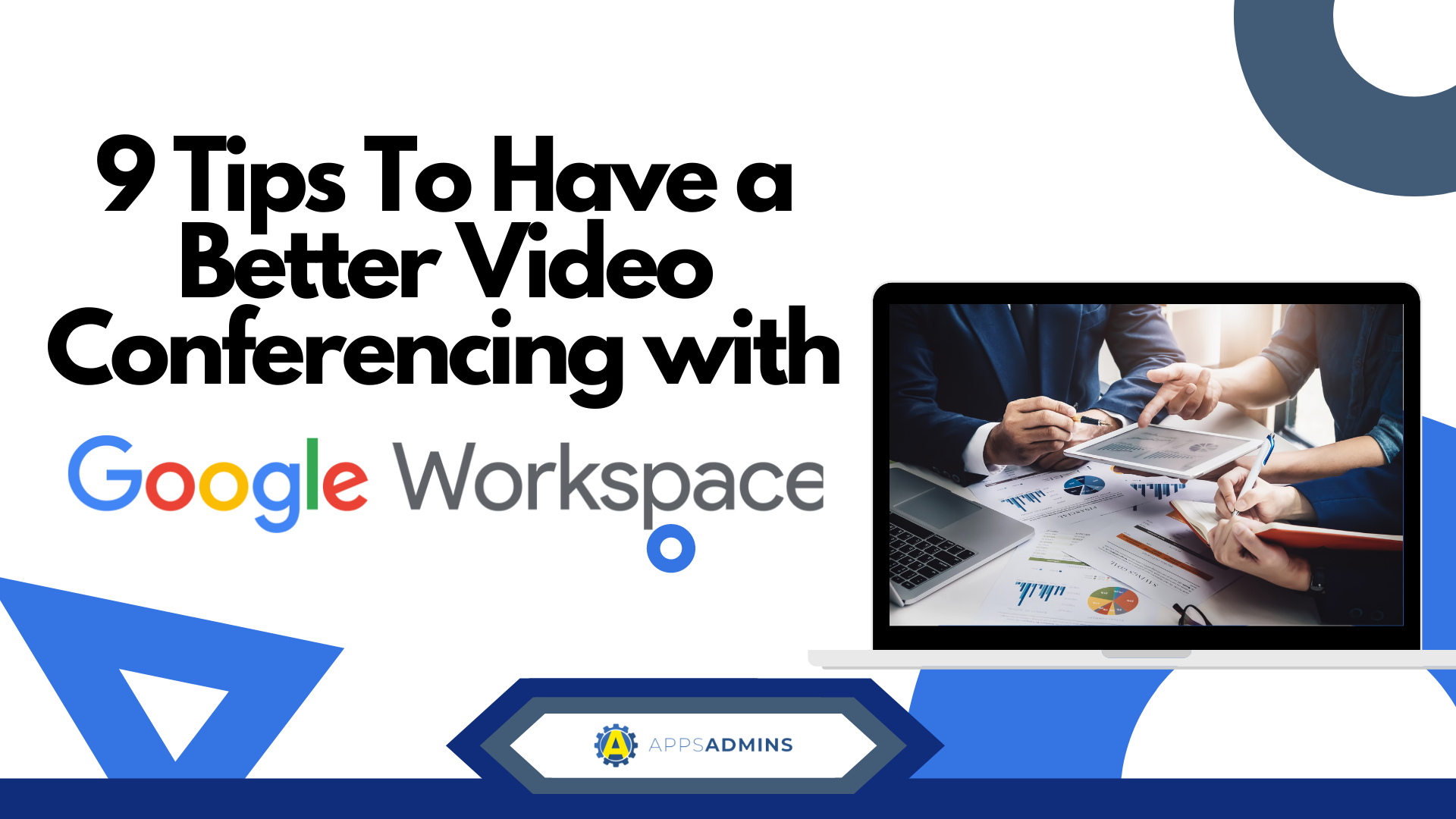Google Workspace Business Free for 30 Days
Sign up for a Free 30 Day Trial ofGoogle Workspace Business and get Free Admin support from Google Certified Deployment Specialists.

You’re probably quite familiar with Google’s Google Workspace range of products already. As of March 2020, Google Workspace range had an incredible 2 billion users every day. If that wasn’t enough, Gmail has around 1.5 billion monthly active users, and Google search handles more than 5 billion searches a day. It’s fair to say that Google’s pretty popular.
However, despite the consistent growth of the Google product portfolio, there are still plenty of people who haven’t tapped into one of the lesser-known Google services yet. Google Hangouts is the collaboration and communication tool, perfect for remote and distributed teams.
Google created Hangouts as an instant messaging and video call system, designed to help businesses and individuals stay connected in the current landscape. As more companies continue to make the transition to the remote working world, collaboration software like this helps us to ensure that our company connections remain strong.
Google Hangouts comes with access to both Google Hangouts Chat – for your instant messaging needs, and Google Hangouts Meet – for video conferencing. If you haven’t discovered the benefits of the Hangouts experience for yourself yet, now could be the perfect time to learn how anyone can make the most of these simple applications.
With that in mind, we’ve put together our top tips for ramping up your Hangouts experience.
- Personalize Google Hangouts
- Schedule Meetings with Calendar
- Use Shortcuts and Commands
- Use Dial-in Numbers for Meetings
- Use Video Regardless of Bandwidth
- Use Live Captioning or Recording
- Manage Your Meet Participants
- Use Hangouts Chat for Everyday Conversation
- Download the Extension and App
Did you know that you can make your Google Hangouts experience more personal to you and your business? You can’t necessarily add all your own branding into the chat or video conferencing tools, but you can choose your own profile image and update your status to let your colleagues know if you’re available to chat.
This might seem like pretty basic features for an instant messaging and communication app, but it’s helpful to use things like status and presence features, particularly if you’re working with a remote team. Showing your employees or coworkers that you’re not available to talk at certain moments can help to reduce the risk of information overload, and poor work/life balance.
Share what you’re doing by tapping on the Hangouts app on an Android phone and selecting the menu button. Click on status, and you can type a message like “In a Meeting” then hit Update. Changing your profile picture is simple too. Just go into the Menu, click on Settings, then choose Manage your Account. Tap your profile photo to add an image.
The great thing about Google Hangouts, is that it integrates naturally with the entire Google experience. In other words, you can combine your Hangouts meetings with your Google Calendar, instant messaging, and even Google Drive for sharing files in real-time. The link between Google Hangouts, Contacts, and Calendar is particularly useful for setting up meetings.
When you’re logged into your Google account, your email contacts from Gmail will be available within the Google Hangouts list. These lists can easily be toggled between, and you can send a request to start a Hangout Session (Meet or Chat) from another directory. If you want to schedule a video call with someone in your community (or outside of your business) open your Google Calendar.
Click on the upcoming event that you want to add your meeting too, and you’ll see the option to Add video call You can modify the guests that you want to include on the call, create a name for your meeting, and even remove the event using the calendar if you want to.
Another big bonus of the integrations between Google Hangouts and the other Google WorkSpace (Google Workspace) tools, is that you can search through Hangout chat logs from within your Gmail account. In the search bar on your Gmail page type in:chats, followed by any keywords that you want to look for. When you need to find quick information and you weren’t sure whether you shared it in an email or instant message, this is a fantastic way to speed things up.
Everything from Slack to Microsoft Teams has its own shortcuts and commands these days. If you learn how to use these extra features effectively, you can speed up your work process, and find information more easily too. Google Hangouts offers a range of shortcuts that fall under three main sections: navigation, formatting, and moving between different Google Hangouts windows.
For instance, if you want to send a private message to someone in Hangouts chat, and you can’t be bothered to search through your contacts to the person that you want, then just type /to in the message bar, followed by the name of the person you want to connect with. You can also include the word PRIVATE in the message if you want to ensure that no-one else can see it.
If someone sends you a private chat request, you can send a private message back to that person, and nobody else will know. This is useful if you need to discuss something that’s only for specific people in your team. You can also find a range of other available commands by typing /? Into Google Hangouts Chat.
Remember, while most of the shortcuts and commands available from Google are designed to make your business life easier, there are a few fun things thrown in too. For instance, you can type /bikeshed to change the background of your chat window, or /shydino to have a dinosaur crawl across your chat screen.
Google Hangouts Chat and Meet are becoming increasingly popular for business owners, contractors, and freelancers that need to have quick video meetings with their colleagues. One great thing about Hangouts, is that it’s easy for anyone to get involved in your meeting – even if they want to use a standard phone with no internet connection.
When you’re using Google Hangouts via Google Workspace, the system will create a dial-in number for every meeting that you launch. This allows people with limited internet connection to get involved in your conversations. Administrators do need to turn on the dial-in feature, so make sure that you do that before you start scheduling your meetings. Once dial-in is turned on, you should be able to see the dial-in number on every meeting invitation under the phrase “Join by Phone.”
Remember, dialing into a meeting is only one option for your attendees, they can also join using the Google Hangouts Meet application on their phone, by clicking on a Google URL, or they can join from a calendar event.
If you’ve ever struggled to host a video meeting before when one of your participants has had limited bandwidth, then you’ll know how frustrating this experience can be. Video is one of the easiest ways to improve the collaboration experience for your entire team. After all, no other form of digital communication mimics face-to-face conversation quite like video.
The good news is that Google Hangouts offers users an option to restrict bandwidth, so that they’re not trying to struggle through the rest of their call without a good connection. You can set your call quality to the highest mode, Auto HD, or just switch to audio only. Once you’re part of a video meeting with Google Hangouts, you can find other features designed to improve your experience too.
Google offers participants the option to send presentations, documents, and spreadsheets to their colleagues, change the layout of a screen, record a meeting, start captions, and more. You can also create a live transcript of your conversation with captions. That takes us to our next tip
In 2019, Google Hangouts added a bunch of new features to the Hangouts Meet experience, these included the arrival of Google captions. Captions don’t give you a full transcript of your meeting that you can use for recording or compliance purposes, unfortunately. Additionally, they’re not available in many languages. However, they can make it easier to understand what people are saying when their audio isn’t perfect.
To add captions into a video meeting, scroll to the bottom of your Google Meet window and click on the box with the two C’s in it. You might have to click on the three-dot “More” option first. If captions are covered by your call controls, you can click inside of the Meet window to dismiss those controls and find your captions.
If you do need to record a video meeting for compliance purposes, then you can do this with some of the higher-level versions of Google Hangouts, such as the Hangouts apps for Enterprise, or Enterprise for Education. To record, click on the more button (three dots) and click Record Meeting. You’ll also need to click Stop recording when you’re done.
When you’re meeting with colleagues through Google Hangouts Meet, you will have some control over what they can do within the conversation. For instance, if you select a participant from your list, you’ll be able to pin them with the pin button, which means that they stay at the top of your Hangouts contact list. This can be a useful way to keep track of someone if you’re meeting with a lot of people at once.
If you need to remove someone from your Hangouts Meeting, click on the participant, and hit the back arrow, then choose Remove. If you don’t want to remove your participant completely, but you do need to silence them for a while, you can mute them. Next to the thumbnail that your participant has for their profile picture, click on the volume icon, and click Mute.
Remember, as well as controlling your meeting participants, you can manage the screen layouts too. The Auto option allows Meet to choose the layout on your behalf, while Tiled shows four equal video feeds. You can also choose Spotlight, which allows the active speaker to fill the active window.
Google Hangouts Meet is excellent for video conversations where you may need to present crucial documents or connect with colleagues face-to-face. However, if you don’t need a full video meeting, Chat can be an excellent alternative. Google Hangouts Chat provides direct and group messaging, which means that you can stay connected with your employees in real-time.
One good thing about Google Hangouts Chat is that all of your other Google products are already there and integrated into the system. Files from Drive, Sheets, Docs, and more can all be shared into your chat directly. You can search for any information that you need within the Chat environment too. Google even has a Meet Bot that’s built into the chat system. You can use the bot to auto-generate meetings with your employees when you need to ramp a conversation up into video.
Remember, when you do transition into a video, you can choose exactly how you want to present information to your colleagues by clicking on the Present Now button at the bottom right of your screen. This will allow you to share a specific window (or app) or your entire screen at once.
Finally, as the way that teams work continues to become more mobile and digital, downloading the Google Hangouts apps for your phone is a great way to make sure that you can stay connected to your team. The mobile app comes with a wide range of features – including most of the capabilities that you get from the desktop app.
Additionally, the Google Hangouts Extension in the Google Chrome browser also helps to provide users with a comprehensive experience too. When the add—on is downloaded on your browser, you’ll be able to start video calls from anywhere you like, at a moment’s notice. Just tap the Hangouts button and you’ll be ready to go.
Ready to Hang Out?
If you’re starting to explore the benefits of Google and the Google WorkSpace (G Suite) for yourself, why not make the most of the excellent collaboration tools that this environment has to offer? With Google Hangouts, you can boost your team’s performance in no time! Don’t forget to reach out to Apps Admin for more help and guidance on how to grow your business!
.jpg?width=818&name=appsadmins-svg-rules-1%20(2).jpg)