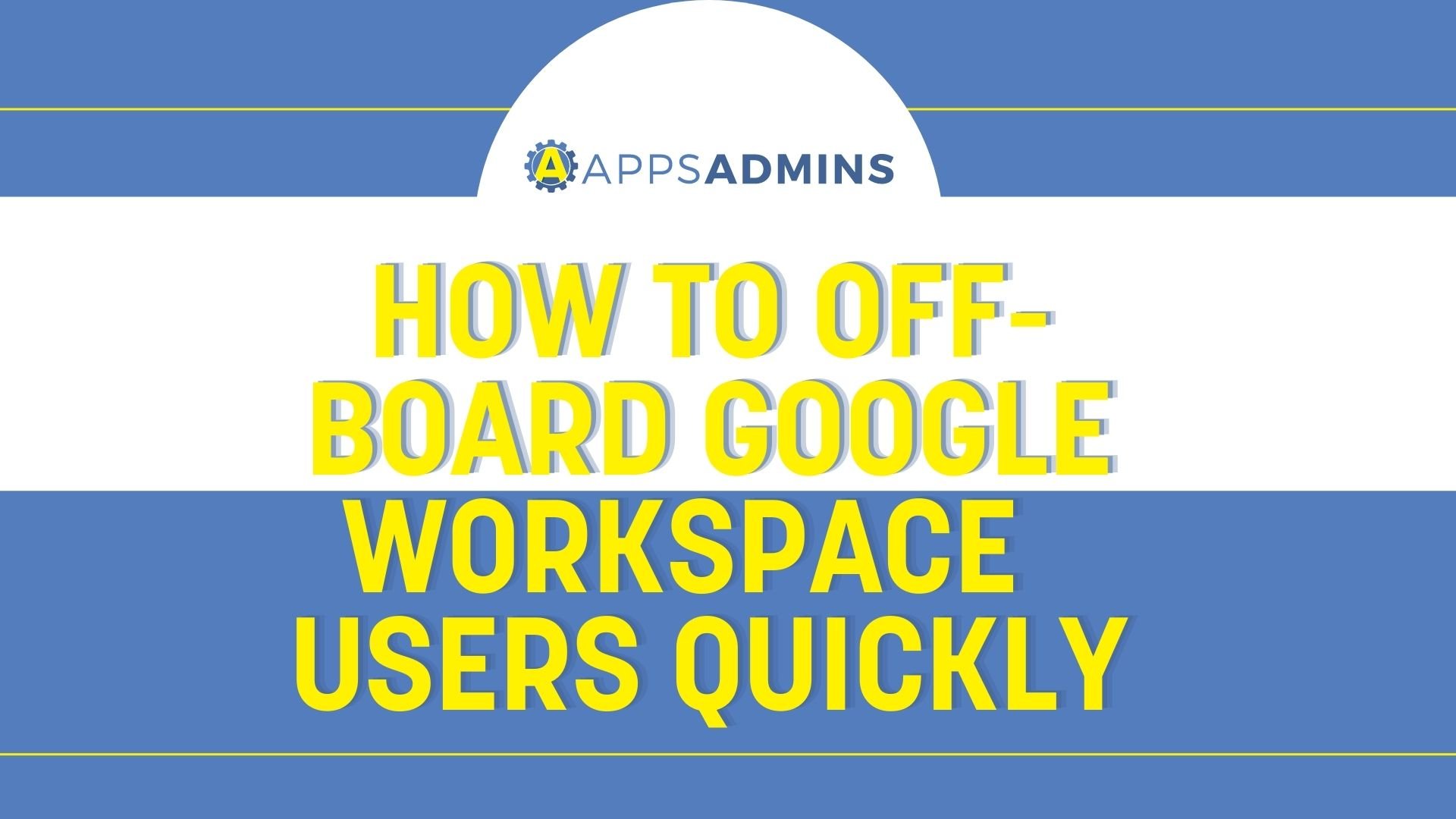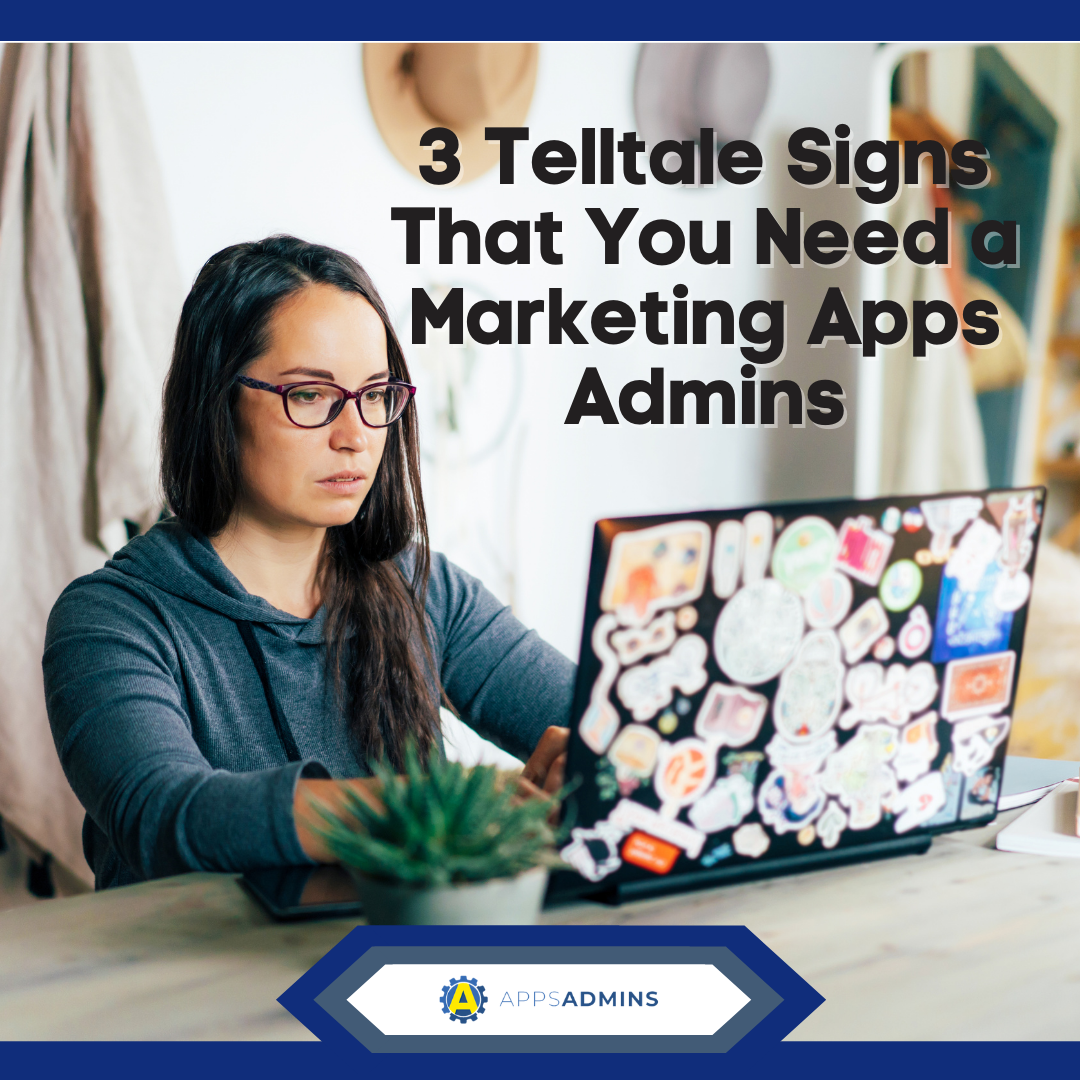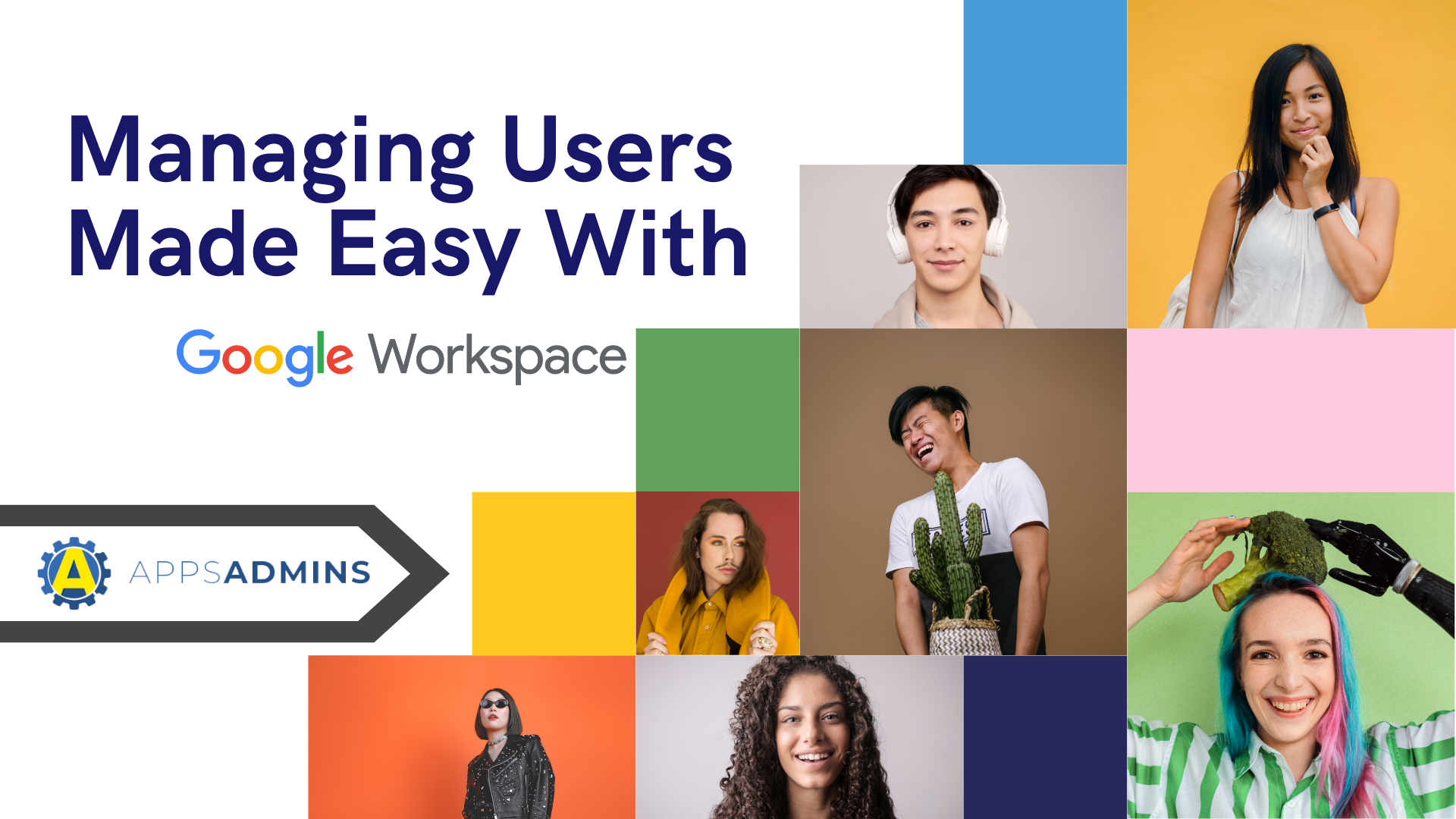Google Workspace Business Free for 30 Days
Sign up for a Free 30 Day Trial of Google Workspace Business and get Free Admin support from Google Certified Deployment Specialists.

It’s hard to argue with the value of Google Drive as a business tool.
Google Drive, whether used as part of Google Workspace (G Suite)or as a standalone enterprise product is a flexible, feature-rich, and easy-to-use solution for today’s mid-sized companies. That’s probably why the cloud service had reached 800 million monthly active users by 2017.
Google Drive is a fantastic cloud-based service for multiple reasons. Not only is it secure and private – allowing for peace of mind for today’s business owners, but it’s easy to use too. Anyone can get started storing and managing their documents in the cloud with Google Drive. A lot of consumers use this product on a daily basis to keep track of their own crucial files.
However, the fact that Google Drive is so easy and accessible also means that many businesses sop exploring after they’ve learned the basics of how to use the service. Contrary to popular belief, there’s actually a lot more that you can do with Google Drive than just store and share files. That’s why we’re going to take a look at the hacks you can use to make your workdays more productive in 2020.
- Learn your keyboard shortcuts
- Save data faster
- Learn to manipulate your files
- Unlock unlimited access
- Monitor and manage your Google Drive space
- Protect yourself with backup and sync
- Extend Google Drive with Extensions
- Improve Google Drive Security
- Update your Collaboration Efforts
The simplicity and convenience of Google Drive makes it an excellent tool for businesses to use on a daily basis. However, if your day revolves around accessing and sharing content on Google Drive, you might want to make sure that you’re actually making the most of your time within the service. Learning the keyboard shortcuts that work with Google Drive could make navigation simpler than ever.
Google Drive comes with plenty of shortcuts. Here are just a few that you’ll need to know as you head into 2020 and beyond:
- O/Enter: Open a file
- X: Select a file
- G+N: Folder list
- Z: Move file to new folder
- N: Rename
- . : Share selected file
- S: Star/unstar
- /: Open search
- T: Open settings
- A: More actions
- Shift+S: New Sheets file
- Shift+T: New Docs file
- Ctrl+Z: Undo last action
- Shift +3: Delete selected items
If you want to see all of the keyboard shortcuts that you can access via Google Drive, then you can just press Shift and Slash, or Ctrl and Slash on Chrome OS or Windows devices. If you’re on a Mac, the command is Command + /.
Data is everywhere in today’s digital environment. Making sure that you know how to quickly and safely keep that information secure is crucial. Fortunately, Google Drive offers plenty of solutions to support people who want to make the most of their cloud-based data. For instance, you can scan receipts and documents directly into your Google Drive environment using the Google Drive app for Android devices.
To begin, open the app and tap the plus symbol in the lower-right of your screen. Click on the “SCAN” option and take a picture of the receipt or physical document that you want to save. Your Drive account will automatically save the image as a PDF and make sure that it’s searchable to assist with your future discovery needs.
Remember, you can also save any image, file, webpage, or screenshot directly from your Google Chrome browser. All you need to do is access the “Save to Google Drive” extension on Chrome. Once your extension is installed, you can easily right-click, or ctrl click on a document or hyperlink to save the target to your storage. You can also click the icon in the right corner of your browser to save a screenshot of whatever you’re looking at.
Google Drive is all about making life easier for businesses and individual users alike. If you have a PDF file that you need to edit like a regular document, then you can use Google Drive to assist with that. Just right-click or ctrl-click on the file name on your Drive website, then hover over the option to “open with”. From there, select “Google Docs” from the list that appears, and Drive will automatically convert your PDF into a Google Doc with plain text for you.
If you’re highlighting, marking up, or annotating a PDF file, then you can also make manipulating your files easier again by adding the DocHub app into your Google account. This Google Drive add-on allows you to open PDFs within Drive, using the same Open-with option. You’ll also be able to use your Drive to edit the PDF any way that you choose.
Alternatively, if you have a PDF document that you want to convert and save into a different format, then you can use the CloudConvert app on Google too. The service is free to use for up to 25 minutes of converting per day.
Google Drive comes in two different formats. The first option is the personal version of Google Drive, which provides up to 15MB of free cloud storage. The second option is Google Drive for Business, which allows you to access all of the storage that you need, on a pay as you go basis. Upgrading to a business account with Google Drive will give you more flexibility with your cloud storage. However, you can also take that versatility even further, by accessing files offline.
Google Drive now supports offline access for companies and employees that need to tap into their files and documents from any environment, without having to search for an internet connection. To get started, simply install the Google Docs offline extension into Chrome, and go into your Google Drive settings. You’ll need to check the box that allows you to open and create documents offline.
If you need to access your files offline from outside of a computer, then you can also unlock the mobile option for offline access. Make sure that you have the Google Drive apps you need installed into your phone, then when you open a doc, slide, or form, click on the three-dot menu in the upper right of the screen. Toggle the switch on for “available offline.”
Just because you get way more Google drive storage space with your Google Workspace (G Suite) and Google Drive Enterprise accounts, doesn’t mean you should be wasting it. The storage space that you get on G-Suite is split between Google Drive, Gmail, and Google photos. That means that if you have a basic account which allows for up to 30MB of storage, you’re going to run out of space quickly.
To ensure that you don’t exhaust too much Google Drive space too fast, make sure that you monitor and clean your Drive regularly. You can do this by tracking down the available and used space on your Drive. Hover over the “upgrade storage” space on your Google Drive home screen, and you’ll see a pop-up showcasing your storage status on all three services. If you click on the “I” button, then a list of some of the largest files on your Google Drive will appear, so you can delete what you no longer need.
Head into your Google Drive trash folder to empty it after you’re done removing the files that you definitely don’t need.
When you’re storing useful information on your computer, there’s always a risk that something could go wrong with your desktop data, causing crucial files to be deleted. Fortunately, Google offers an option to backup and sync your files on Google Drive. You can either use the Backup and Sync service, or the Drive File stream.
Though Drive File Stream is very similar to Google Backup & Sync, it also has a few exclusive features, including the ability to access Team Drives and stream larger files from Google Drive directly. If you’re concerned about backing up content from your mobile device, then you can try the Files Go solution instead.
Files Go is a simple but reliable file manager application that Google launched to support Android devices. You can open the app on your Android device and go on the “Files” tab to decide which data you want to back up. From there, it’s easy to begin protecting and backing up your content from any environment, including your mobile devices.
One of the things that have made Google Drive even more compelling for business users in recent years is the arrival of extensions, and applications to update your cloud experience. While Google Drive is a very useful service on its own, there’s always the option to make it a little bit better with Chrome extensions that tweak your Drive to suit your individual needs.
For instance, you can access the Save to Google Drive extension on your Chrome browser, which allows you to automatically save images, documents, and video straight to your Google Drive without any hassle or confusion. Other fantastic extension options include the Quick Drive extension, which allows you to search your Google Drive via a small pop-up panel. There’s also the DriveCast extension which you can use to stream and cast videos that you’ve saved on your Google Drive.
Remember, when you’re searching for ways to expand and enhance your Google Google Workspace (G Suite) experience, don’t forget to check out the Google Marketplace too. This cloud environment is packed full of third-party apps and add-ons that you can use to strengthen your G-Suite environment. For instance, you could add Zoom to your Google Calendar, so that you can instantly start Zoom meetings whenever a digital conversation is scheduled with a team member.
Whether you’re using Google Drive to store basic information or hyper-sensitive data, it’s important to ensure that you have as many extra layers of protection on your account as possible. Fortunately, the team at Google have been working hard to ensure that you can install more defense wherever you need it most.
For instance, one option for companies that want to increase their Google Drive security is to turn on 2-step authentication. With 2 step authentication, every time you log into your Google account from a new device, along with your username and password, you’ll enter a special code that is delivered to your registered mobile phone. This can help to reduce the risk of unauthorized account access.
You can also keep track of your permissions and find out what kind of third-party apps you're exposing your information too. Go into your Google account to check out your permissions for each Google app, and find out what information your tools will have access to on your device.
Not too long ago, Google introduced the new feature of Team Drives for Business customers on Google Workspace (G Suite) and Google Drive. You can use your Shared or Team Drives on Google as a central environment to store all of the files that are necessary for team members to access. This means that even if someone leaves your organization, any files that they have shared with your group will still be available to access online.
You can create Team Drives within your Google Drive home screen. All you need to do to get started is select the Team Drive option on the left pane and click on new. From there, you can share your content with whoever you see fit. As the admin of your team drive, you also get to add and remove teammates, regulate the kind of access each person has, and stop sensitive files from being copied or downloaded too.
Finishing Thoughts
Google Drive can be one of the most valuable tools that you have for your team or just your own personal productivity. However, if you really want to get the most of this cloud-based tool, then you need to make sure that you understand how to use it properly. The right Google Drive knowledge will ensure that you can stay well-organized and safe as you head into 2020.
Use the tips above to get through your workload faster, accomplish more, and stay on the cutting edge of Google Drive.
New to the cloud? Reach out to Apps Admins by clicking the "Get Started" tab below for a free consultation on your digital transformation.

.jpg?width=818&name=appsadmins-svg-rules-1%20(2).jpg)