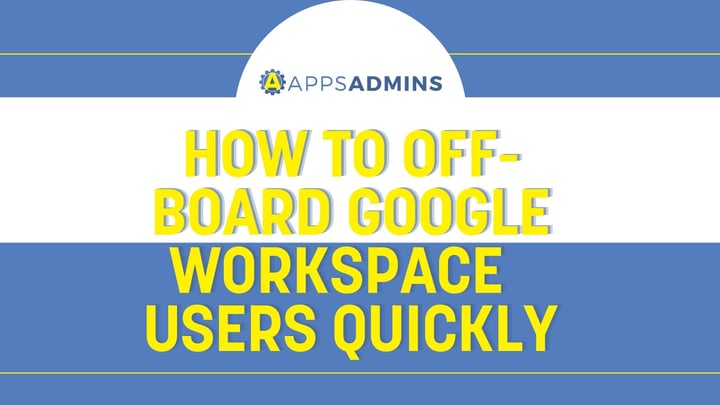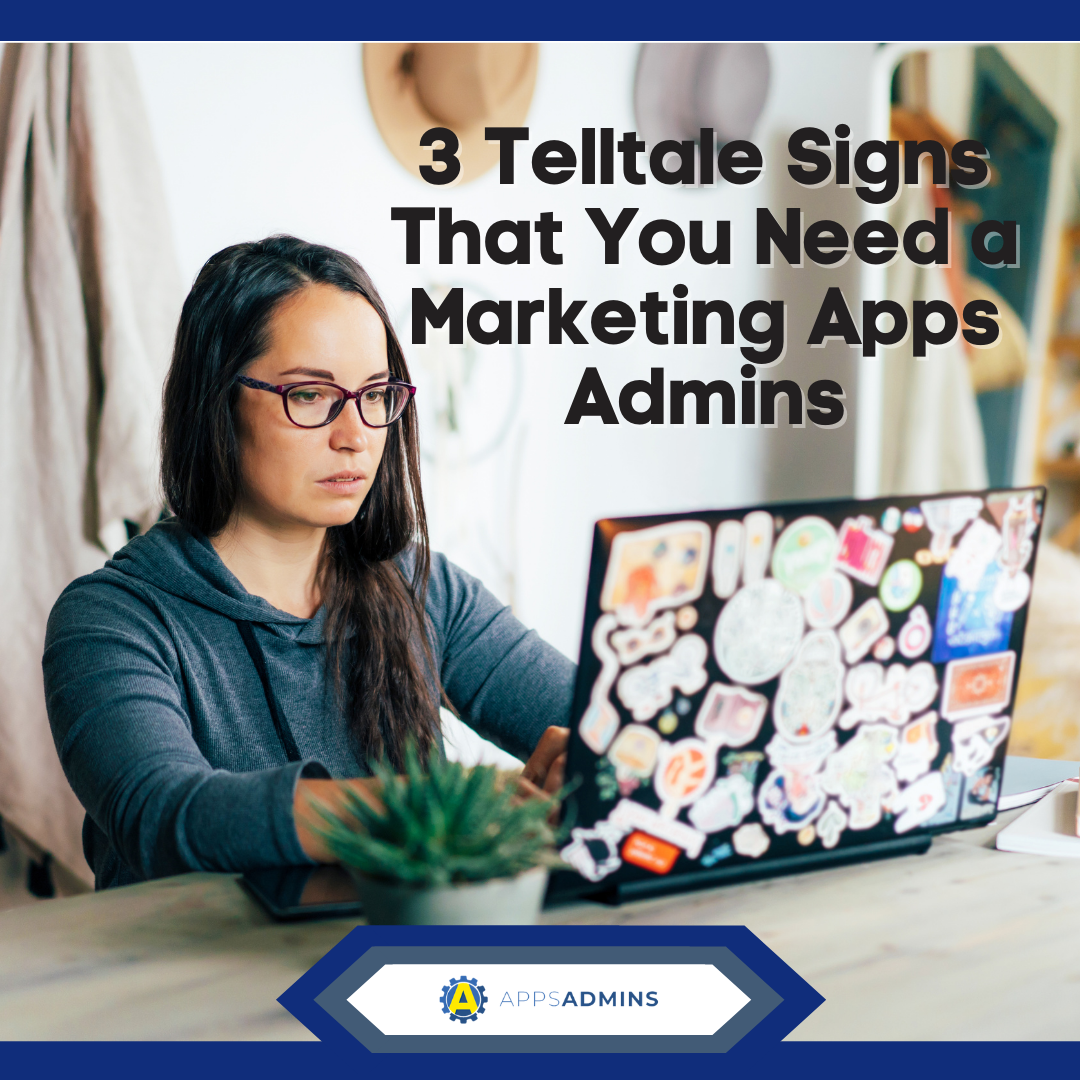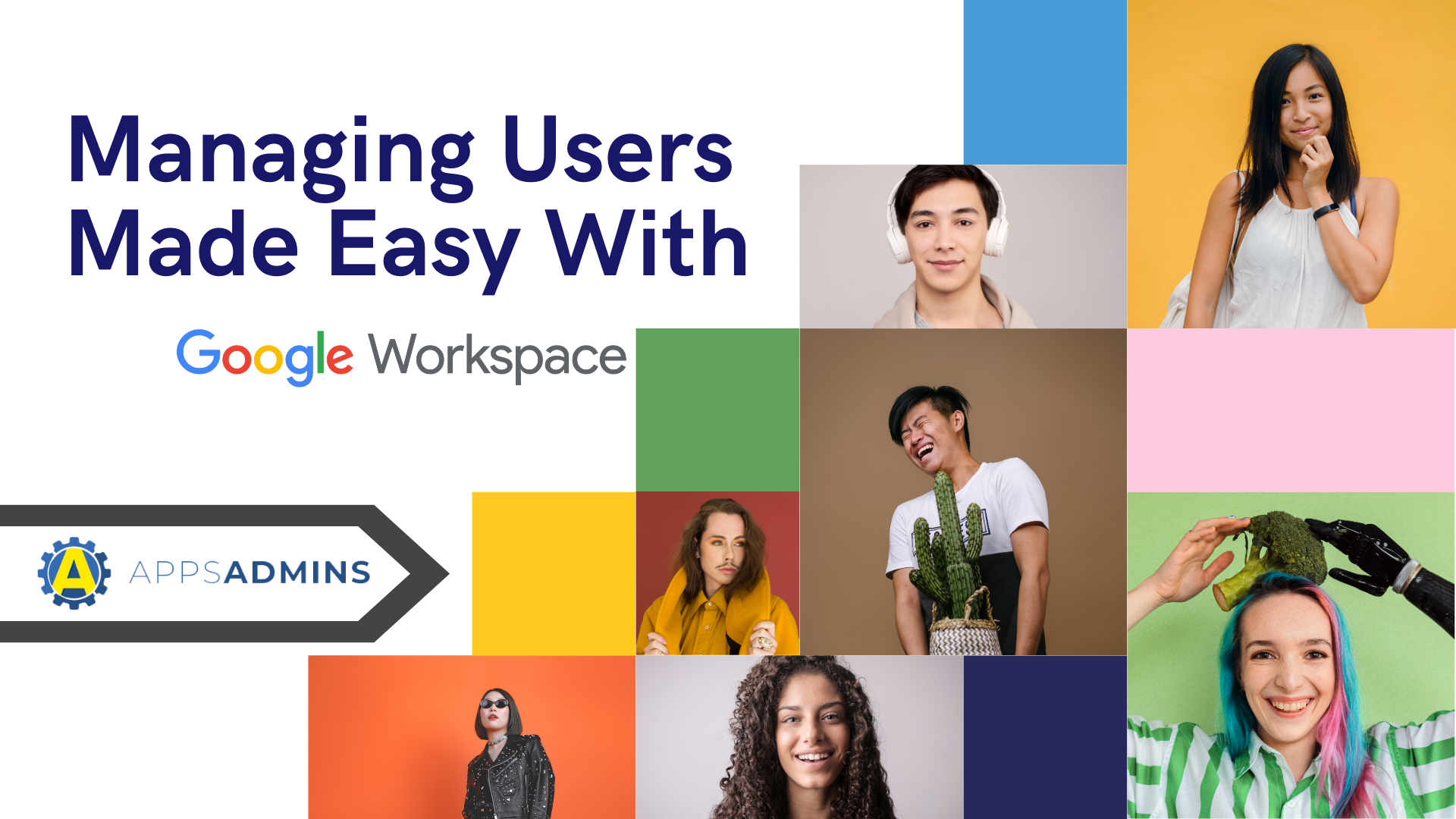G Suite Business Free for 30 Days
Sign up for a Free 30 Day Trial of Google Workspace Business and get Free Admin support from Google Certified Deployment Specialists.

At Apps Admins, we believe in empowering our customers to become their own Cloud Administrators. Understanding the process of off-boarding Google Workspace users doesn't have to be a tedious task. Check out this fast and easy tutorial on how to off-board users in your Google Workspace Admin console.
This process will help you to do the following:
1.) Save the data of the deleted users and future access.
2.) Receive the inbound mail using Alias or default routing.
Below are the steps that you need to do if the user is no longer part of your company.
(Note: You must DELETE the user, and NOT suspend the user. Deleting the user will also relieve your obligation to pay for that user. When suspending a user, you are still obligated to pay for the license.
1. Log in to the Admin console and Go to Users

2. Locate the user that you need to delete.

(Before you delete the user, you need first to transfer the data.)
- Once you locate the user, you first need to Reset the Password of the mailbox to remove the access of the old user.
- Get Back up codes if the user enable the two factor authentication in order for you to migrate the emails using DMS. Note: Please use Gmail as the Migration source since it is under gmail servers
Please see link below on how to use DMS (https://support.coolheadtech.com/data-migration-service)
3. Once the emails are migrated to the destination email, you can now delete the user. You will be prompt to transfer Contacts, Calendars and Google+. On the bottom, you will need to add the destination email where the data will be transferred.


4. Once user mailbox is deleted and the data are transferred, you can now create an alias for that user if you still think that some of your clients might be sending an email to your previous employee. Please follow the steps below.
- In the Users list, find the user.
- Click the user’s name to open their account page.
- Click User information

Email aliases.
- Click Alias and enter an alternate user name (the part of the address that appears before the @ sign).
Note: You can't create an alias currently assigned to someone else, either as a primary address or alias.

- Click Save.
Note: You can add up to 30 aliases for each user.
If you have more than 30 users that you need to delete, emails alias will not be the option . To still get the emails for more that 30 deleted users going to one destination account, you will need to configure Default Routing. Please see steps below:
- Go to Apps > Google Workspace > Gmail > Advanced settings.
- Click Default routing.

- Click Add setting.
- From the list, select the envelope recipients to match, Choose Pattern match. On the sample screenshot, you will need to add the deleted emails in the Regexp using comma separated per email.

5. To deliver the message to the intended recipient. Go to Also deliver to and check Add more recipients.

6. Under Options you need to choose "Perform this action on non-recognize and recognize addresses"

7. Click Save.
If you need help with growing your business with Google Workspace, engaging with you customers, or connecting with your team. Reach out to Apps Admins today.
.jpg?width=818&name=appsadmins-svg-rules-1%20(2).jpg)