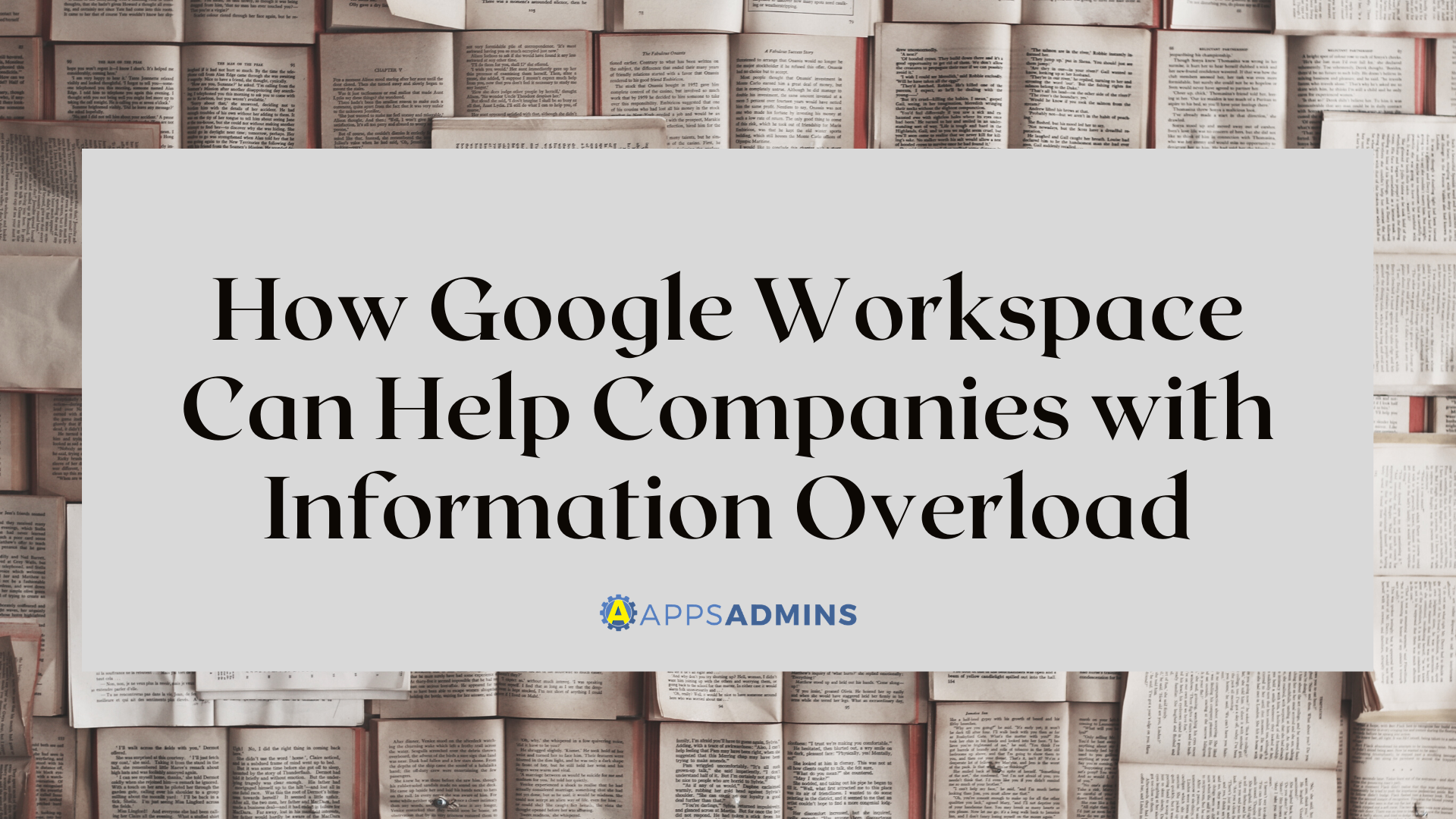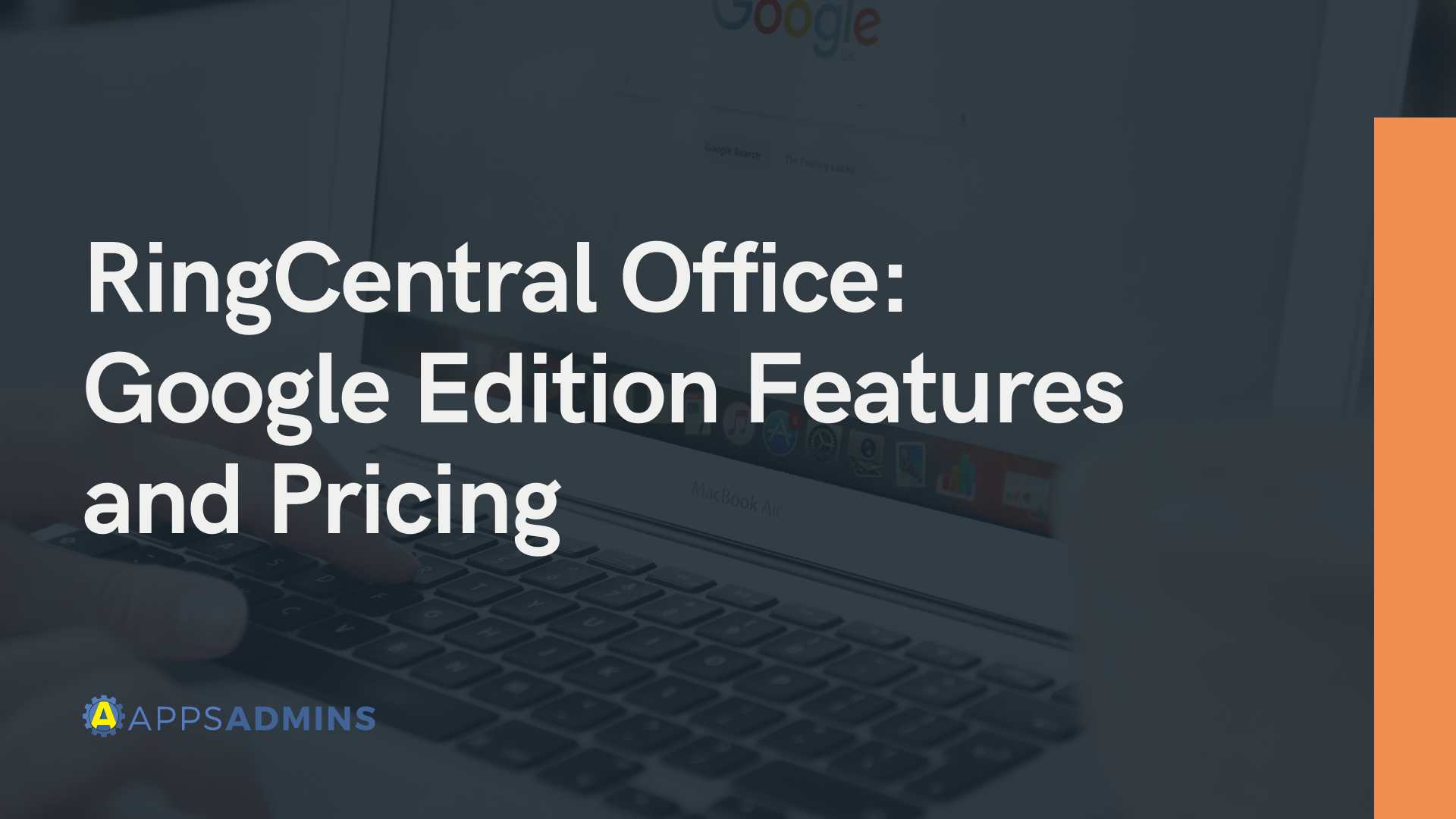G Suite Business Free for 30 Days
Sign up for a Free 30 Day Trial of G Suite Business and get Free Admin support from Google Certified Deployment Specialists.

 Google Voice is an internet-based solution for voice communication intended to give today's businesses a single voice number for their communications stack. If you're managing multiple phones within your mid-sized enterprise, but you want to make sure that your customers only need to call a single number to get through to you, then Google Voice could be an excellent addition to your G-Suite experience. It basically replaces the need for a conventional voice strategy with an on-premise PBX.
Google Voice is an internet-based solution for voice communication intended to give today's businesses a single voice number for their communications stack. If you're managing multiple phones within your mid-sized enterprise, but you want to make sure that your customers only need to call a single number to get through to you, then Google Voice could be an excellent addition to your G-Suite experience. It basically replaces the need for a conventional voice strategy with an on-premise PBX.
However, it is worth noting that for a lot of people, Google Voice still represents a product that isn't fully mature or complete. There's a lot of work to be done before Google Voice can provide a wide variety of features and functionality available from a complete PBX system. Similar to Microsoft's calling structure, Google Voice simply offers a basic add on for companies that need to access a phone system within their cloud-based productivity suite.
As a basic phone system solution, Google Voice also allows users to block numbers, screen calls, and apply important rules to each caller. When you receive voicemail messages, Google voice will also automatically transcribe that message and send it to you in the form of an email message or text alert.
So, how do you get started with Google Voice?
Making the Move to Google G-Suite Voice
Google Voice is basically Google's approach to an all-in-one Voice Over Internet Protocol solution. The search giant has been expanding this platform since it launched back in 2009, more than doubling the number of people who rely on the system each day after only a few years. Though Google Voice started off as a consumer product, it's quickly emerging as a valuable solution for businesses, too - despite the fact that it still has some limitations. For instance, Google Voice offers things like voicemail transcription, messaging, call forwarding and voicemail. However, it doesn't have the robust PBX functionality that you'd expect from a dedicated VoIP or telecom provider.
If you do decide to add Google Voice to your G-Suite experience, then you'll need to start by setting up a Google Account. After you sign up for an account, you can go to the Voice home page and choose a phone number. The option to choose your own phone number is handy because it means that you can give your customers a local number to call when they need you.
Organizations can purchase Google Voice as an add-on to any paid subscription for any G-Suite edition, including G-Suite Business, Enterprise, Basic, and even G-Suite for Education or Non-Profits. You can find out more about the subscriptions for Voice available here. Additionally, keep in mind that you will need to make sure that you can actually add Voice to your system. You will need a business account type with Google G-Suite so that you can be billed.
Once you're ready to use Voice, go to your Google Admin Console and click on Apps, then G-Suite. You'll be able to click on Add Services from here and select Voice as an option. Remember, you'll need to add locations for your Voice G-Suite solution. If your organization is running in more than one location, it's a good idea to set up Voice for your headquarters first. The country that you choose for your first location is what Google classes as your primary location. In the country or region field, just click on the down arrow to choose your location from the list. You can also add a street address for your organization at this stage too.
How to Assign Voice Licenses with Google
Once you're set up with Google Voice, calls to your Voice number will ring on any device that's signed into the G-Suite Voice account. You'll also be able to use devices like smartphones and computers to make outgoing calls from your business number. The calls made from within Canada and the US are free, but international calls will be charged at competitive rates.
A lot of users accessing Google Voice today are using it to forward their Google Voice calls to another number, rather than leaving a device consistently signed into an account. This call forwarding function makes it easier for businesses to incorporate Google Voice into a company's telephony plans. For instance, a company might publicize a voice number as an official business number, and have the app forward all calls received to the landline or mobile phones of its employees. Businesses can also use Google Voice:
- To access a number in a different area code
- To handle higher volumes of calls
- To text customers and manage customer relationships
- For call screening and privacy
- For video and instant messaging
As an administrator for your G-Suite account, you'll have the right to decide who in your team should be assigned a Voice license. From the admin console, go into your Billing page and click on the "Actions" option next to Google Voice. From there, you can click on "Manage Licenses". In the tab for unassigned users, click on the box next to each of the users in your G-Suite portfolio that you want to give a Google Voice license too. To finish assigning, click on the down arrow and click on Google Voice, then choose "Assign License".
Choosing How to Assign Numbers
The most important step in setting up Google Voice for G-Suite with most businesses is deciding how you're going to assign numbers. Once you've assigned your licensees to your users, you can assign everyone their own voice number, based on how you plan to use your Voice strategy for telephony. One option is to allow users to choose their own number. This choice is only allowed within the US and Canada. To allow people to choose their own numbers:
- Sign into the Google Admin console
- Go on Apps, then G-Suite, then Google Voice
- Click on Service Management, then Users
- Click on "Send Invites" to send invites to your users
Voice will send an email to each of the users that have been assigned licenses in your enterprise and ask them to choose a number. If any user is outside of Canada or the US, then the email will tell them that they need to contact an administrator to get a number, because self-sign-up isn't an option.
You can also assign numbers from Google Voice to your users individually. To do this, you'll need to go back into the Service Management section for Google Voice and click on the Users page. This page will show all of your users with a Voice license, and their Voice numbers. If you haven't assigned licenses to your users yet, the page will be completely blank.
Click on a user that you want to assign a number to and select the edit icon (it looks like a pencil). The number assignment window will appear, and you'll need to choose a region from a drop-down menu of countries. In the service address field, enter the user's location for emergency services, and in the Google Voice number field, you'll get an available number. You can either go with the number that Google choices for you, or you can click "Change" to select a new number from a list.
Porting Business Numbers to Google Voice
If you don't want to set up a brand-new number with Google Voice, then you don't have to. You can port your existing number into the Google Voice environment, provided that it isn't:
- A toll-free number
- A non-geographic number in EU
- A number from an unmanaged account
- A number not in the Google Voice coverage area
To port, a number into Google Voice for G-Suite, go into the Service Management page of your Admin console for Google voice, and click on "Ports". In the top right of the page, you'll see a button that says, "Port Numbers", and you'll be able to enter a name to verify your request. Click on the down arrow next to country of service, and select your region, then click continue.
Enter the name and phone number of the person to contact about the port and fill in the request form using information from a billing statement provided by your service provider. Click on the option that says I agree to authorize Google Voice then continue with your porting. You'll be able to choose the kind of number you're porting between wireless, landline, or VoIP.
Select the date when you want your port to be completed and click on continue. You should review all of the information you've entered to make sure that it's accurate before you complete your port.
There you have it! You can have your existing business number in Voice in no time.
Want to find out more about using Google G-Suite or Google Voice? Contact Coolhead Tech today for support and guidance.
.jpg?width=818&name=appsadmins-svg-rules-1%20(2).jpg)