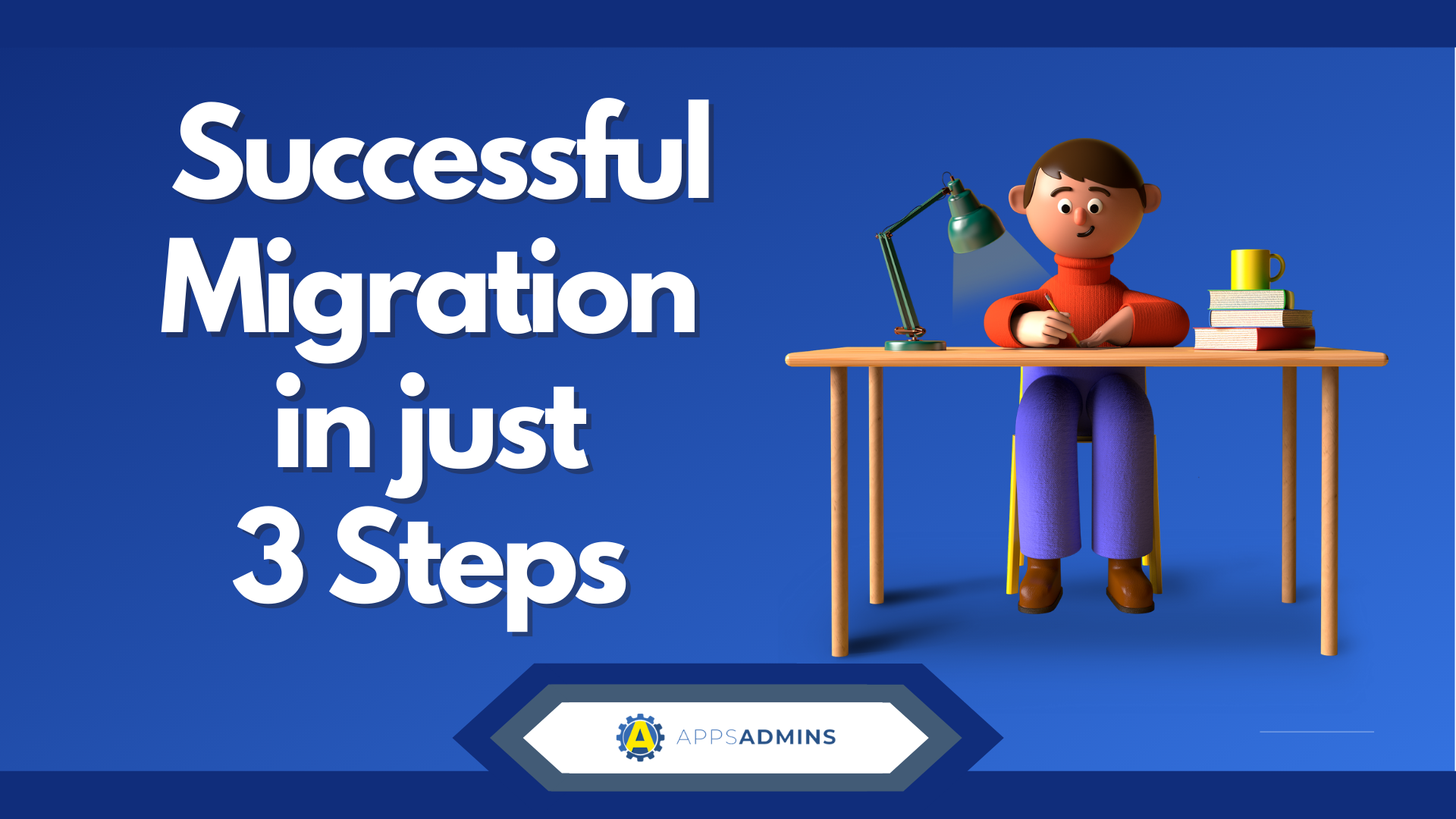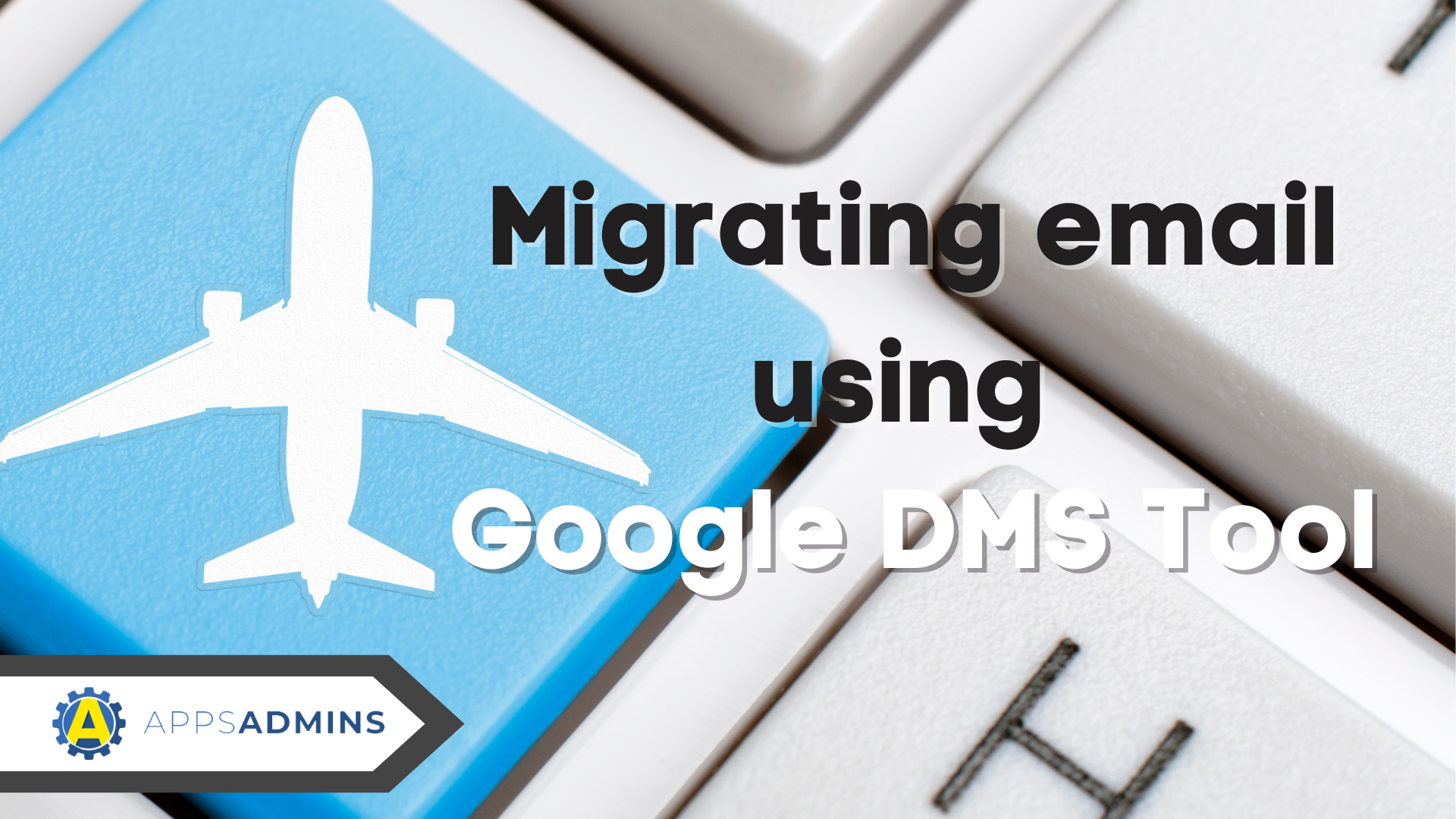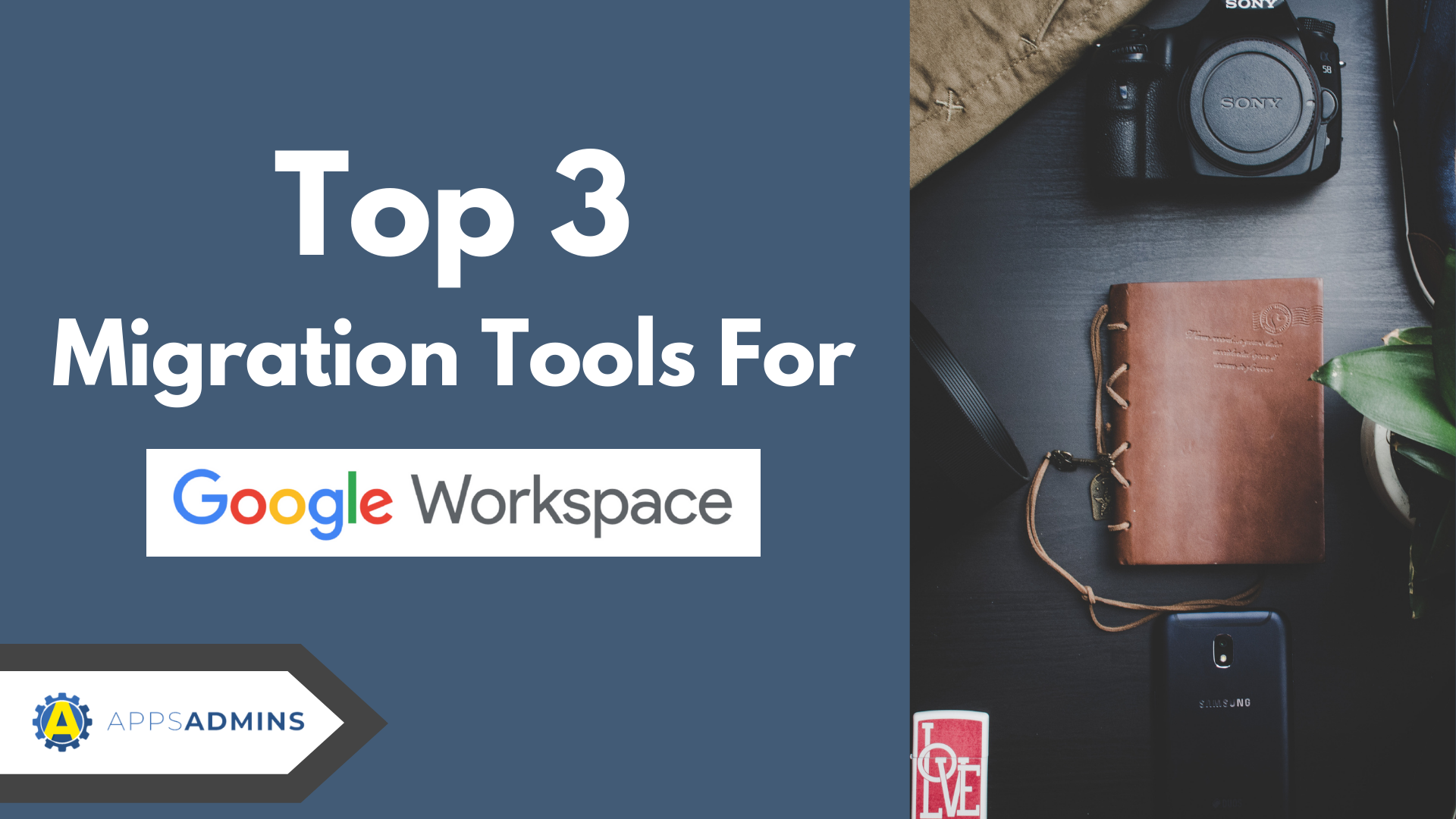G Suite Business Free for 30 Days
Sign up for a Free 30 Day Trial of G Suite Business and get Free Admin support from Google Certified Deployment Specialists.

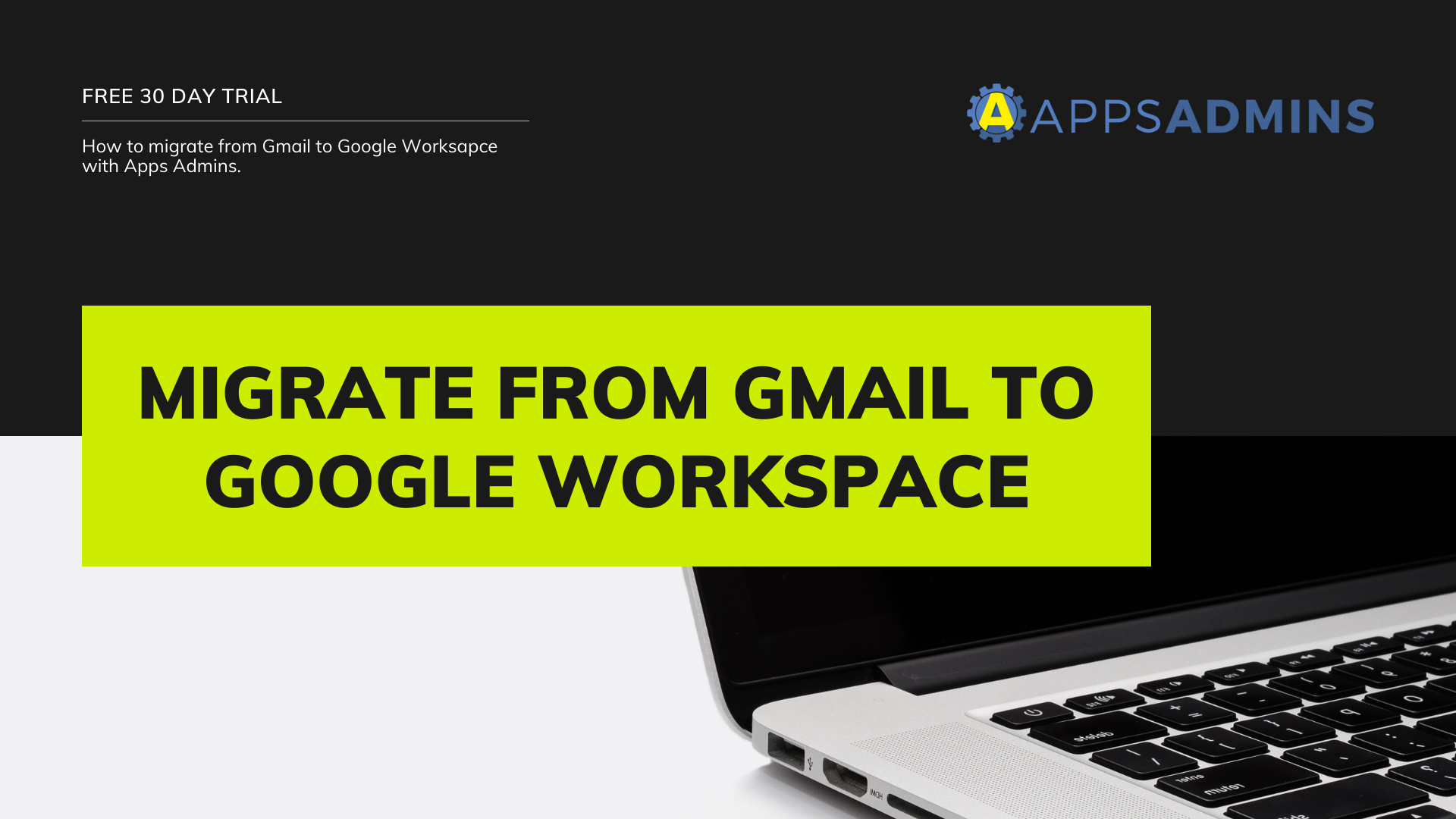
Welcome to Migration Mondays! We love empowering our customers to become their very own Apps Admins. So today, we are going to show how you can simply migrate your personal Gmail account to your Google Workspace (G Suite) business email using DMS tool (Data Migration Service) located in the Google Admin console.
Are you ready to become an expert in Data Migration?
Great! Now, let's get started.
Before you can Migrate to Google Workspace (G Suite) using DMS, there are few key items you must tackle.
Make sure your users follow the prompts below:
- In their old Gmail account, sign in to Gmail.
- In the top corner, click Settings

 Settings.
Settings. - Click Forwarding and POP/IMAP.
- Under Folder size limits, select Do not limit the number of messages in an IMAP folder (default).
- Click Save changes.
- Click Labels.
- Make sure that any label that needs to be migrated has the Show in IMAP box checked.
Once you've completed the above settings through your Gmail, you and your team users can now migrate your emails by following the instructions below.
- Log in to the Admin console by going to admin.google.com.
- From the Admin console Home page, go to Data migration. If you are not seeing the Data migration option, you might have to click More controls at the bottom.

- Select the Email option and click Continue.
- From the Migration source list, select Gmail.

- Click Connect.
- Do one of the following actions:
- Accept the default options.
- Chose whether to migrate deleted and junk email and whether to exclude specified folders from the migration.

- Click Select Users.

- Hover over Add and click Select User

- In the Migrate From field, enter the user's old Gmail address.
- In the Migrate To field, start typing the user's new Google Workspace (G Suite) email address and choose from the list of suggested users.
- Click Authorize. The Gmail account owner may be prompted to sign into Gmail.
- The Gmail account owner must review the request for permission to view and manage their mail and click Allow.
- Copy the authorization code and paste in the Authorization Code field in the Admin console.
Note: You have 10 minutes to copy and paste the code before it expires. - Click Start.
- To migrate Gmail for another user, repeat the steps above.
Reminder: You will need to Click Refresh to see the updated status of the migration.
to see the updated status of the migration.
Last but not least... Congratulations!
If you need help optimizing your Google Workspace (G Suite) or you want us to do the work for you, reach out to Apps Admins today and get growing!
.jpg?width=818&name=appsadmins-svg-rules-1%20(2).jpg)