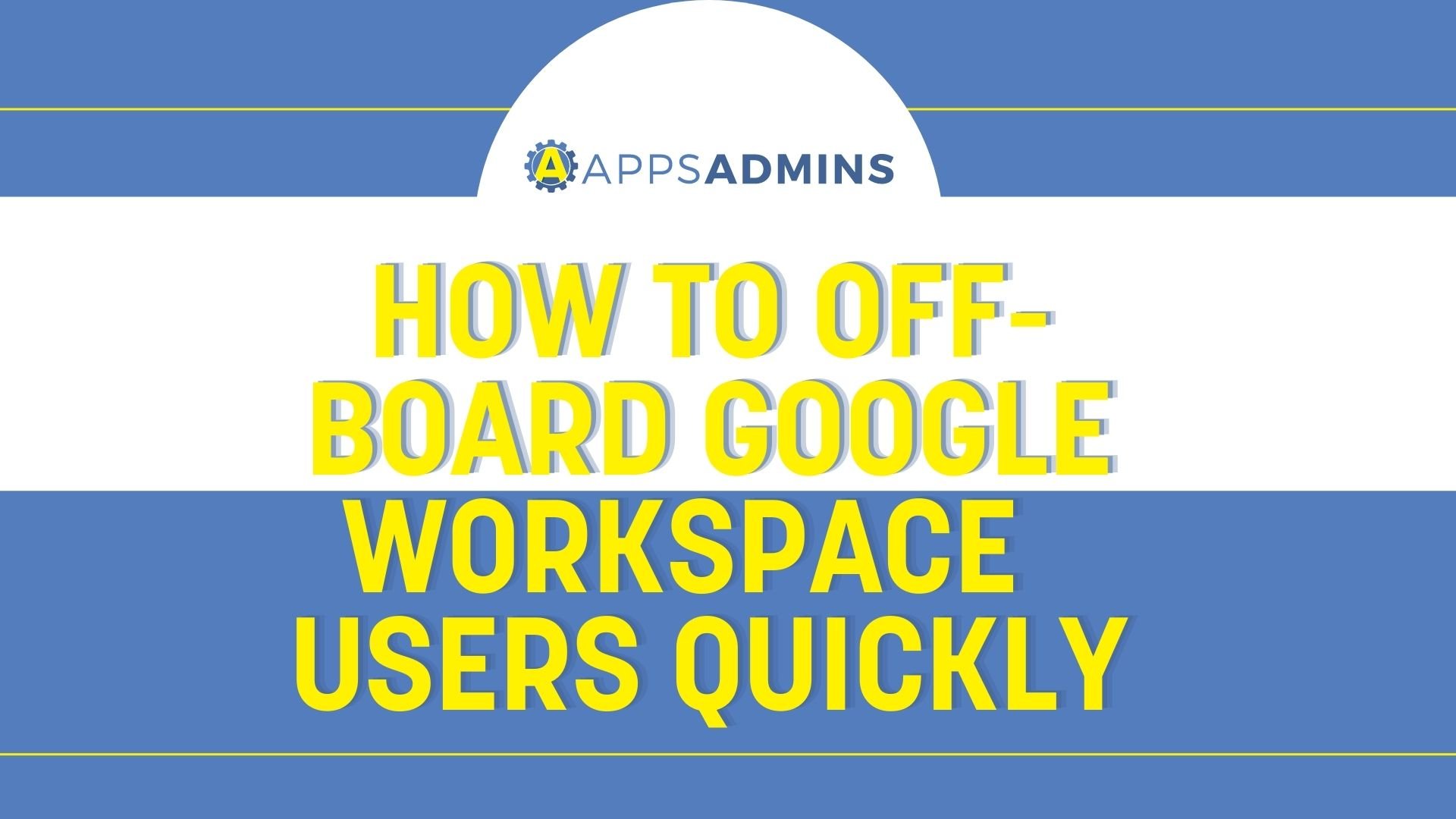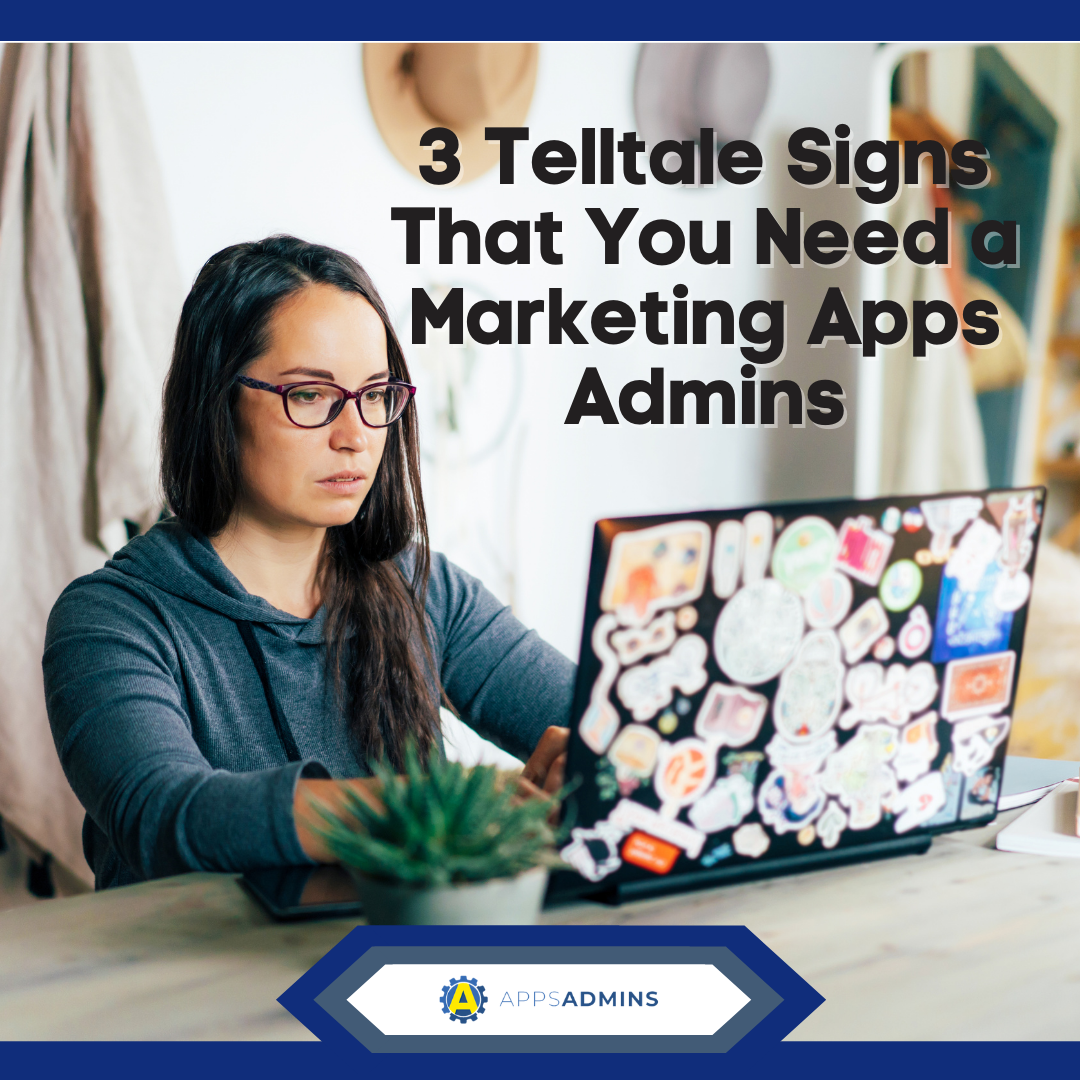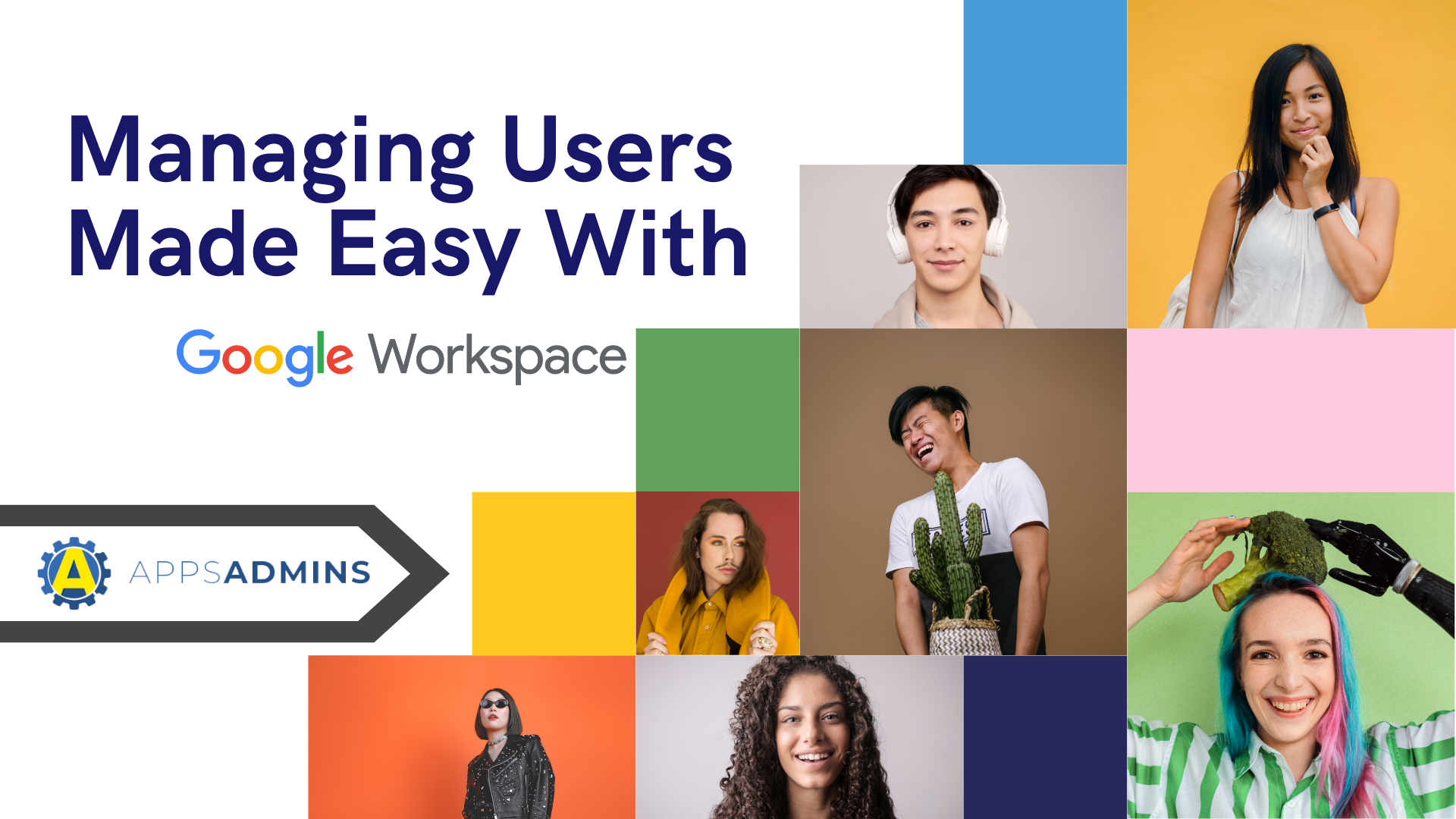G Suite Business Free for 30 Days
Sign up for a Free 30 Day Trial of G Suite Business and get Free Admin support from Google Certified Deployment Specialists.

 To get started with Google Apps for Business, you need to create user accounts for your users before people at your domain can begin using their Google mail, spreadsheets, or other apps. Creation of user accounts gives your users access to all the great services Google has to offer as well as what you've signed up for which will include email, calendar documents and spreadsheets.
To get started with Google Apps for Business, you need to create user accounts for your users before people at your domain can begin using their Google mail, spreadsheets, or other apps. Creation of user accounts gives your users access to all the great services Google has to offer as well as what you've signed up for which will include email, calendar documents and spreadsheets.
Before users can sign in and access the Google Apps and other services, they need Google Apps user accounts. There are several ways to add users, including adding them via bulk upload as described below.
You can create multiple Google apps users by using a Google spreadsheet as this is a fast way to get your organization started and you don’t need anything except your browser to begin.
- Open up your Google apps control panel, click the advanced tool tab and you will find the bulk upload option. Click on this option and you’ll find instructions on how to properly format a CSV (Comma Separated Values) file the bulk upload will accept.
- Go to Google drive, click on create spreadsheet and then place the email account names and passwords against each column heading. The next step in the process is downloading the spreadsheet as a CSV file creating the desired file to upload to Google apps.

Go to the Admin panel where you will find some available options. The bulk upload option lets you:
- Create new accounts. Which is normally checked by default
- Update existing accounts or leave them alone. This allows you to update existing addresses by overwriting the old. The bulk upload option allows you to quickly manage new and overwrite existing addresses and accounts
- Requires a password change. After users check in to their accounts they will be required to change the passwords so as to secure their data.
For more information or assistance including how to manage and use 3rd party tools/API’s check out the help centre support.google.com/a
.jpg?width=818&name=appsadmins-svg-rules-1%20(2).jpg)