G Suite Business Free for 30 Days
Sign up for a Free 30 Day Trial of G Suite Business and get Free Admin support from Google Certified Deployment Specialists.

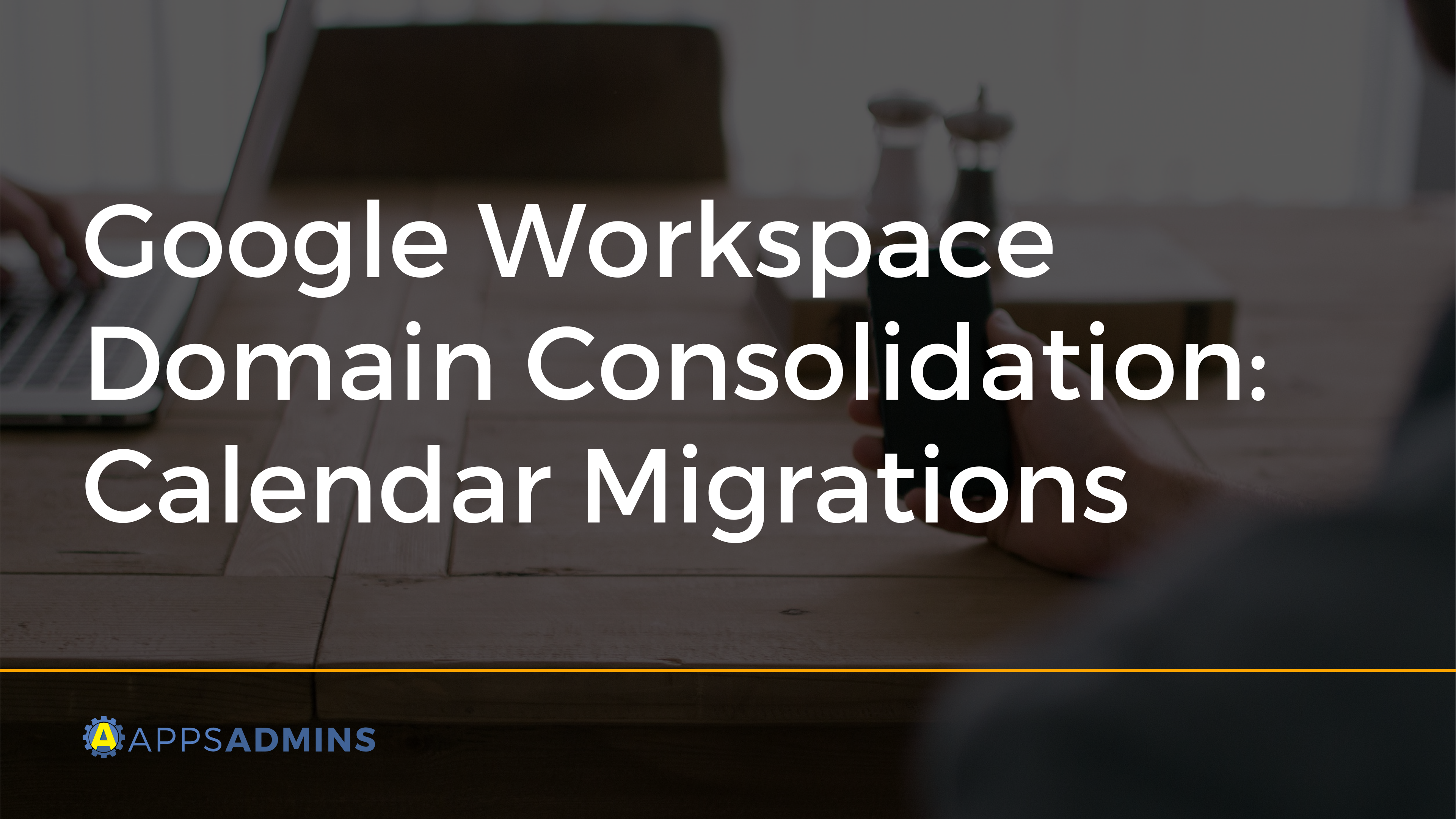
Google Workspace (G Suite) Domain Consolidation: Calendar Migrations

This post will look at the effect on Google Calendars, Tasks and Reminders from migrating a whole Google Workspace (G Suite) domain from one primary domain to another. Companies and organizations want to manage their Google Workspace (G Suite) domains in a single account.
We’re using ‘The Cloud Migrator’ from CTS, a Google Cloud Premier Partner out of the UK. The software is the most popular for Google Workspace (G Suite) to Google Workspace (G Suite) migrations because of its extensive configuration options. Here are the key features of a Calendar Migration from The Cloud Migrator.
- Main Calendar
- All Google Workspace (G Suite) calendar appointments, and recurring appointments are migrated to the new Google Workspace (G Suite) domain. There are some discrepancies if you attach both a meeting link and a file to the appointment. Reminders and Appointment Slots do not migrate.
- Secondary Calendars
- Secondary Google Workspace (G Suite) calendars are migrated to the new domain with the same rules about attachments, meetings, reminders and appointment slots above.
- Tasks
- Google Workspace (G Suite) tasks are migrated to the newGoogle Workspace domain. These are different from Reminders which will show on the calendar.
- Attendees
- Google Workspace (G Suite) appointment attendees are migrated and distributed to everybody invited to an appointment in the new domain.
- Date Ranges
- Filter which calendars, tasks and resources are migrated to the new domain by setting a date range.
- Reminders
- Google Workspace (G Suite) appointment reminder settings are migrated to the new domain. Reminder settings, not the actual reminders.
- Shared Calendar Rights
- Google Workspace (G Suite) shared calendar rights are migrated to the new domain provided the Google Workspace (G Suite) user exists.
- Out of Office
- Google Workspace (G Suite) out of office settings are migrated to the new Google Workspace (G Suite) domain.
Google Workspace (G Suite) Calendar Source Side Settings:
Migrate Hangout links within appointments:
There's one important setting when coming from Google Workspace (G Suite) - The Hangouts Meet links. Fortunately, CloudM Migrate (CloudMigrator) will copy and paste the original meeting link into the body of the appointment.
The Meeting link is not in its usual spot - Cloud Migrator Pro will take the meeting link and paste it into the body of the message. Dial-in Numbers are NOT migrated and new meeting links (if set at destination) are not created.
G Suite Calendar Destination Side Settings:
Force acceptance of all migrated appointments
CloudMigrator Pro recommends to set this to true to force all appointment recipients' attendance as confirmed. If you do set this, someone who has not confirmed will show up as confirmed.
Appointment Privacy
Set the privacy of migrated appointments to the following setting. You can choose from Original, Default (Destination), Private or Public.
Maximum Appointment Attendees
Default Calendar Timezone
Send Individual Events
Color Categorized Appointments
Migrate Attachments
Attachment Doc Sharing
Notes for Migrating Resources to Google Workspace (G Suite)
When migrating resources, only appointments are migrated to the resource within Google Workspace (G Suite). When creating a resource only, ‘Resource Name’ needs to be provided, ‘Resource Description’ is optional, and ‘Password’ is not relevant.
When a resource is migrated using the CloudMigrator, then the ‘Import Name’ becomes the resource ID. If resources have been pre-created in Google Workspace then the resource ID should be extracted from Google Workspace and specified for the ‘Import Name’. Resource IDs can be found in the Google Workspace control panel by clicking on a resource name. The ID required is specified in the control panel as ‘Resource identifier’.
When resources have been created, they will be allocated an email address, also available from the control panel. This email address allows the resource’s calendar to be added to other user’s calendar lists. Resources can be manipulated in the user list, including importing and exporting in the same way users can.
Here are some Google Workspace (G Suite) Calendar Migration Recommendations:
- Create all users and groups first - migrate contacts
- Create all of the resources in the destination, and note the resource email addresses
- Specify all the source resource email address or names as the ‘Match’ and the destination resources email addresses as the ‘Replacement’.
Final Notes on Migrating Google Workspace (G Suite) Calendars
CloudMigrator provides many options for migrating Google Calendars from one Google Workspace account/domain to another. We recommend users with a particular interest in their calendars to take note and check all recurring appointments and pre-print your agenda and reminders, so you have a backup.
Need more help with migrating into Google Workspace? Contact Apps Admin today or check out our other blogs for expert guidance!
.jpg?width=818&name=appsadmins-svg-rules-1%20(2).jpg)








