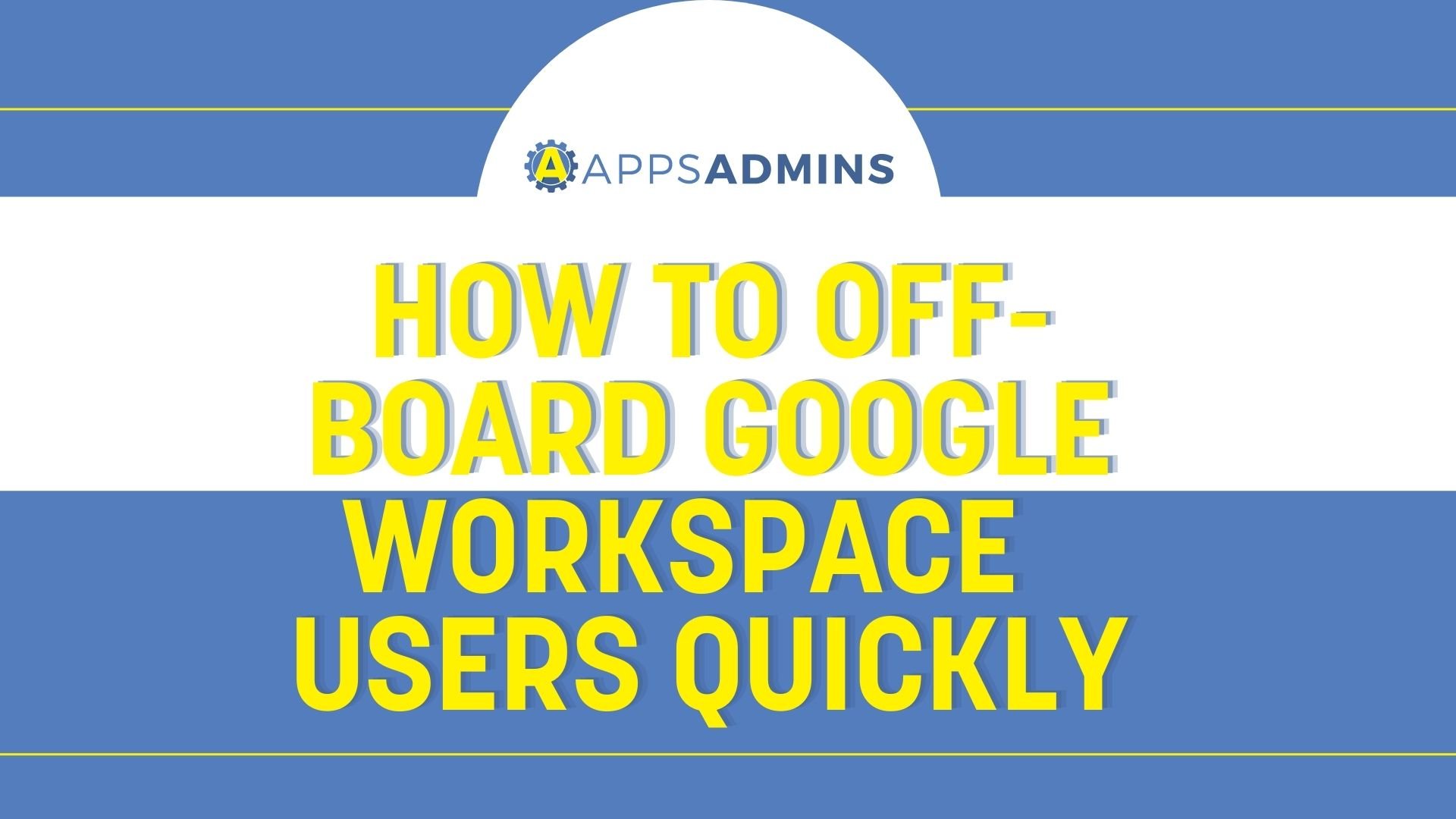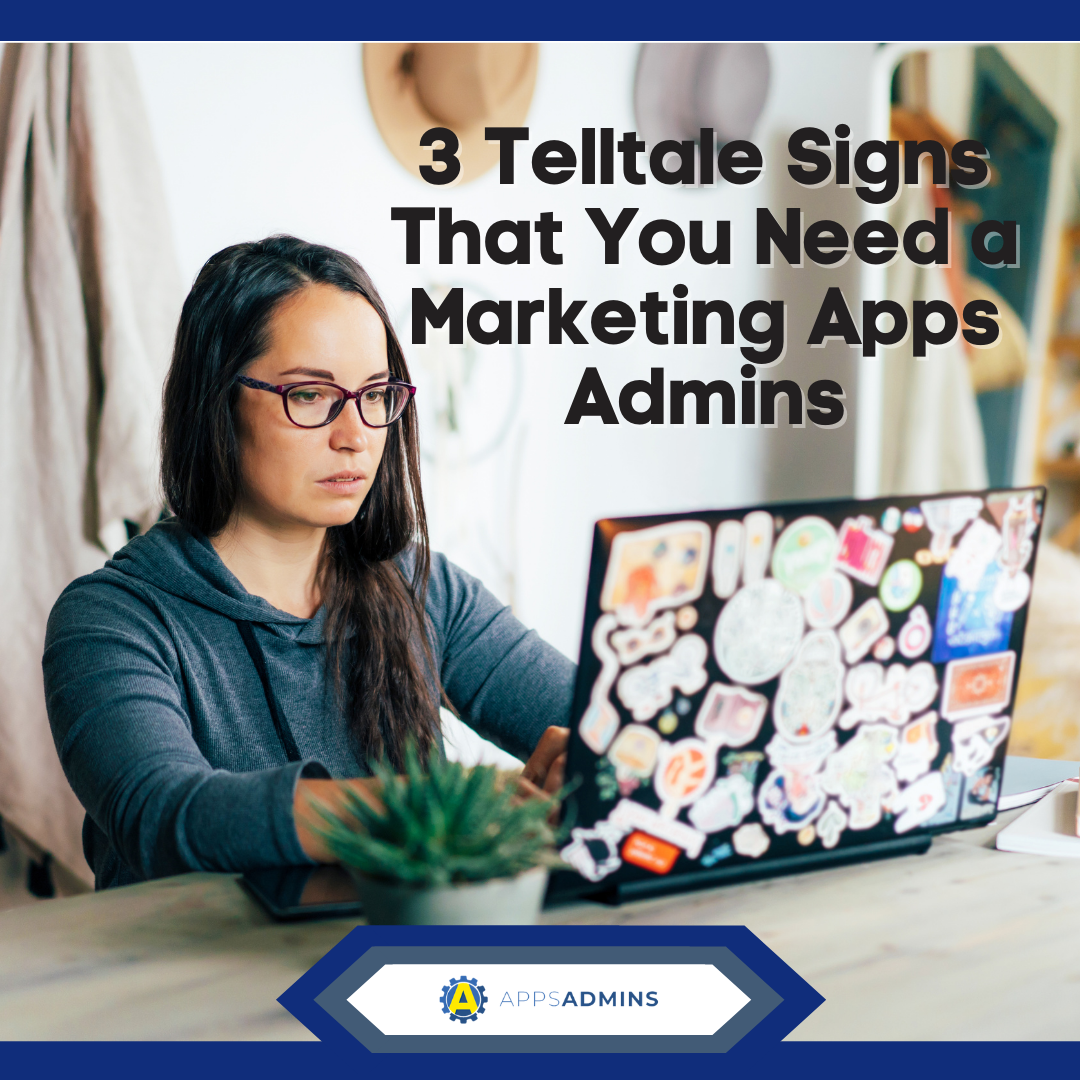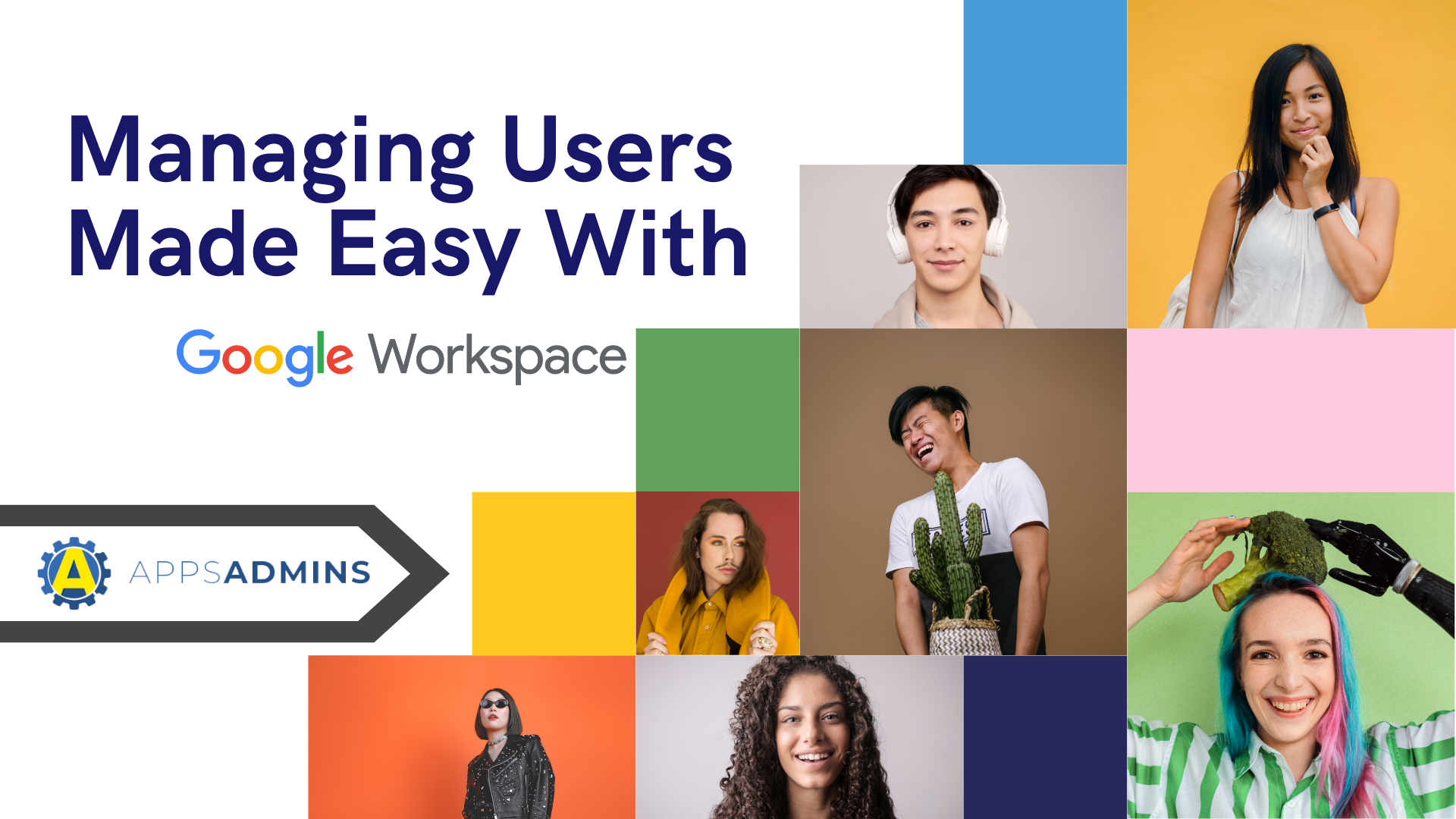G Suite Business Free for 30 Days
Sign up for a Free 30 Day Trial of G Suite Business and get Free Admin support from Google Certified Deployment Specialists.

 Bringing new people into the office can be a fantastic way to make your business more productive and efficient. Of course, there is one thing you'll need to think about before you start celebrating your recent hire, and that's onboarding.
Bringing new people into the office can be a fantastic way to make your business more productive and efficient. Of course, there is one thing you'll need to think about before you start celebrating your recent hire, and that's onboarding.
Onboarding new users as a Google Apps Admin means more than just rolling out the welcome mat with a fresh cup of coffee and a big smile the day your employee arrives to take their position at their new desk. Incorrect provisioning of your Google cloud solutions could mean that your experts aren't able to do their jobs effectively, which means that you lose out on excellent performance and productivity.
To help you overcome the issue of onboarding once and for all, and even set your employees up for better workflows when they settle in, we've put together this quick guide to welcoming and empowering new employees in the GCP.
Let's get started.
Step 1: Create the New User
The first step in bringing a new employee onto your team is creating a new user account, complete with all the necessary information you know about your staff member. This means you're going to need at least an email address, username, and password to work with. Once you're ready, head to the Admin console and click on "Users" followed by the "+" icon to add a new user. There, you'll be provided with a series of bars where you can enter the first and last name of the user, and their email address.
The Google Admin console will come up with a temporary password for you, so don't worry about thinking of something ultra-secure right now. You'll be able to reset the password if you want to or ask the user to do it when they arrive. Remember that you can also add additional information if you'd like to as well, such as a cell phone number or employee ID number, just click on the "Additional Info" button.
When you're all set up, click on Create, then "send email" to deliver the account information to your new employee, then click done.
Step 2: Get the Profile Looking Professional
Next, you want to make sure that your new employee feels like a part of the team, so start by applying your company's email signature into their professional email address. This will help you to maintain a strong image when your employee is connecting with clients, and it will also remind them that they're one of you. Go to the Admin console and click on Apps> Google Apps> Gmail.
Navigate through to the Advanced setting section, and click on the segment that says, "Append footing," you'll be able to configure the footing from here, and apply the image you have saved for your email signature.
Alternatively, if you really want to get fancy with your user profiles, you can ask people to customize their email signatures themselves. However, if you do choose that option, it's best to write down some rules to keep your signatures looking uniform.
Step 3: Add the User to the Right Team
With your new account fully set-up and email ready, you'll be able to add it into the correct organizational unit for your Google platform. In the Admin console, head over to the Users section and click on the name that you've just created. You can click on the button with the "+" symbol and the two people to add that users to a group or click on the image of the man and the arrow to move the user to a different OU.
This should hopefully make sure that you have your user set up in the right space of your Google app admins network. You can then make sure that your employee has all the correct permissions in place too. Remember, access to the right Drives, folders, and calendars are part of what will help to keep your new team member productive.
You may also want to set your user up with access to G-Suite Hangouts and show them how to use the collaboration and meeting settings to interact with clients and remote employees.
Step 4: Set up 2-Factor Authentication
Giving your employee the right access to a wide selection of Google tools is important. However, it's also crucial to make sure that you're keeping your business as secure as possible too. Google's 2 Factor Authentication option allows you to add an extra layer of protection to your network. In a world where password breaches and infiltrations are becoming increasingly common, it's worth making sure that you have as many steps as possible in place to defend yourself from unnecessary attacks.
If you do decide to use two-factor authentication, make sure that you set aside some time during the onboarding process when you can teach your employee how to use it, and how to link their phone into the system. To improve adoption, it can be useful to explain what makes 2FA so useful to you and your business.
Keep in mind that in Google Apps, if your user group has 2FA turned on, and your new employee hasn't got 2FA enabled, then they won't be able to access their accounts.
Step 5: Send Essential Details in a Welcome Email
At this point, it's time to start introducing your new user to their world within the Google Apps experience. Send a welcome email over to your new user's personal address, packed with useful information both about the business, and their new account with you. It's important that you provide your employee with all the information they're going to need to get their job done well from day one. This means providing things like their password and username. You can also consider adding information on:
- How to set up 2-factor authentication
- What's expected of them when they're using Google applications
- How to contact IT if they have any issues with the system
- How they can keep the business and their accounts secure when they're using Google apps and services from their desk phone and phone
- Extra information about their workplace environment
If you've welcomed a few people to your team over the years and have developed a list of frequently asked questions, you can always include those too.
Step 6: Walk Them Through Basic Google Services
There's a good chance that your new employee will already have a pretty solid understanding of their new Google infrastructure. However, just in case they're still a little confused, it's worth walking them through the steps they'll need to take to use everyday features like Google Calendar, conference rooms, and other shared resources.
An excellent strategy for any onboarding practice - whether you're in a digital business, or not, is to set up a day with your new employees where you can guide them through processes step by step and answer any questions you might have. If you can't be on-hand to answer questions immediately, then let your new hire know to make a note of all their concerns on a Google document, and share it with you at the end of the day.
Setting Up Workflows in Google
Sometimes, it's not just onboarding new employees that you need to worry about when it comes to maintaining productivity and efficiency in your business. If you're a Google Apps admin, then you also need to think about how you can enhance and improve Google workflows.
As more staff members join your team, you'll start to find that managing streams of information between your employees can become more complicated. There might be so much information moving through the workforce, that managing all of that overlap could take up more of your busy schedule than it needs to.
The good news is that there are ways that you can automate and improve workflows by looking at the way that you plan your systems to work. There's no better time to re-think your current workflows than when you're growing your team. With that in mind, here are some options you can consider.
Gmail & Sheets, or Forms & Sheets
The most common workflow streams in Google G-Suite involve combining Gmail and Sheets, or Forms and Sheets. Gmail is one of the most common tools in the world for collaboration and communication, and many businesses also use Gmail to trigger workflows. For instance, travel expense approval emails can be sent to managers with a spreadsheet attached for extra data. The manager can approve that sheet and forward it onto the finance team, to keep everything moving smoothly.
Gmail is one of the easiest ways to get things moving in your business, particularly when you only have a small company. However, when you start to build your business up, you might need to start using forms too.
With the forms and sheets options, you can validate and control the information you collect from your users with specific fields. You can also make sure that all of the information you need from your staff gets appropriately categorized in Google sheets, to make it easier for you to keep accurate records.
Once you have your sheets brimming with useful information from Google forms, you can share them with whoever needs to see them in your team. You can also set up spreadsheet notifications to make sure that your employees know when a request gets approved, or something gets moved into a different stage in the workflow cycle.
Using Google Apps Script for Onboarding and offboarding Workflows!
For decades, most of the workflow in any business - even companies that are obsessed with digital growth - has been managed through manual processes. However, solutions like Google Apps Script is changing all that, by allowing you to add small bits of code into the workflow, to create automated steps for you and your employees.
If you're running a mid-sized company and you don't have time to follow up on every part of the workflow yourself, then an Apps Script from Google can really help to speed things up. For instance, during the onboarding process that we mentioned above, you could add an app script that automatically sends a message to your new employee telling them what they need to do next after they've finished setting up their account or adding their new signature to their email address.
App scripts are pretty much the first step an Apps Admin can take towards automating onboarding and workflow. However, it's worth noting that these solutions have their limitations. You'll need a basic level of coding, and you can only deal with one step at a time automatically. The good news is that you can set up multiple approval workflows with app scripts that could be perfect at least for the onboarding process. For instance, your apps script system could:
- Remind someone to finish setting up their account
- Send your employee to an FAQ page after they finish completing onboarding forms
- Direct people towards web apps that they might need to use every day.
You can even write custom menus and sidebars into Google Sheets, Docs, and Forms to help your new employees get used to the system faster.
Onboarding with Google is Easy
As an Apps Admin in Google, it's up to you to help your team thrive, whether that means welcoming new people into the group, setting them up with the right permissions, or providing them with the extra workflow support they need to be as productive as possible.
The good news is that Google makes it easy to not only add new users to your team but also create the workflows that will keep them educated and productive as they get to know your system.
For more tips and advice on Google apps and the Google Cloud Platform, check out our blog, or contact the team today for help from an expert consultant!
.jpg?width=818&name=appsadmins-svg-rules-1%20(2).jpg)