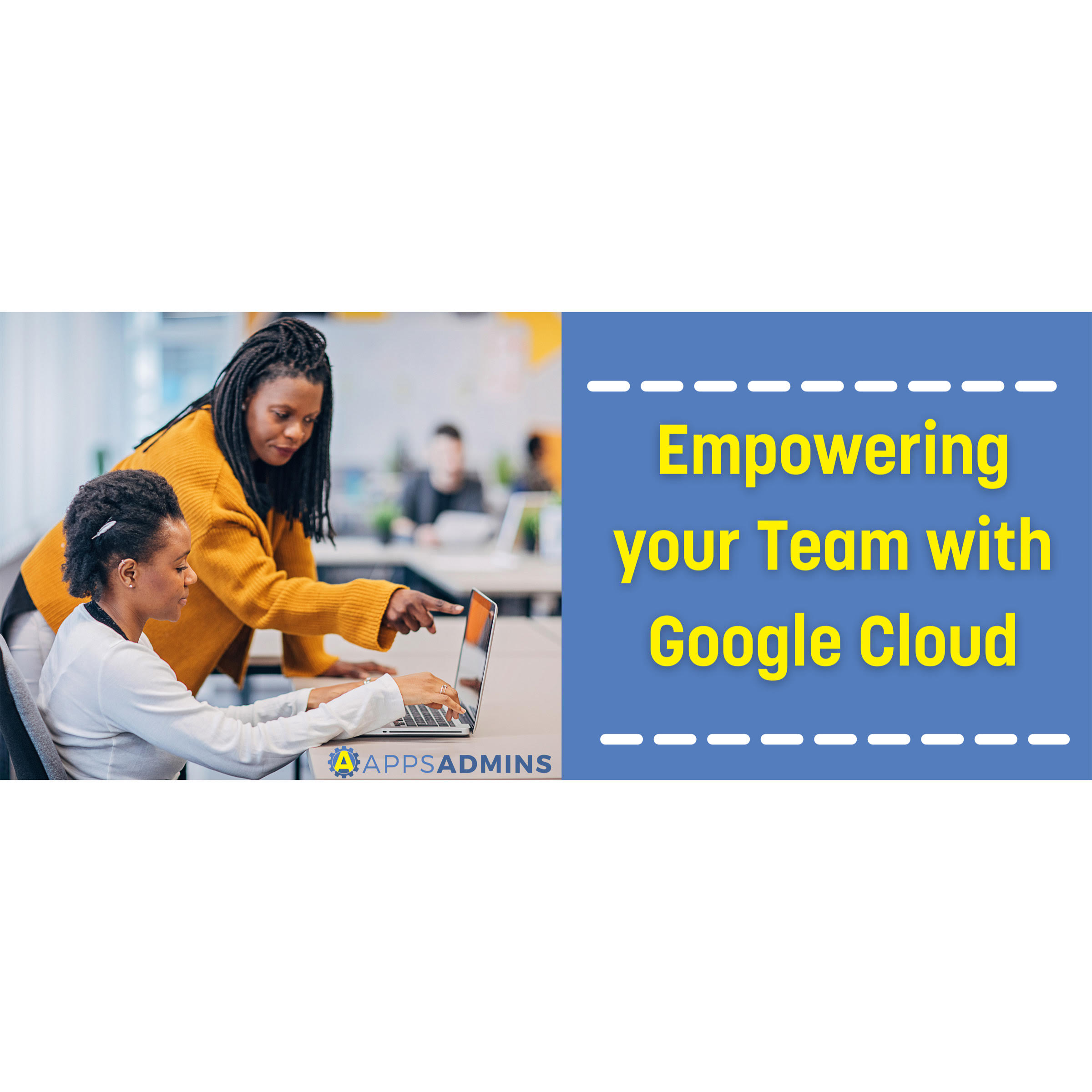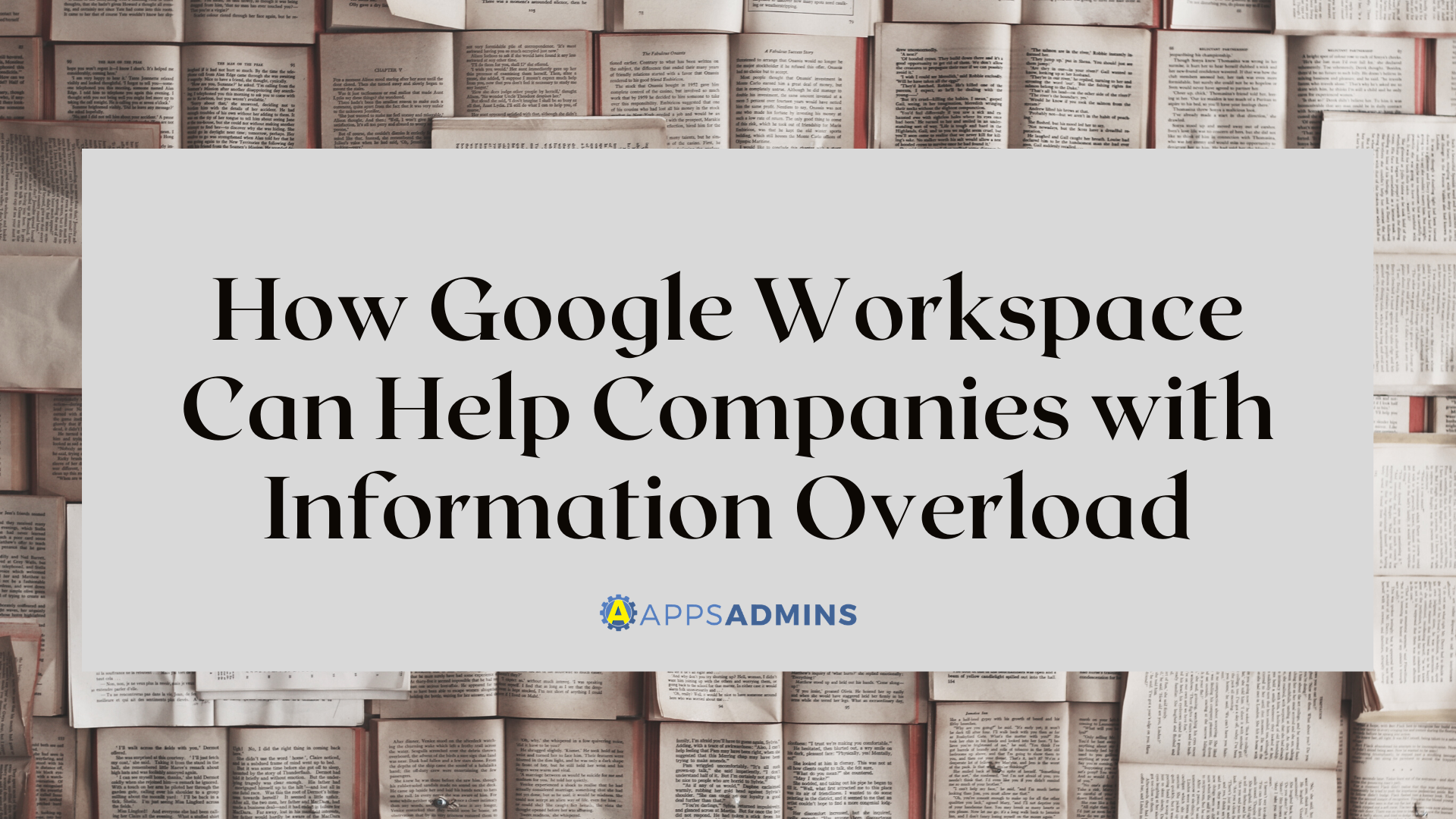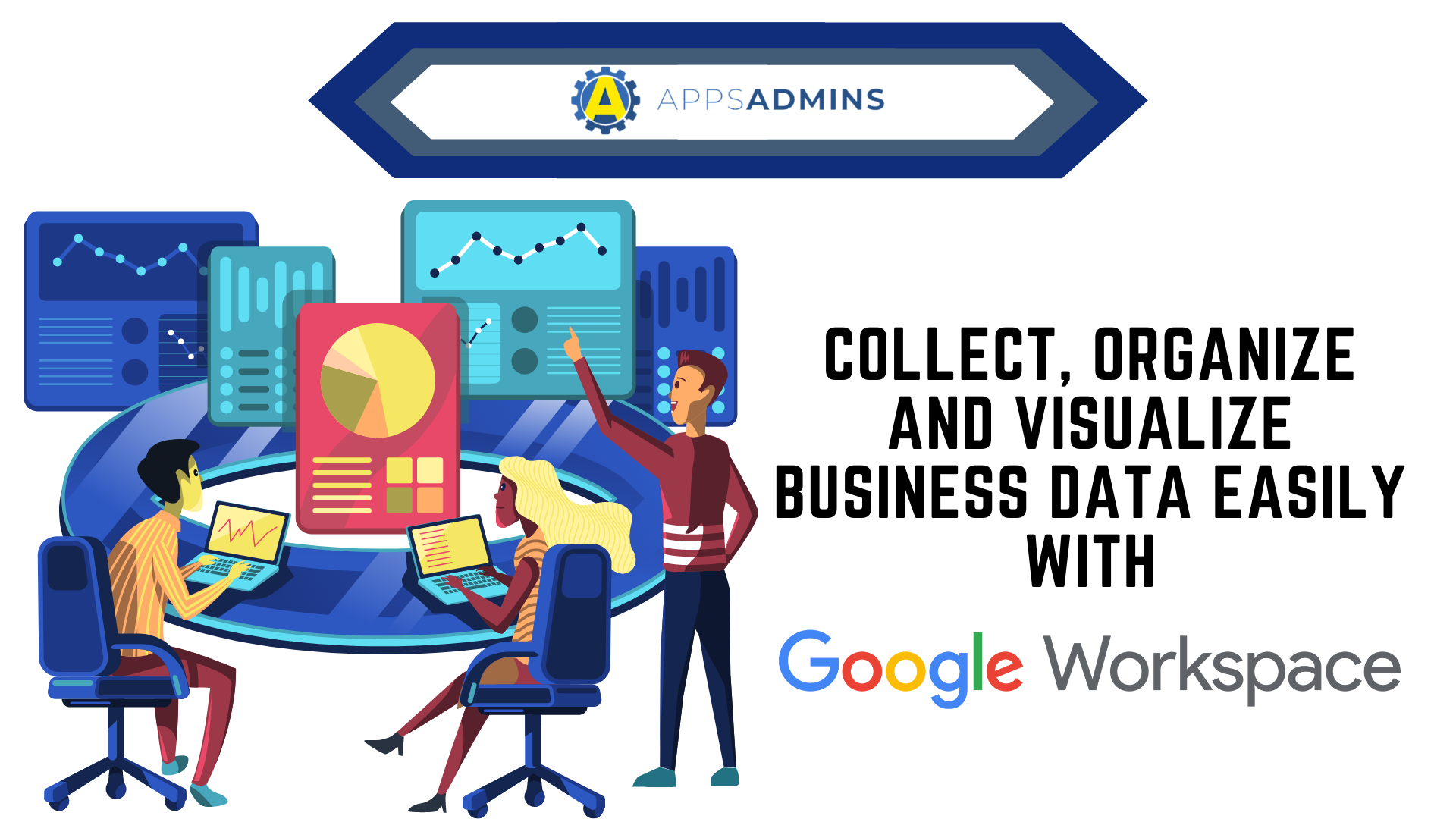G Suite Business Free for 30 Days
Sign up for a Free 30 Day Trial of G Suite Business and get Free Admin support from Google Certified Deployment Specialists.

 When’s the last time you looked at Google Docs, and what it could do?
When’s the last time you looked at Google Docs, and what it could do?
I’m not talking about just uploading a Word document to Google and sharing it with members of your team either. I mean when did you last dive into the true potential of Google Docs?
The chances are that you haven’t examined the functionality of this central part of the G Suite for quite some time. After all, most of us getting into the rut of using our business tools the same way every day. Until we accidentally come across an easier way of getting work done, we assume that we’re being the most efficient and productive that we can be.
However, the Google Docs has changed drastically since Google purchased the Writely word processing software way back in 2006. Unlike other major document processing tools like Microsoft Word that get big updates every once in a while, Google uses it’s cloud environment to constantly change and evolve. Google introduces new G-Suite experiences on a rolling basis.
To help you really make the most out of your G Suite productivity efforts in 2020, we thought that we’d give you a helping hand. We’ve dived under the hood of the Google Docs environment to uncover a few tips and tricks that you can use to get more work done this year.
Let’s get started.
- Edit like a Google Pro
- Give Your Fingers a Break
- Do Research and Expand your Docs
- Become a Collaboration Expert
- Get Creative with Google Docs
- Create and Remove Headers Instantly
- Find and Replace
Learning how to edit Docs in the G-Suite productivity environment could save you some serious time. For instance, the next time you need to move the text in a piece of work, you don’t necessarily need to cut and paste that information. Instead, you can highlight the paragraph that you want to move elsewhere and drag it anywhere you like in your document. Alternatively, just place your cursor anywhere in the paragraph, then hold Alt and Shift at the same time. Once you’ve got your content highlighted, you can use the arrow keys to move it wherever you like.
Another option if you want to start editing more effectively is to learn how to make your text larger or smaller. Just hold down the Ctrl or Cmd button and shift, then click on the period key (the full stop) to increase the font size by a point. You can also use the Ctrl button, shift, and the comma key to reduce your font size slightly too.
One of my favorite ways to format Google documents quickly is to copy the formatting from a specific portion of text and apply it instantly to another part of your document. All you need to do is click on the paint roller icon in the top right of your Docs toolbar. Click on the text with the formatting that you want to copy, click the paint roller, and click on the paragraph where you want to replicate the formatting. The size, style, and color of the font should all adapt instantly. If you’re hoping to apply your formatting to multiple areas of text, then you should double click the paint roller when you begin using it. This will keep the paint roller functionality active when you use it.
We’re all pretty used to typing out documents to share with our colleagues these days. However, we’re living in a world with smart speakers and natural language processors. Those tools could make it easier to give your fingers a much-needed rest when you’re creating long or complex documents. With Google at the heart of the AI and ML environment, it’s no surprise that you can use Docs to transform your spoken words into written text.
All you need is a computer with a microphone to get started. From there, you can click on the Tools menu and select the voice typing option, then hit Ctrl-Shift and S to speak. The Docs application will use Google’s voice-to-text system to figure out what you’re saying and get it onto the page. It’s not a perfect solution, and you might see a mistake here and there, but it could save you a lot of time – particularly when making notes.
The Docs voice-to-text option also comes with the option to speak commands for common paragraph formatting requirements and punctuation. You’ll be able to say things like a comma or question mark and use instructions like “new paragraph”. If you need to take a break, you can say “Stop listening” then follow up with “resume” after. This is useful if you suddenly need to take a call.
Aside from taking notes, the voice typing mode available through Google Docs also allows you to perform a series of useful edits with spoken command too. The system supports a range of functions, including selecting paragraphs, specific words, and phrases. You can also apply unique types of formatting to text, and cut, copy or paste chunks of information. Check out Google’s full list of commands here.
With Google Docs, you can do essential research for your presentation or document, and expand the information that you have to share, without having to leave the Google word processor. Open the Explore tool on Google Docs by looking at the Explore menu. You can visit this menu by clicking on Ctrl, Alt, Shift, and L at the same time. Docs automatically brings up a series of images, web results, and related documents that you’ve saved into your folders in the past.
With the Google Docs service, you can perform brand-new searches within the same window to help you find information that you want to include into your document. Once you find information that’s relevant to your document, you can add it straight to the file, and add a footnote citation alongside it with the option to find information with a single click.
You can also use Google Photos to expand the context of your document even further. All you need to do is click on the Insert Menu provided by Google Docs and click on Image to find the option that you want to use. You can also add an image from the Google Drive storage system by URL, or search the web using the same function. For people who need to edit their images or crop them, Docs can help with that too. Just click on an image in your document and select the Format menu, then select Image. From there, you’ll be able to click on the Image Options section, which includes commands for cropping, resizing, and adjusting an image’s contrast, brightness or transparency.
Docs and the rest of the G Suite are growing in popularity today for a number of reasons. One of the biggest benefits of Docs in the G-Suite is that it’s easy to share information quickly and easily with your colleagues – no matter where they are. The cloud-based nature of the G-Suite means that team members can collaborate, even if they’re separated by country or state.
In fact, Docs even has a native system built-in that can bypass language barriers too. The system automatically translates entire documents in Google Docs into other languages, with a lot of accuracy. Click on Tools then select the option to Translate your document. You’ll be able to select the language that you want to translate your document into and rename your file too.
Once you’re finished making sure that your colleagues can understand your information, you can make sure that it’s easy for them to find that data too. Google Docs allows users to tag other users to get their attention instantly while collaborating. Start by writing a comment by clicking on the circle that shows up when you let your cursor hover over the right of a doc. You can also tap the @ or the + followed by the first few letters of a person’s name on Google to help find the contact that you want to reach. Google uses its intelligent technology to offer options up from your Google Contact list.
If you prefer, you can also email any message you like to the collaborators in your team, along with an attachment of the document that you want to share from Docs. You can simply click on the Email Collaborators option in the File menu to begin using this option.
Google Docs can be enhanced and customized to suit your individual needs. That’s part of what makes the G-Suite so compelling to many enterprises. If you’re new to the G-Suite environment, then you can get a helping hand with your content by using the built-in template gallery that comes with Google. You can browse through a selection of carefully-listed designs, including resumes, project proposals, advanced business documents and so much more. You can also edit and customize each of the templates that you try.
Remember, you can also create a new document in your folder from anywhere in your browser. You don’t necessarily need to go to the Google Docs page, just add docs.google.com/create as a bookmark and place it in your bookmark bar. Alternatively, create a custom keyboard shortcut to launch Google Docs.
Another way to get creative with Google Docs is to make sure that you’re not limiting yourself to only using the default fonts available from Google. Remember that you can add dozens of different fonts to your word processing cloud application. Once you’ve added your fonts, you’ll be able to access them as part of the typical font dropdown menu. All you need to do to get started is open the dropdown menu and click on the “More Fonts” option. Click here to browse through the Google web font archive. It’s often best to choose from Google’s font to find something that’s clear and responsive.
Want to transform the entire look and feel of your document in an instant? Headers and footers can be a fantastic tool for Google Docs, particularly when you’re creating a document that contains many separate pages. You’ll be able to create headers that contain the document title, or the page number on every page at once just by double-clicking at the top of one of your pages.
Double-clicking on the top of the page opens a portion of the page that you can use to enter header text into. Once you’re ready to go back to the body of your document, you can click back on the center of the page. Remember, you can also hit the “Insert” option from the navigation toolbar to enter a header and page number instead.
If you want to remove a header or a footer from your documents, click on the text in the header and remove it with the backspace or delete button, then click out of the header into the body of the text.
Do you ever suddenly notice that you’ve made a mistake in your document? Perhaps you’ve been using an old date instead of a new one for a project proposal. Or maybe you’ve entered someone’s name and spelled it incorrectly multiple times. Fortunately, you don’t have to go through a huge document and edit every mistake individually when you’re working with Google Docs.
To find something specific in your document, simply select the “Edit” function at the top navigation bar and click on “Find and Replace” at the bottom of the menu that appears. You can also use the Ctrl F combination on a Windows keyboard. Either option allows you to call up a window where you can find the text you want to replace. If the error appears multiple times, you can choose to replace all.
Speaking of revising content, remember that you can see all the changes that you and your coworkers have made in a Google Doc by clicking on File> View revision history. This will bring up a panel to the right-hand side of your screen that shows who made changes to your document and when.
Mastering Google Docs
Google Docs is still one of the most valuable tools in the G Suite today.
However, if you don’t know how to use this solution correctly, then you might not be getting the most value out of it. Before you storm into 2020 doing the same things that you always do with your Google documents, consider checking out some of the tricks and tips above.
You might find that learning how to become more proficient with Google docs saves you a lot of time in the long-term.
.jpg?width=818&name=appsadmins-svg-rules-1%20(2).jpg)