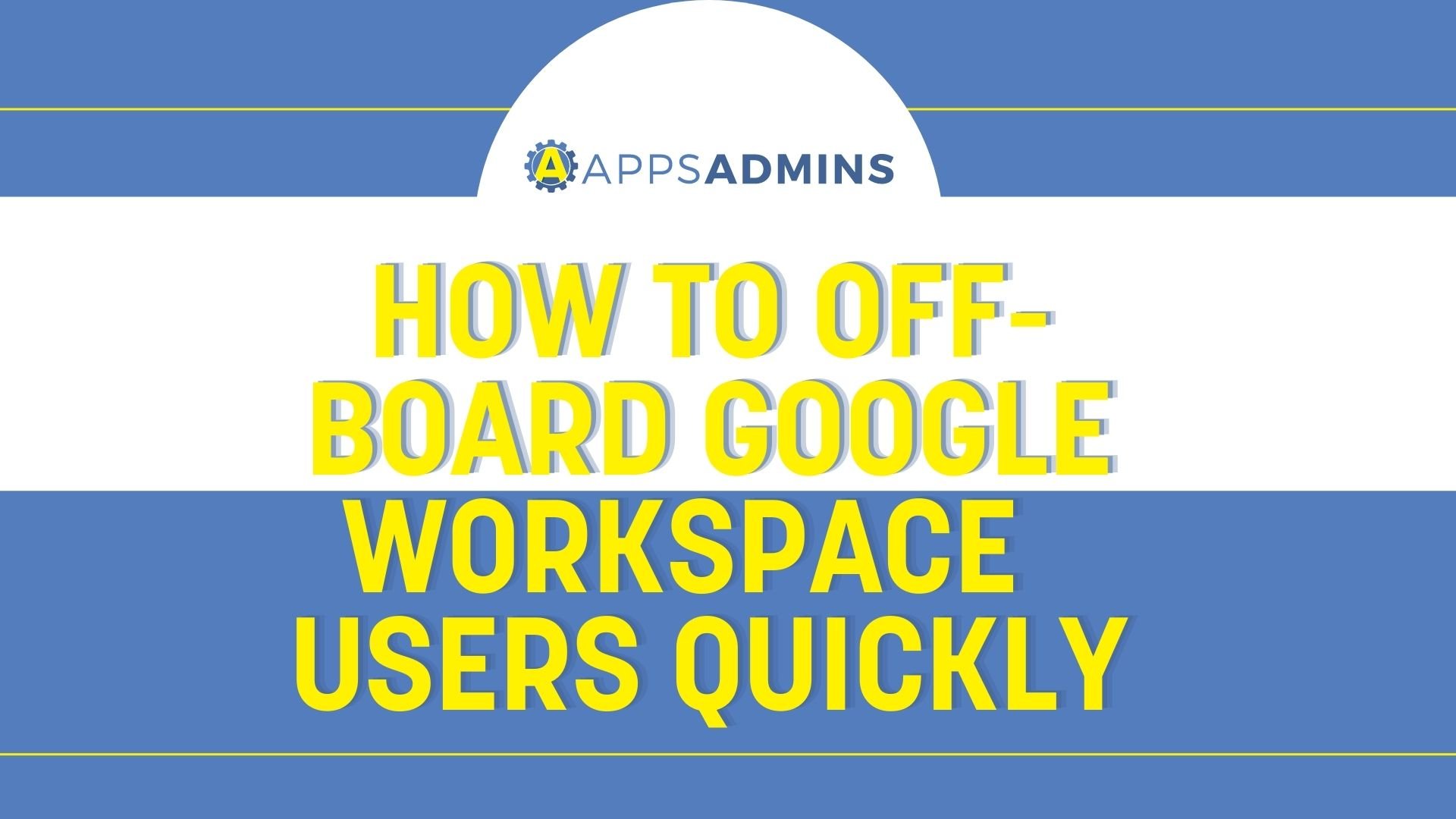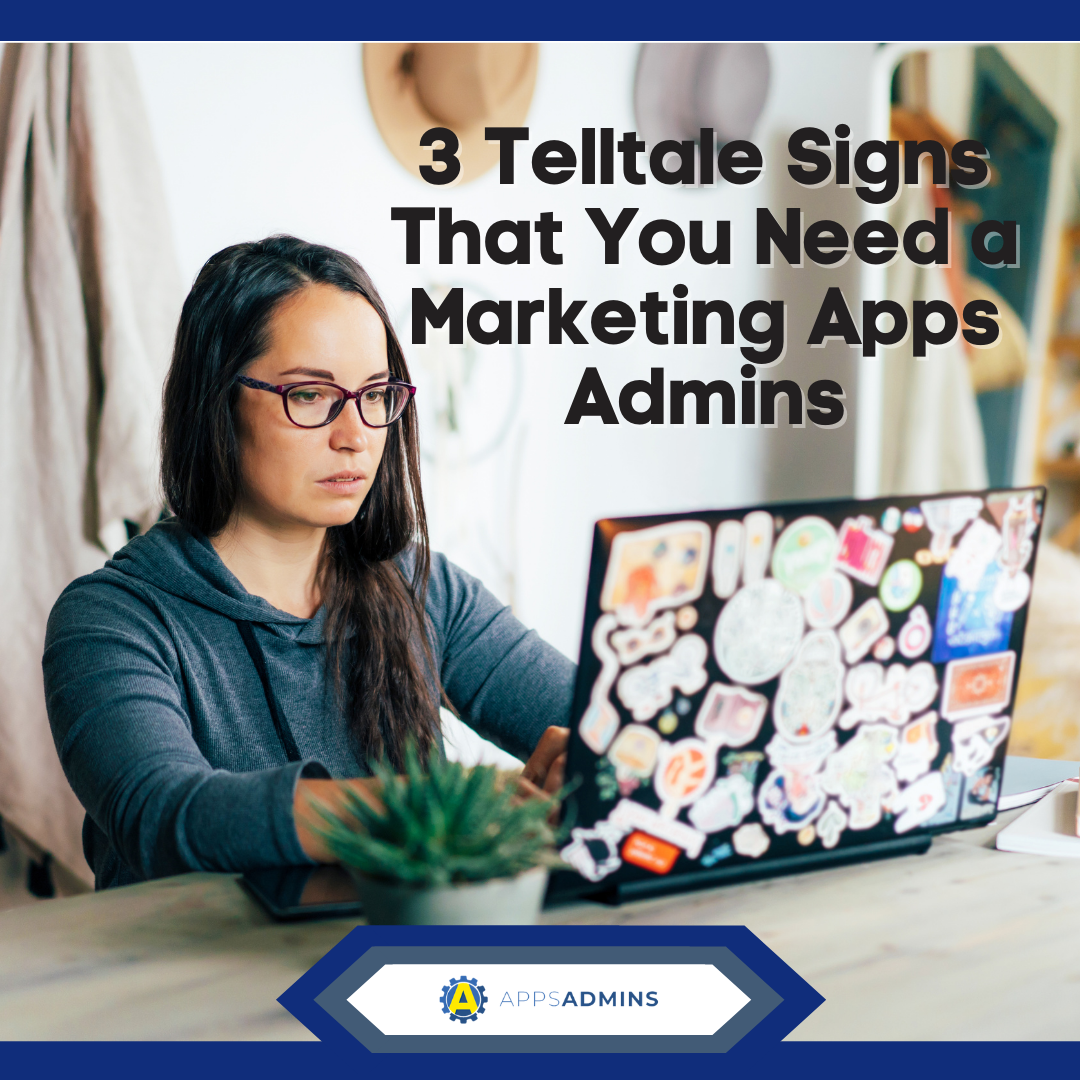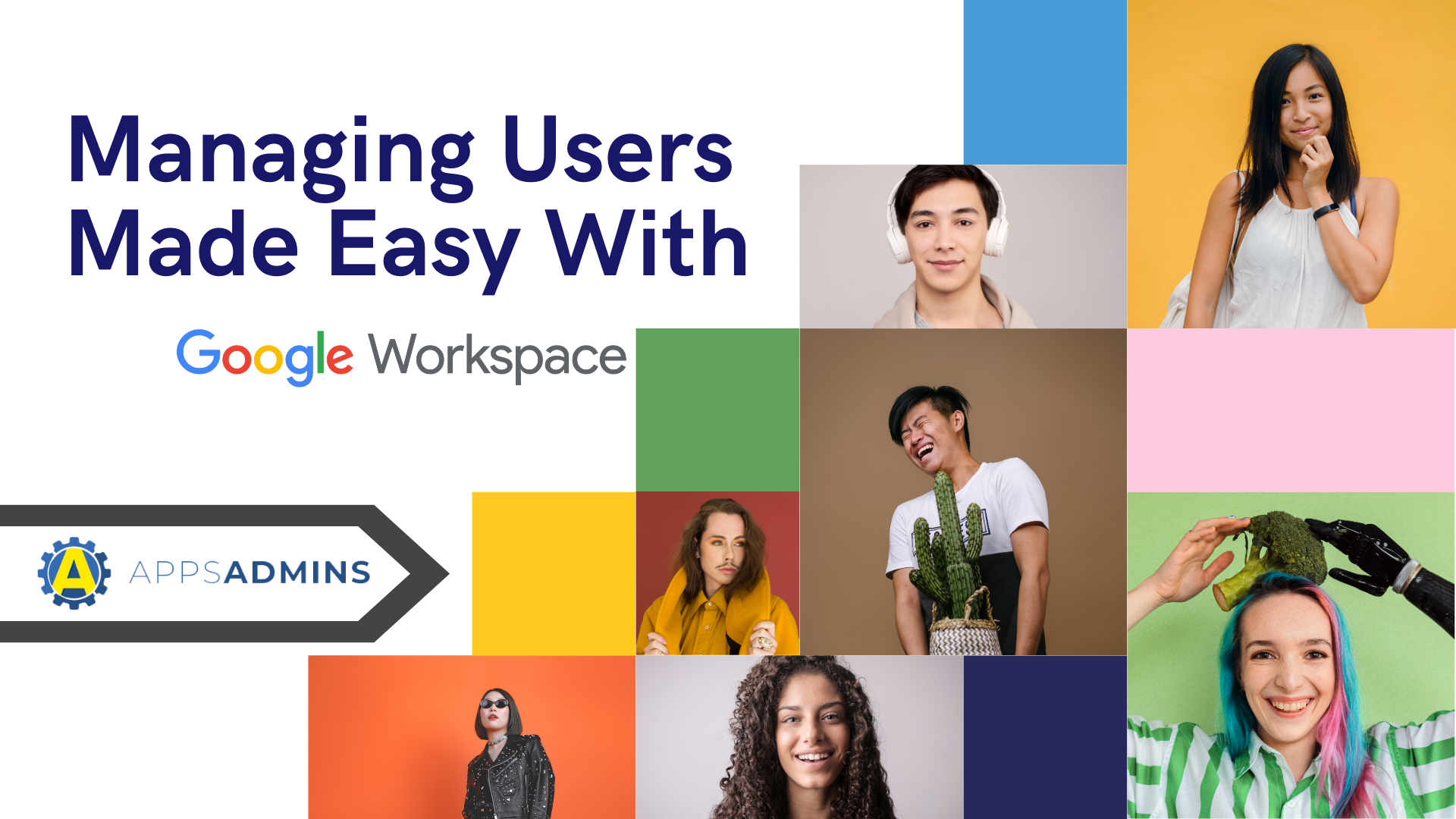G Suite Business Free for 30 Days
Sign up for a Free 30 Day Trial of G Suite Business and get Free Admin support from Google Certified Deployment Specialists.


One of the most important resources in your G-Suite environment is sure to be your contacts - the people that you connect with every day. Fortunately, G-Suite gives you plenty of options when it comes to organizing, reviewing, and merging your contacts in your business environment.
Google Contacts is a section of your admin tools that allows you to separate your contacts into personal contacts and domain-shared contacts. Personal contacts are unique to individual users, while domain shared contacts are centrally managed - they usually include vendors, contractors, and customers. Both of your connections will appear in autocomplete options for Gmail, drive, and calendar, and they'll also show up in your contact search results.
Personal contacts are added directly to your contact manager, and they're often private, although they can be shared or delegated when necessary. Additionally, when sending emails, recipients will see the name assigned by the sender. Domain shared content are centrally stored and shared among all users. They can include either external or internal addresses, and they're useful during various deployment phases.
The Kinds of Contacts in Your Contact Manager
To help you get a better understanding of the types of contacts you'll be dealing with as an administrator, let's take a look at some of the default groups:
- My contacts: Any contacts that you have imported yourself, created in the Contact Manager environment, or added from another group. Most mobile devices will sync with this group, though some sync with other default groups.
- Frequently contacted: Addresses that you use the most frequently in your list. Gmail will automatically keep this list fresh for you.
- Friends, coworker sand family: These were some of the default groups in previous versions of the G-Suite Contact Manager application. If you've used these groups before, they'll still be present in your list.
- Other contacts: People who haven't been added to a specific list within your G-Suite contacts groups.
- Starred contacts: These are the people that you have starred as favorites in your Contacts web application, or your Androids application.
- Directory: If you have Shared Contacts enabled for your domain, your directory will list all the global contacts available to you.
Creating Contacts and Contact Groups
Once you know what kind of contacts you'll deal with as a G-Suite admin, you can begin to organize your directory by creating contacts and contact groups. To start, access your contacts by visiting the Chrome Browse, and clicking on the Apps launcher, or visiting contacts.google.com from any browser. You'll be able to click on individual contacts here to view the person's details, such as an email address, directory profile, or phone number.
When you're ready to add a new contact, click on the '+' symbol, and add the contact's name, along with their vital information. If you want to, you'll be able to add extra information like mailing addresses and nicknames too. You can also add contacts directly from your business directory into your personal contacts, by clicking on 'Directory' then clicking on the add-to-contacts option next to the contact you want. If you can't find the person that you're looking for, you'll be able to search for their name in the Contacts Search bar.
G-Suite helps administrators to keep contacts properly organized by allowing them to use labels to organize their contacts into groups. On the left of the page, under Labels, click on the create label option, and enter a name. You can then tap save. To add contacts to a group label, click on manage labels, and choose the group you want to add your contacts too. You'll see a checkbox next to each contact name where you can choose the people you want in each group.
To remove contacts from a group label, click on a group name, and click the box next to the contact. At the top right of the page, click on Manage labels, and click on the name of the group to remove the contact. You can also click on the More option next to the contact to remove them from the group manually.
To rename a label, find the group that you want to rename, and click on the little icon that looks like a pencil. Enter the new name you want and click save. You can also click the trashcan icon to remove the label entirely.
With your Contacts fully set up, you'll be able to email a contact from your list, selecting the name you want and clicking on the email icon. You can also email an entire group of contacts at once, by selecting a group and clicking on the box next to a contact to select them. In Gmail, to message people from your contact list, all you need to do is start typing the address of a person or entering the name of a contact group. G-Suite will automatically pull up a list that matches your search as you type.
Google groups are beneficial because they give you complete control over how you manage your contacts. For instance, you can allow for posts and documents to be shared by either internal or external users, or you can choose exactly who has the right to view content in each group. Groups also give admins the option to moderate messages before they're posted and prevent users from adding external addresses to their own groups. There's also an option that allows users to keep certain groups out of the GAL too.
Best Practices for Using Google Groups
Groups in G-Suite give today's administrators a robust permission model that's great for managing access. This solution makes it easy to disable and enable services based on the membership that each contact has in a specific group. However, like any feature with G-Suite, it's worth making sure that you know how to use this capability effectively.
For instance:
- Group naming: Make sure that you choose a name for each group that's descriptive of what the group does. This will make it easier to organize your contacts. Remember that group names don't support special characters or symbols.
- User managed groups: If you're running a large organization, it might be helpful to allow employees to manage and create groups that are available to domain users. Google recommends this option for particularly large groups.
- Access rights: All groups on G-Suite are provisioned with a set of access rights and features that are specific to them. There are directory and group setting APIs available for companies that want to make large changes all at once.
- Coexistence: Google recommends looking at early adopter and Core IT phases as co-existence options.
Delegating contacts with G-Suite
If you're new to G-Suite, or you haven't used contact provisioning for a while, then it's worth noting that the feature has earned some new capabilities over the years. On October the 31st, 2018, Google added the new option to delegate contact management to someone else in your team. Basically, this means that you're giving someone on your group the option to delete and edit information in your personal contacts for you. Any changes made by the other person to your contacts will appear in your Contacts list. This is often an easier option for executives that need help managing their lists.
The contact delegation feature was previously available in the old contacts option, but it's not available in the newer Contacts version. However, if you did use delegation when you had the older version of contacts, then you should be able to continue using that with the new version too.
Once you've delegated access to your contacts to someone else in your team, the person that you've chosen to manage your contacts will be notified by email. The delegated party will receive a link to your contacts, where they'll be able to add, delete and edit contacts on your behalf. Google offers a full guide on how to delegate contact management here.
Organizing your Contacts
If you decide to maintain control over your contacts, then there are many different ways that you can organize the connections in your team. Searching for contact is as simple as entering a name into a search box. Alternatively, you can look for an email address and other contact details too. Click on the contact that you're looking for if you want to see more details.
G-Suite also offers the option to merge the details of duplicate contacts that are created by accident. On the left-hand side of the contacts page, click on the Duplicates tab, and click on merge at the bottom right of each duplicate to merge one at a time. To merge all of your duplicates at once, click Merge All at the top of the page.
Remember to keep your contact details up-to-date as often as possible. You can click on the Star icon to star a contact, the pencil icon to edit a contact's details, or the trashcan icon to delete the contact. If you've accidentally deleted a contact that you want to restore, click on the 'More' option on the left of the page, and select 'Undo Changes'. This will allow you to roll your directory back to a certain date.
.jpg?width=818&name=appsadmins-svg-rules-1%20(2).jpg)