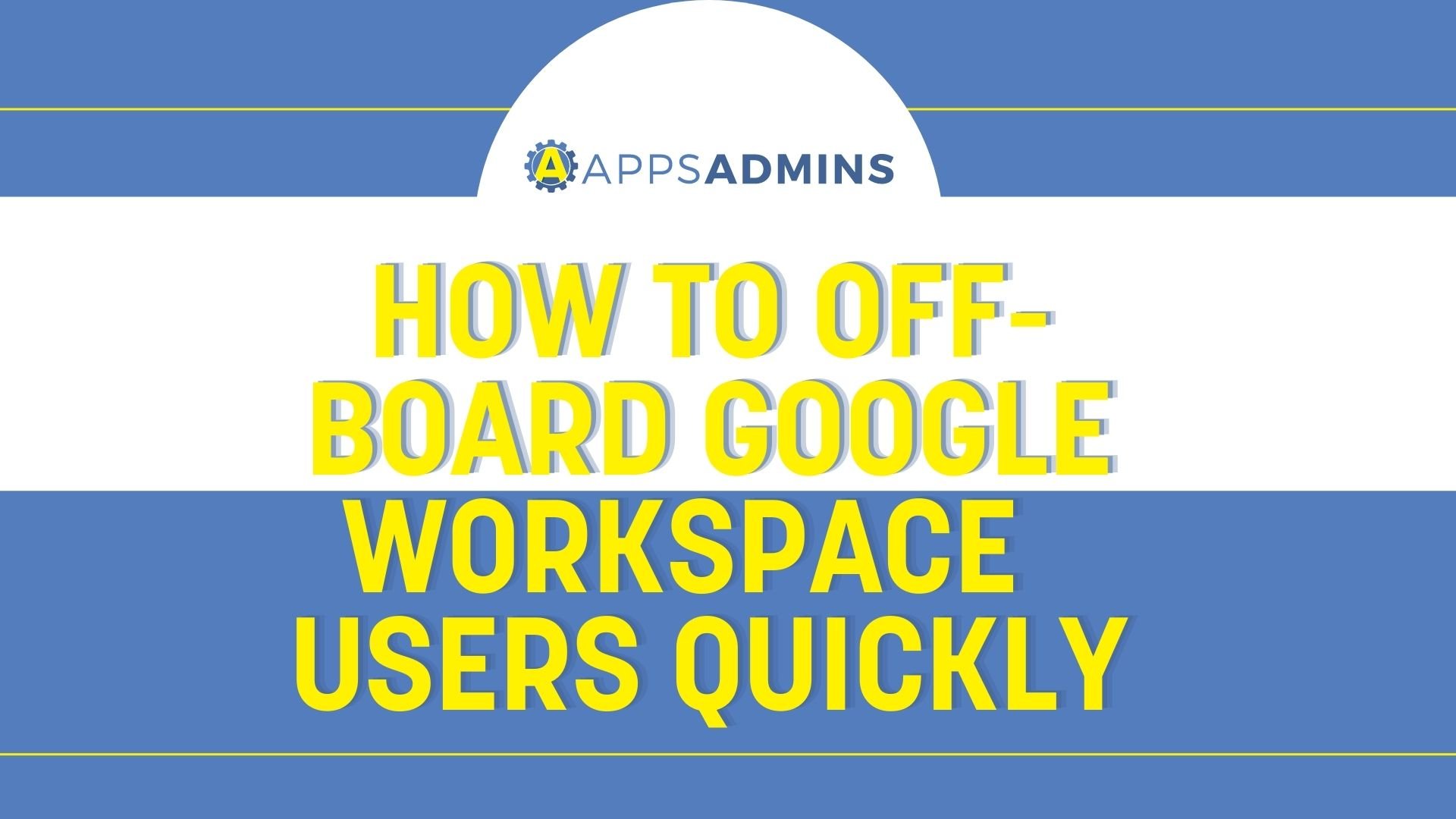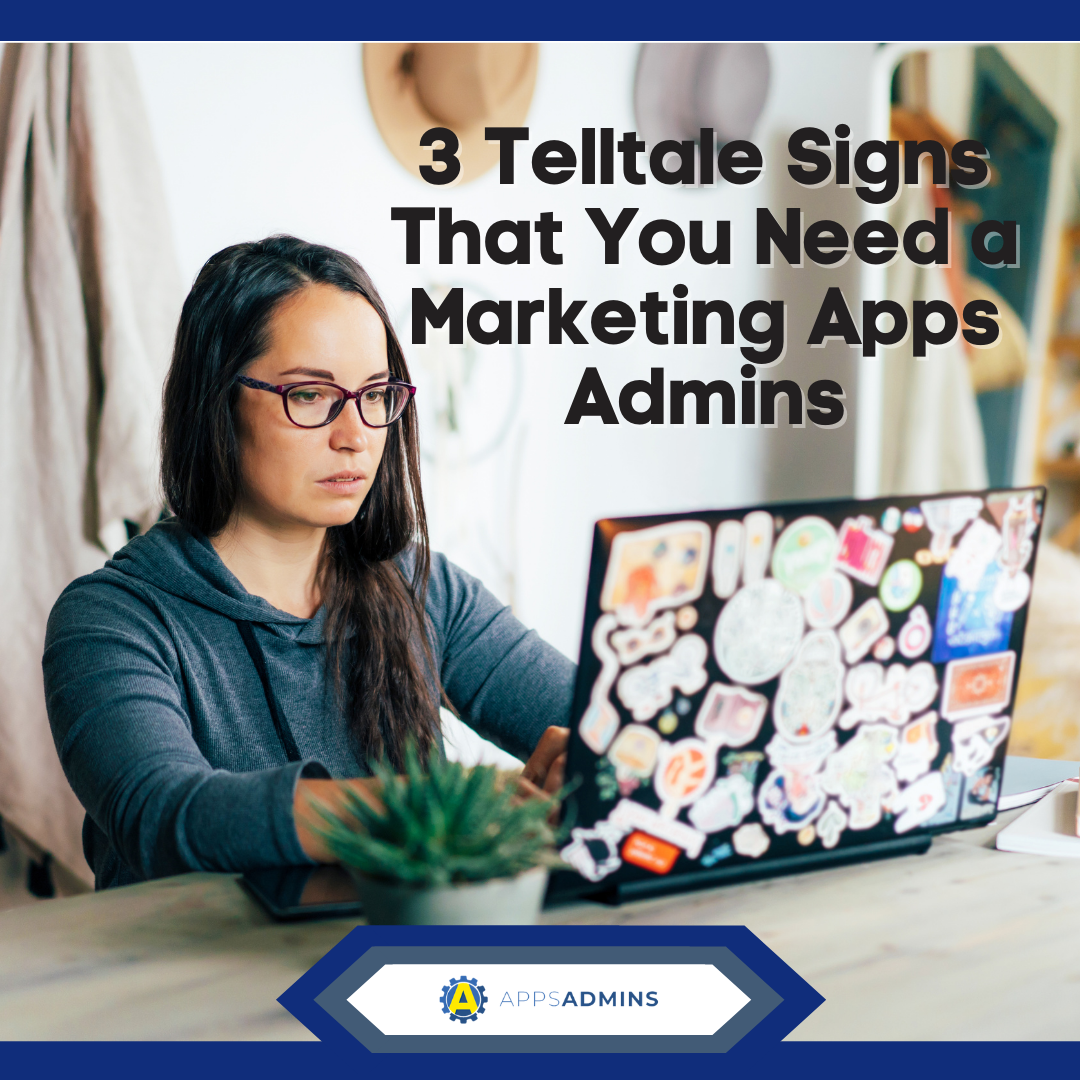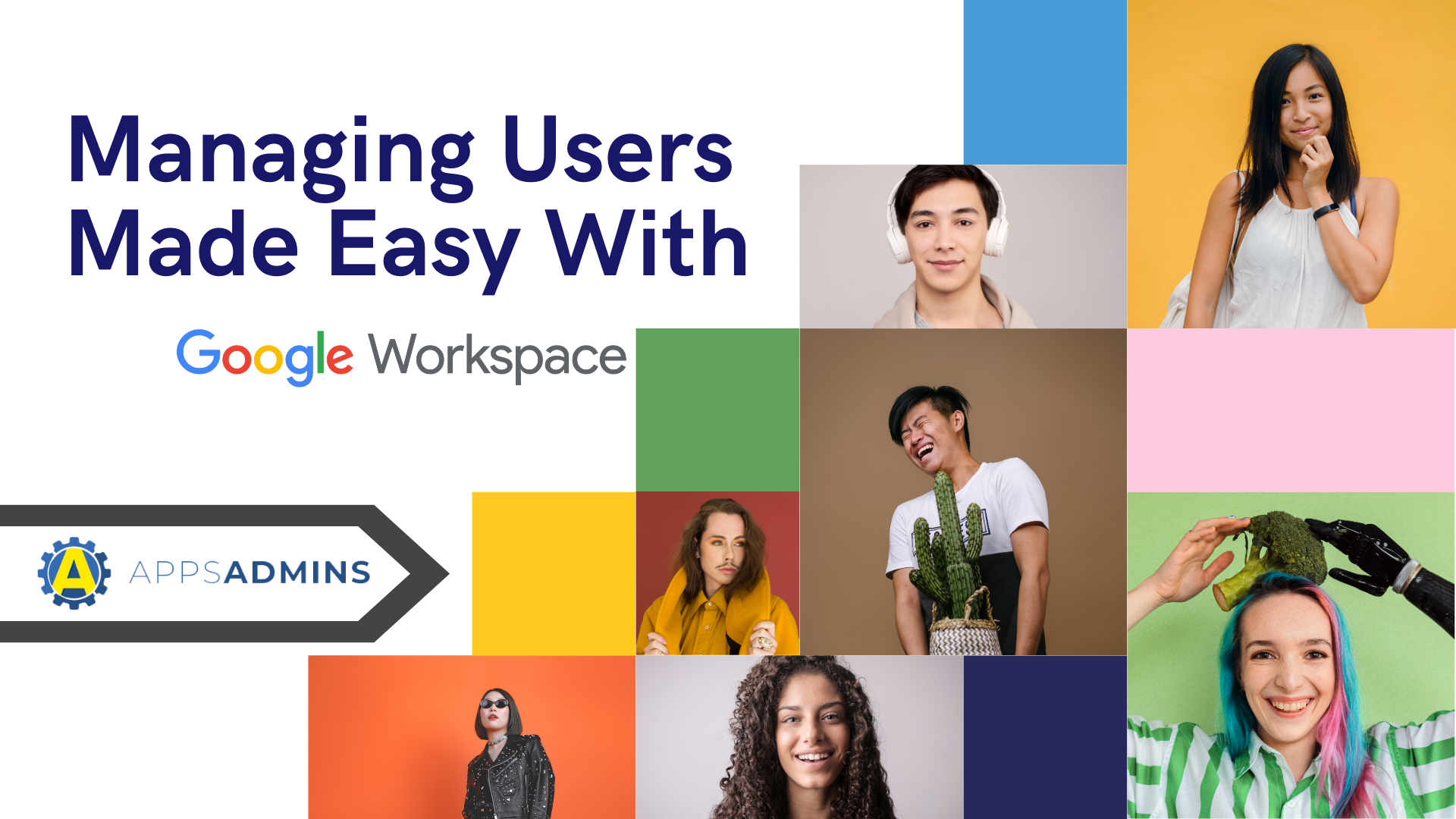G Suite Business Free for 30 Days
Sign up for a Free 30 Day Trial of G Suite Business and get Free Admin support from Google Certified Deployment Specialists.


Whether you run a business or school, every student and employee undoubtedly enjoys YouTube in some way. Occasionally they may sneak a few short videos in here and there, and more power to them, however! This causes a distraction and ultimately disrupts the working or educational environment. In this article, we'll cover how any company, school or organization has the power to block all of YouTube or just restrict parts of it, filtering out the distractions and allowing the educational!
Restricting YouTube has never been simpler:
Google offers three primary ways to restrict YouTube via DNS restriction, HTTP headers and Chromebooks. Each follow very simple steps provided by Google. You'll learn just how easy it is to restrict the video playing giant.
DNS Restriction:
When you go to restrict the DNS of YouTube, you are essentially restricting the entirety of YouTube. A DNS block prevents a user from accessing a site. Here are the steps to setting up a DNS restriction for YouTube:
- Configure your Domain Name System, or DNS on your network to add a CNAME or a canonical name. The CNAMEs that you need to enter are on this bulleted list:
- CNAME www.youtube.com ,
- CNAME m.youtube.com ,
- CNAME youtubei.googleapis.com ,
- CNAME youtube.googleapis.com ,
- CNAME www.youtube-nocookie.com
If you need much more strict restrictions for YouTube, add restrict.youtube.com as a CNAME for the above domains. If you need a moderate restriction, use restrictmoderate.youtube.com as a CNAME as for the above domains.
It's also very important to not give a CNAME to these particular domains:
- youtube.com ,
- s.ytimg.com ,
- youtu.be ,
- googleapis.com
If you were to change the CNAME for these hostnames, YouTube will lost it's ability to function properly.
Block Youtube by HTTP Headers:
To restrict YouTube via an HTTP header, follow this step:
- Begin by inserting an HTTP header into requests for these listed domains:
- The header of www.youtube.com ,
- The header of m.youtube.com ,
- The header of youtubei.googleapis.com ,
- The header of youtube.googleapis.com ,
- The header of www.youtube-nocookie.com
If you wish to have a more strict restriction for YouTube access, enable the HTTP header, "YouTube-Restrict: Strict". For a moderate restriction, simply change Strict to Moderate.
Youtube Restrictions On Chromebooks:
Restricting a Chromebook requires an admin to set an enrolled Chromebook into Restricted Mode. This only applies if your Chromebook is enrolled in an organization's Admin console.
To set up user policies for Restricted Mode:
- Sign into your Google Admin console, and from the dashboard, locate Device management. Click Chrome management.
- Locate User settings and select the organization you which to apply the settings to. Make sure Chrome Management is turned on!
- Restrict which settings you want, and then click save! Settings will take effect in generally a few minutes.
Google for Education users, keep reading!
GSuite Apps for Education admins may be able to completely restrict YouTube, but there's a more beneficial to keep YouTube useful and less of a distraction and more of a educational process. You can moderate and add exceptions to particular YouTube user channels to allow students to view only accepted channels. There's a process of adding YouTube video and channel approvers.
The process of doing so is as follows:
-
Sign into your Google Admin console, and from the dashboard locate and click Apps > Additional Google Services.
-
Inside the list of services, locate the prompt, YouTube.
-
On the YouTube settings window, select Content settings. This is an optional process, but next to Special approvers, select Verified Google Classroom teachers can approve videos.
-
In able to allow approvers by your organizational unit, select Permissions. Near the left, select any organizational unit with people you want to approve videos.
-
Next to Permissions at this level, select Can approve videos.
YouTube distractions are a thing of the past with GSuite Apps.
Restricting YouTube may have been a daunting process in the past, but GSuite Apps easily dispels this factor and creates an incredibly simple way of eliminating YouTube distractions. Here at Coolhead Tech, we will always be available to provide professional assistance and advice to those who need help with anything to do with GSuite Apps for Work / Education, Chromebooks, and anything in between. If you're interested, feel free to access our blog at Coolhead Tech!
.jpg?width=818&name=appsadmins-svg-rules-1%20(2).jpg)