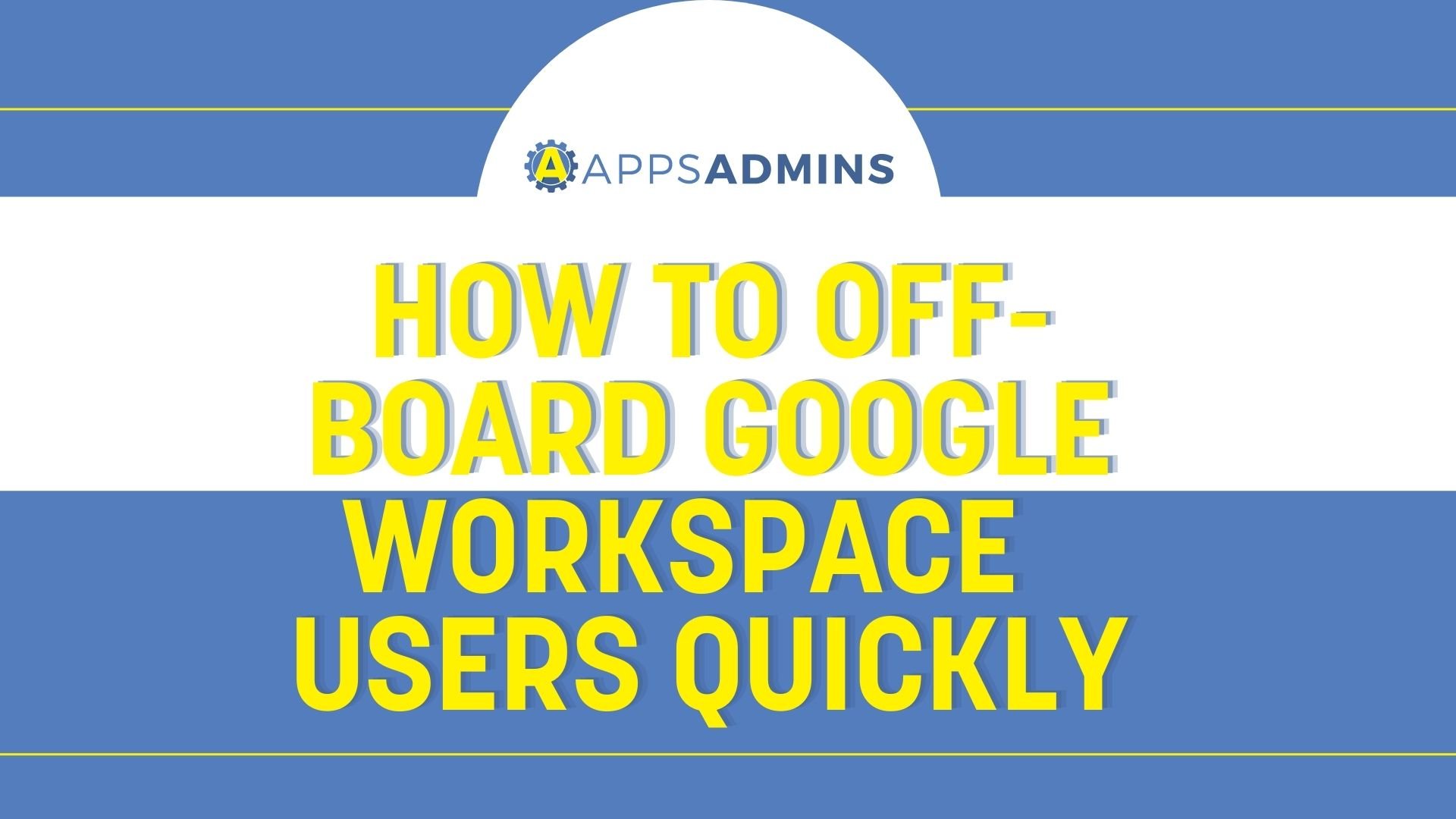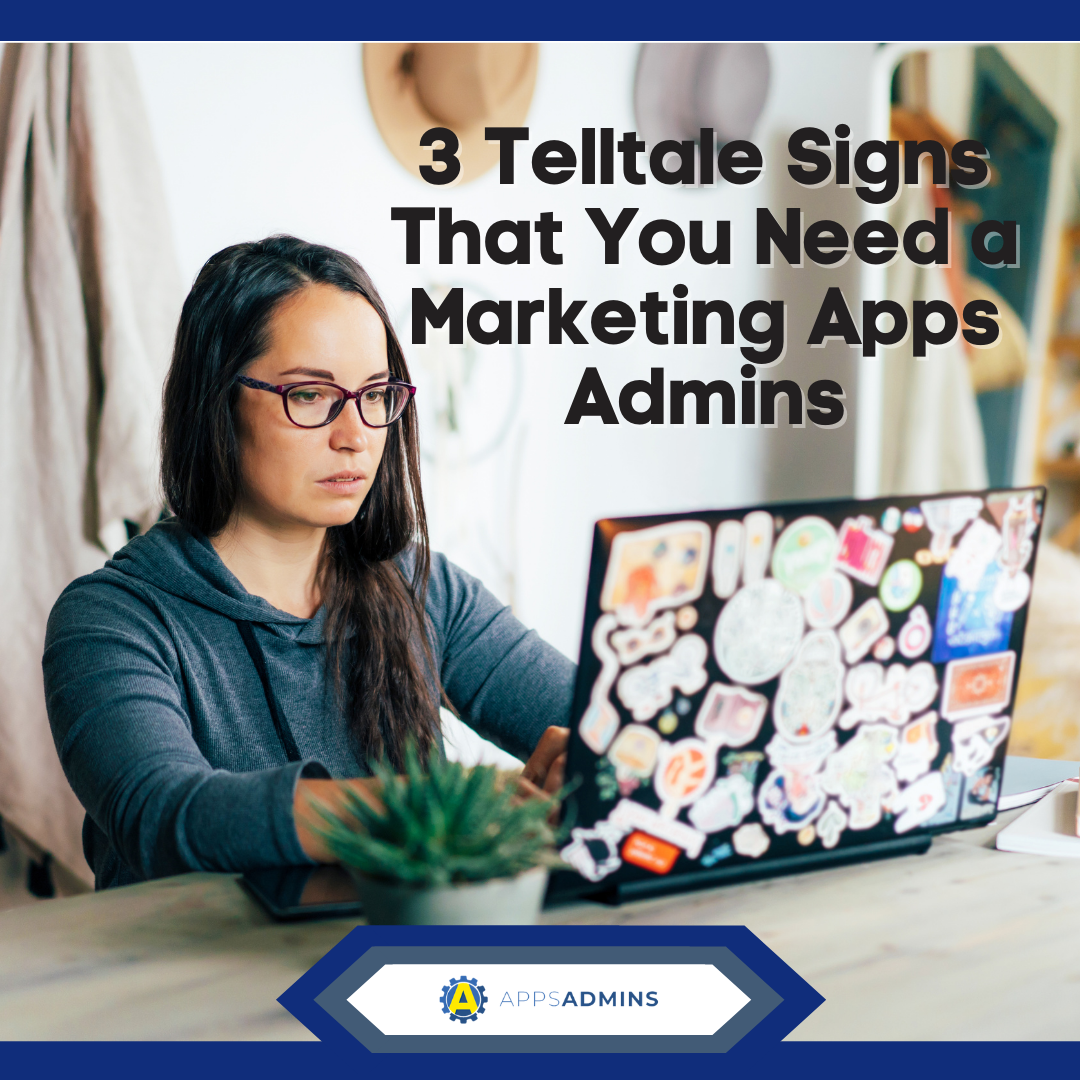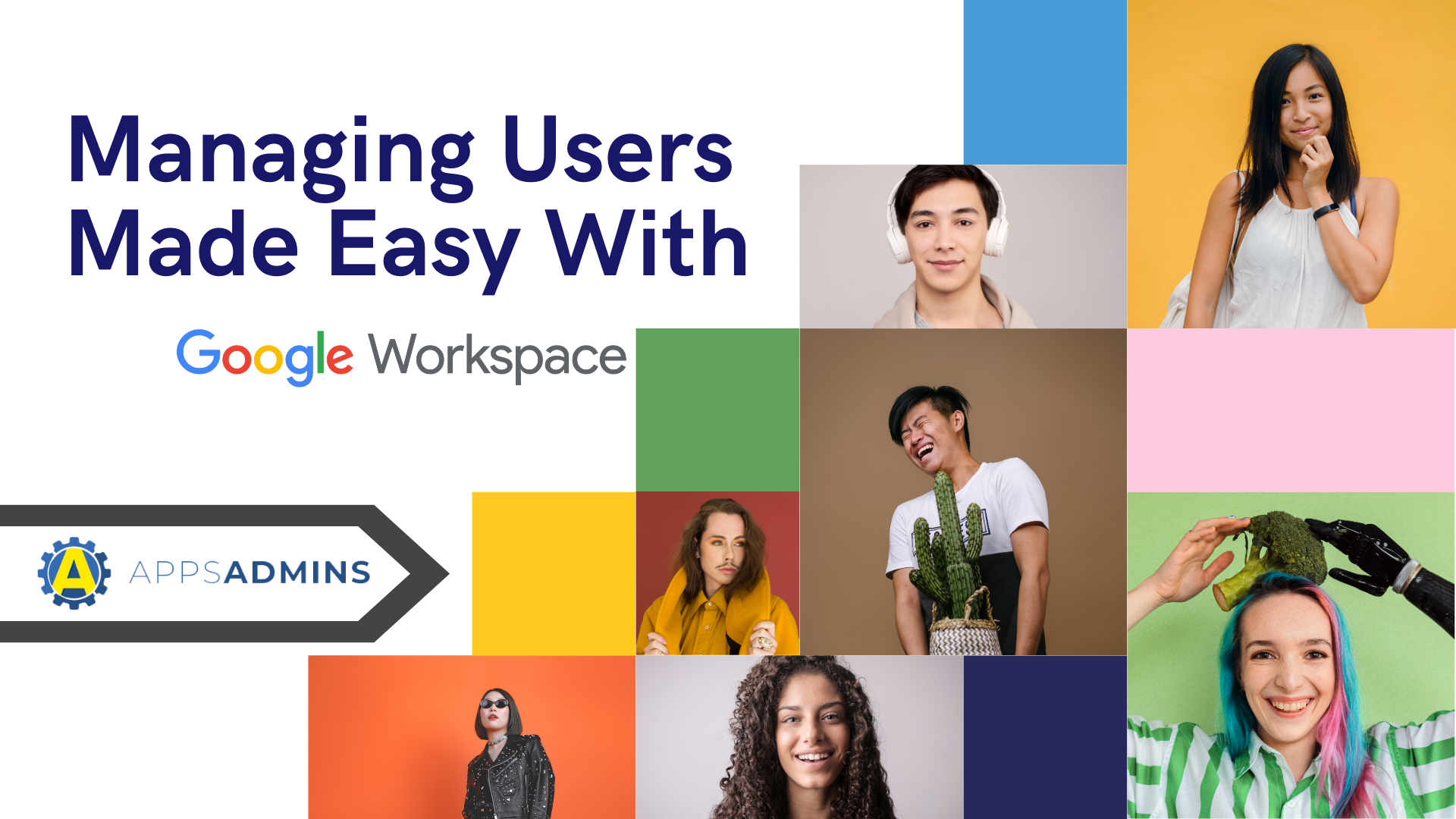G Suite Business Free for 30 Days
Sign up for a Free 30 Day Trial of G Suite Business and get Free Admin support from Google Certified Deployment Specialists.


Whoops! You abandoned your phone on the way to the office when it fell out of your pocket on a crowded subway. Oh no! You dropped your device in the bathtub while trying to catch up on emails in your free time. Do either of these stories sound familiar?
Today, a lot of us rely heavily on our smartphones to help us stay connected. Yet, for some reason, we fail to take the measures required to keep our devices safe and secure. If you're the kind of person who relies on your smartphone to help you do everything from staying in touch with family, to ensuring you have constant access to the files you need for work, then you can't afford to lose even a single piece of data.
Planning ahead is the simplest way to ensure that your data stays secure - no matter what happens to your phone. The good news, is that if you have an Android device, backing up your information might not be as complicated as it seems. In fact, Google can even automatically sync all of your important info, and save it the cloud - as long as you give it permission to do so.
Here, we'll cover everything you need to know about backing up your Android phone.
Android: Designed for Cloud Syncing
"Android" phones are tailor-made to make storing your information on the cloud as simple as possible. This means that whether you're familiar with Google cloud or not, you should use online services whenever possible to back up crucial data like calendars, contacts, and emails.
Gmail, for instance can make backing up all of those things from your Android device super simple. Plus, the "Google Sync" feature on Android will easily back up your information if you're using the Google-made default apps for each function. All you need to do to get started, is enable the Android "built-in backup" feature - if you haven't done so already. This will allow you to keep an automatic backup of your settings and data saved on a Gmail account.
If you find that you need to reset your device, or you lose your business phone, and you need to setup a new one, then you can simply sign into your Gmail account and enjoy all the settings and data you had on your previous phone, including:
-
Calendar settings
-
Date and Time
-
Gmail settings
-
Home screen wallpapers
-
Wi-Fi passwords and networks
-
Apps installed through Google Play
-
Display settings
-
Third-party settings
-
Home screen wallpapers
Simply head through to your "Settings" page, then click on "Backup & Reset", before tapping the "Backup my data" and "Automatic restore" boxes. While you're in Settings, you can also go into your Accounts and click on your Google account, where you'll see a long list of sync options, including calendar, app data, contacts, Gmail, and more. Make sure you've checked everything you want to keep secure.
Manually Backing Up Your Info
If you're concerned about relying on Google to back up your information for you, you can always choose to go the manual route and store your videos, photos, and information on your PC through a USB connection. Basically, a USB lead will allow you to use your phone like an external hard drive on your computer. If you're looking for videos or photo, you'll find them in the "DCIM" folder. From there, you can drag and drop items to your PC to copy them.
If you're struggling to set up the connection between your phone and your computer, you might want to double-check that you have the right USB cord. A lot of users try to connect their smartphone to PCs using any old MicroUSB cable, however, third-party cables aren't always effective for data transferring purposes.
Of course, the easiest way to back up photos and videos will always be to back them up automatically to Google Photos, where they remain in a private folder unless you choose otherwise. The "Photos" option allows you to store an unlimited number of standard-res files, including 15GB of higher-quality photos and videos.
Using Third-Party Backup Apps
Even if you trust your Android backup solutions from Google, there's a chance that you'll want to take your security to the next level by using a third-party storage provider too. After all, it's always a good idea to keep your most crucial data in more than one place.
For Android "My Backup Pro" is one of the most popular third-party options available in the Google Play Store. The app secures everything you need, including browser bookmarks, system settings, and MMS messages. You can also schedule your own backups at the best times - such as when you're asleep.
Alternatively, if you're simply looking to save all of the messages that you send to colleagues for business purposes, then the "SMS Backup & Restore" app is free to download, and it integrates seamlessly with your Google Drive account. You can store the backups you create on your computer and send them via email, as well as viewing and restoring your messages selectively according to your needs.
If you are considering using a third-party application to help you back-up your Android, then you might want to begin by looking at your smartphone manufacturer. Almost every smartphone company out there offers some kind of backup solution to help you secure your device. For instance, there's HTC Backup, LG Backup, Samsung Smart Switch, and Motorola Migrate. All of these solutions give you an alternative option to the standard Google backup service.
It's Time for a Back Up!
While you can't always prevent disasters from happening, you can make sure that you always have access to the professional, and personal information you need - regardless of what goes wrong with your phone. Making the most out of the Android backup options that Google offers, and exploring additional third-party solutions could mean that you have more security and peace of mind, the next time you lose, damage, or misplace your smartphone.
.jpg?width=818&name=appsadmins-svg-rules-1%20(2).jpg)