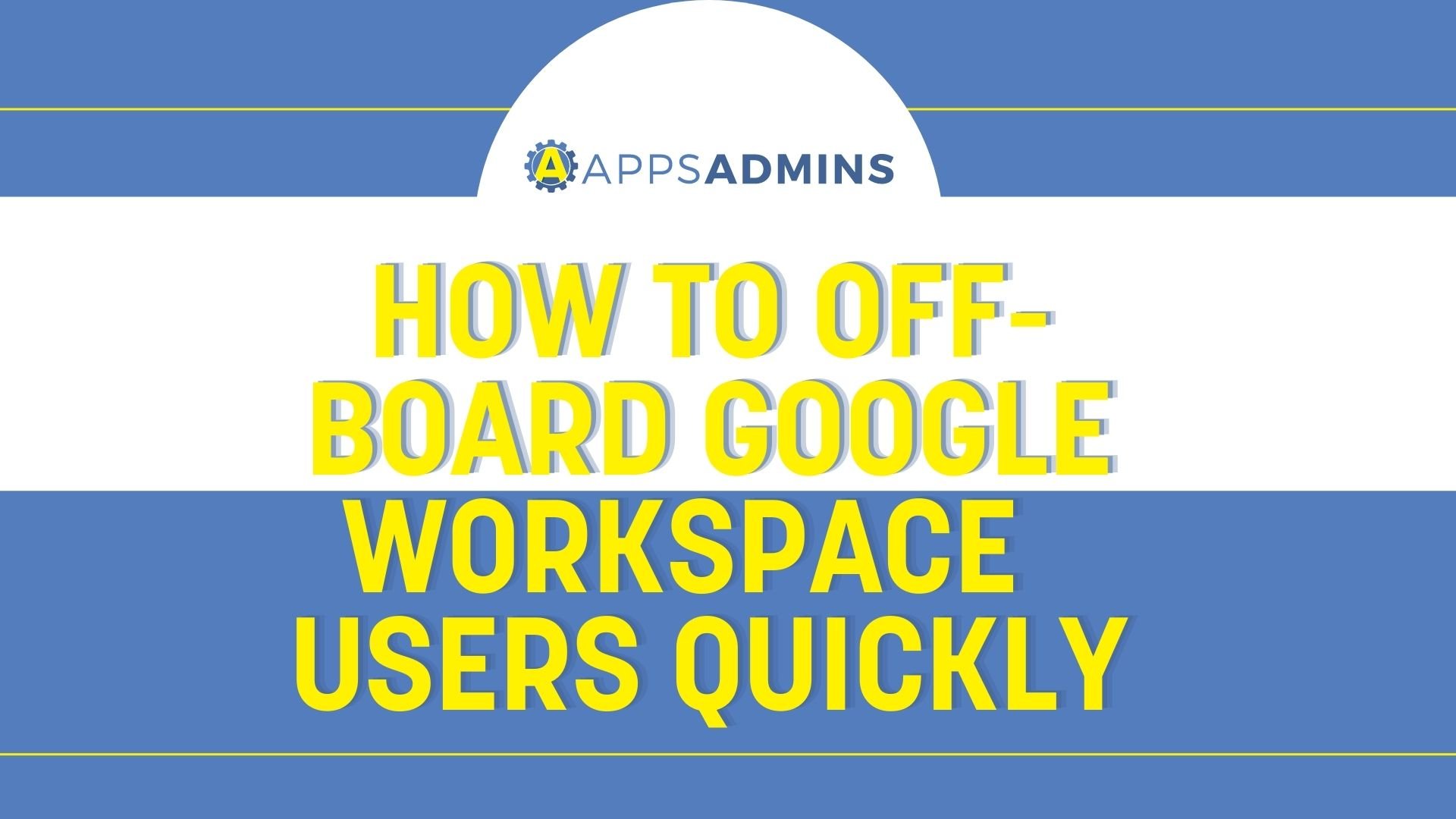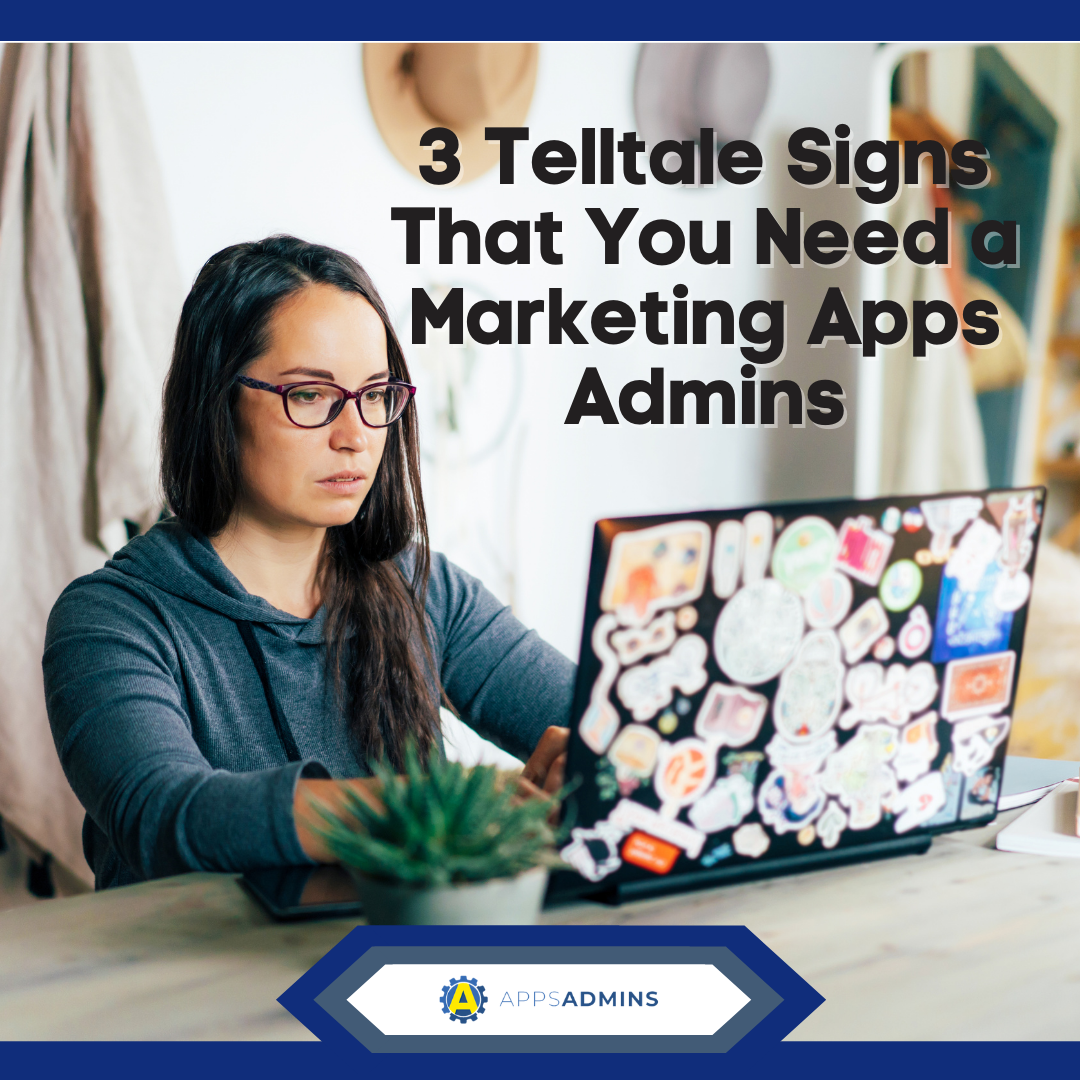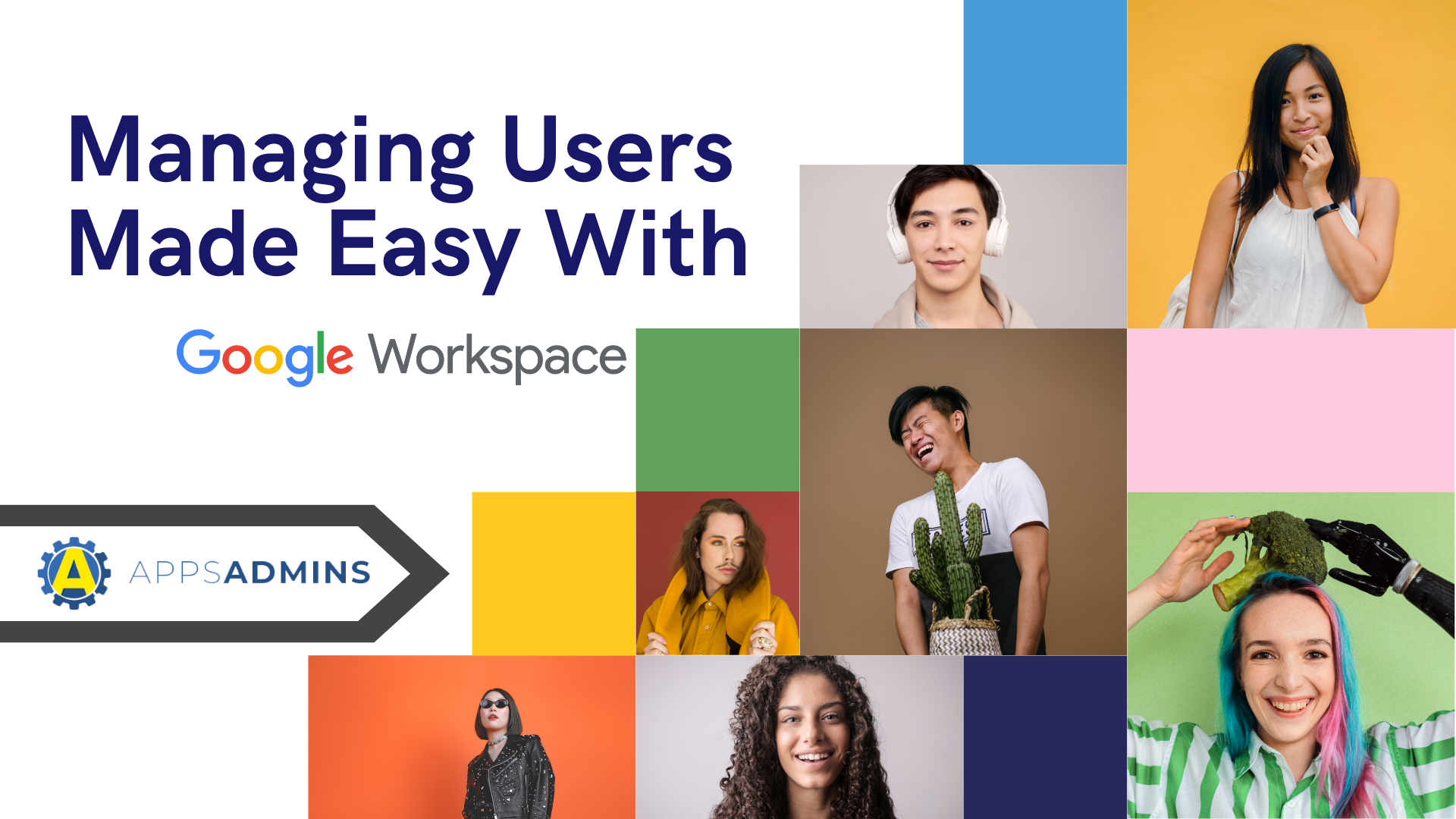G Suite Business Free for 30 Days
Sign up for a Free 30 Day Trial of G Suite Business and get Free Admin support from Google Certified Deployment Specialists.


Here at Apps Admins, we love to train and develop Google Admins to be as successful as possible. One of the many questions we get on a day-to-day basis is about managing or deleting Google Workspace (G Suite) users. Below we have written out an easy guide to empower you to manage your G Suite users efficiently and effectively.
Reset a user's password
You can use Google Domains to perform some Google Workspace (G Suite) user management tasks. This includes the following: Reset a user’s password, Change a user’s name and deleting a user.
If a user loses access to their account, you may need to reset their password. Follow the steps below:
- Sign in to Admin Console (admin.google.com)

- Go to User Then Select the user that you need to reset the password.

3. Click on RESET PASSWORD.

4. Set up the desired password for the user or you can also automatically generate a password. If you want the user to have their personalize password you can toggle the "Ask for a password change at the next sign in".
5. Then Click on RESET.
.
Change a user's name
If the user wish to change their Username, First name or Last name. You can follow this steps below:
- Sign in to your Admin Console (admin.google.com).
- Go to the User section.

- Then select the user that you need to update. and click on RENAME USER.

.
4. You can now make the changes on the user account. Make sure that the new info is not the same on any of your existing users.

.
Delete a user
For this process you might want to follow our Off Boarding Process to have the best practice on deleting a user account.F.Y.I. If you will delete a user account, all of that user’s email and account data will be deleted. If you’re not sure if you need to delete a user, you also have the option to suspend a user from the Google Workspace (G Suite) Admin Console. (You have 5 days to restore a deleted user account.)
.jpg?width=818&name=appsadmins-svg-rules-1%20(2).jpg)