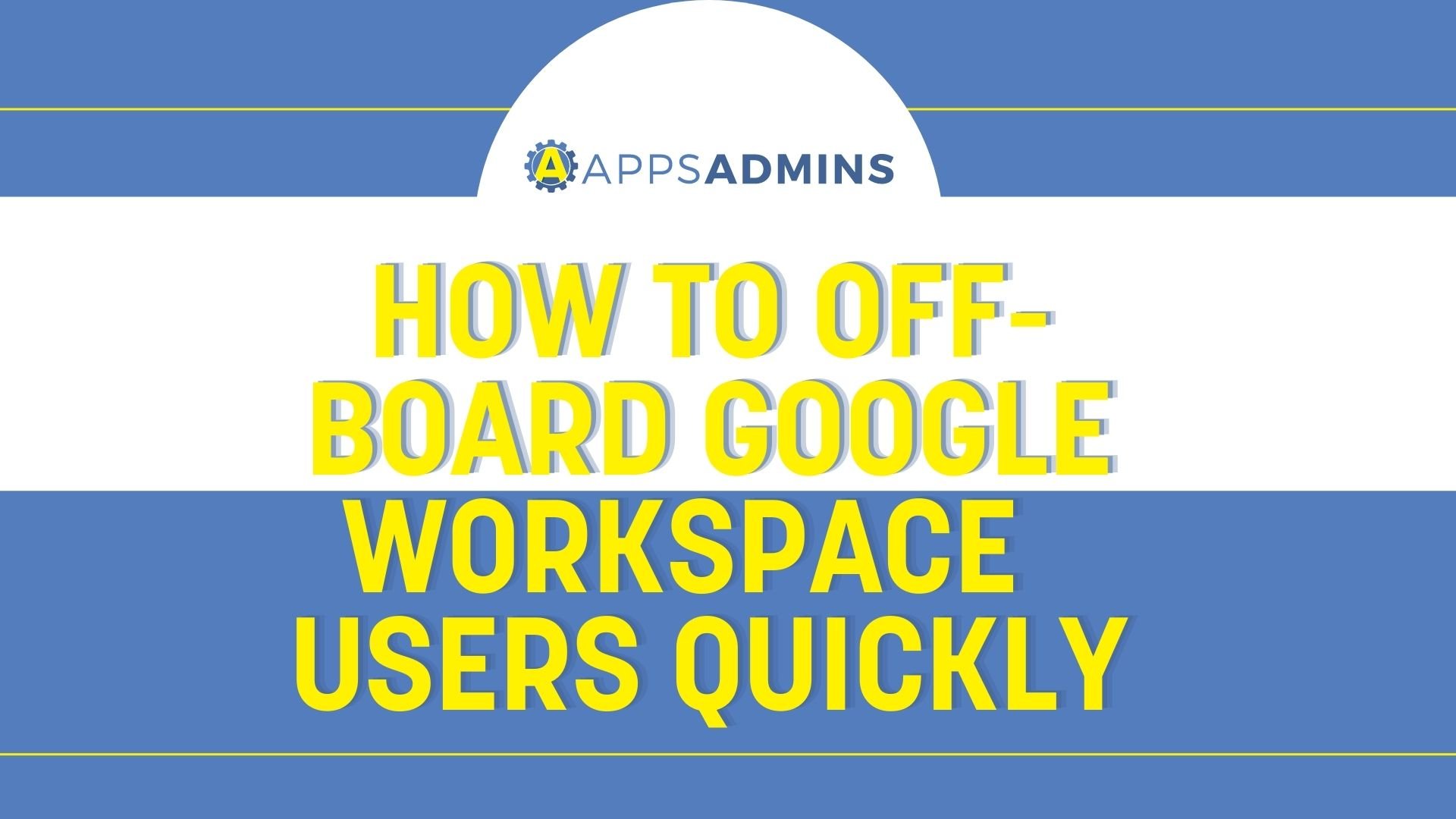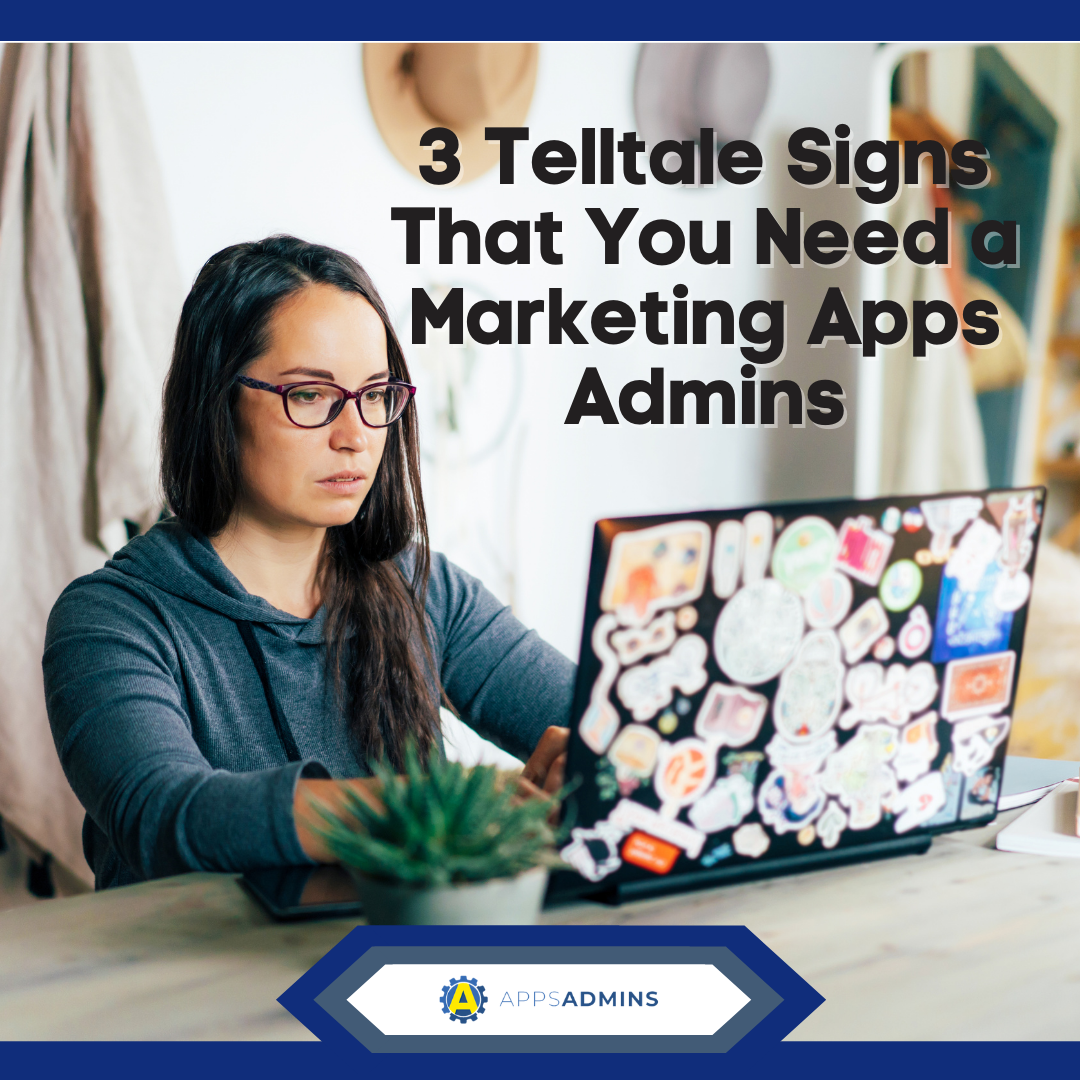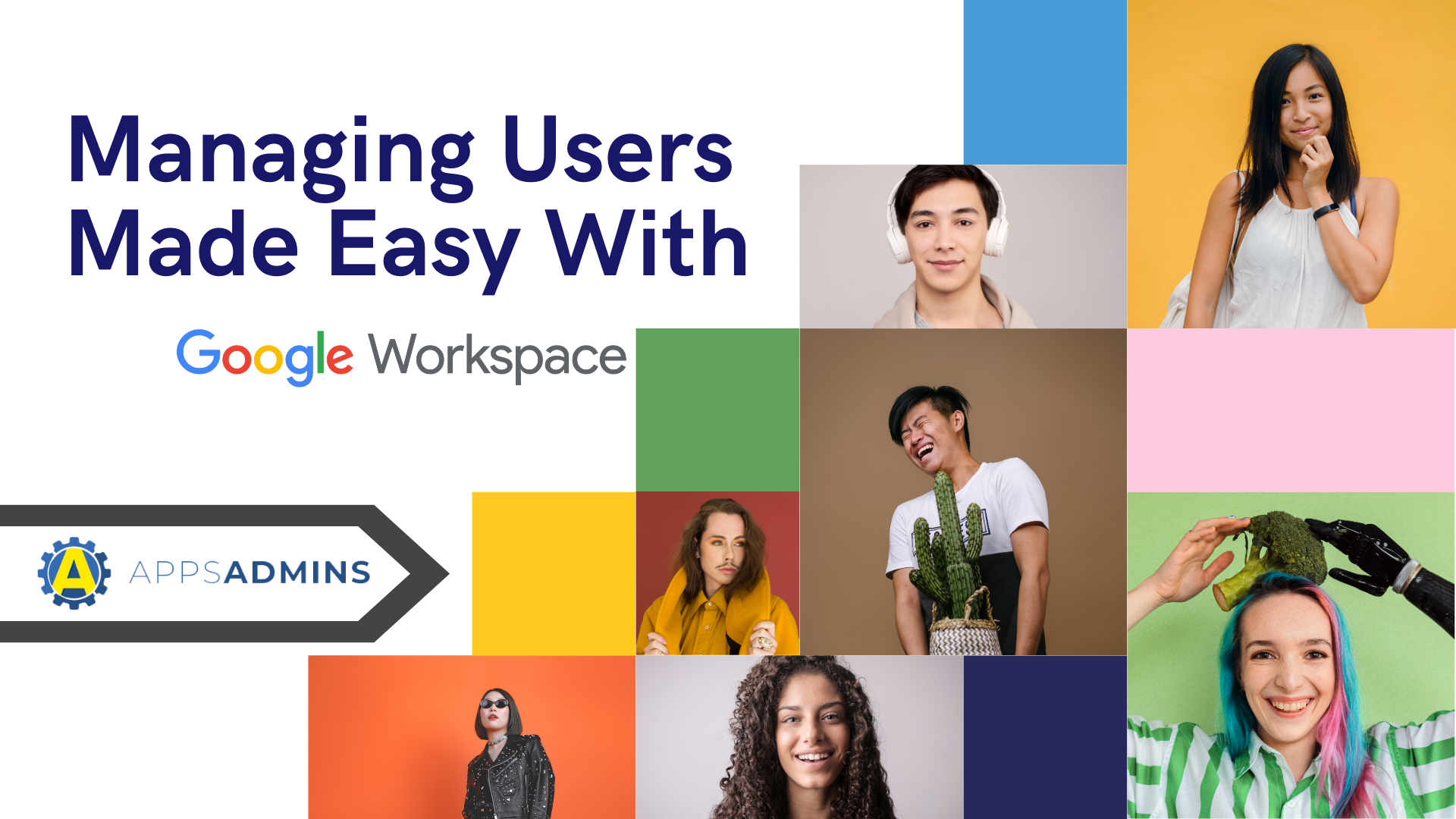G Suite Business Free for 30 Days
Sign up for a Free 30 Day Trial of G Suite Business and get Free Admin support from Google Certified Deployment Specialists.

Login here to Complete Setup:
https://accounts.google.com/SmsAuthConfig
It's going to ask for a few things:
-
Your Username: EMAIL@address.com
-
Your Password: YOURPASSWORD
-
Verification Code: 62355738
-
Verification Code 2: 23232804
-
A Phone number to receive Codes (SMS): Your mobile number
What is 2-Step verification? 2-Step is an additional layer of security that ensures that you, and only you, have access to your Gmail account. With 2-Step, any time you log into your Google account from an untrusted device or computer, in addition to your standard username and password credentials, you will be prompted to enter a randomly generated, six-digit verification code. Codes can only be sent to or generated by your mobile device.
In the upper right hand corner of your inbox, click the link to your Google account (a circle with either your account picture or your initial). Click the My Account button.
On the My Account page, click the Signing into Google link on the left side of the screen.
On the right side of the Signing into Google page, click 2-step verification.You may be prompted for your password
This 2-Step Verification page shows you how you currently receive codes, and what backup options you are using.
You’ll be greeted with the following screen, click the start setup button
Enter the phone number from the mobile device you’d like to receive codes on. Choose text or voice call, and then click send code.
You should now receive a text message or voice call with a six digit verification number. Enter the number in the appropriate box, then click verify.
You now have the option to trust the computer you’re on. If you choose to trust, you will not be prompted for verification codes on this computer. Only choose this option on your if nobody else will have access to your computer.
Choose your option and then click confirm
Congrats! You just setup 2-step verification! You are now presented with the following screen:
Please take note of the two highlighted options. The first allows you to associate a second phone with your account, which can receive verification codes if you lose your primary phone. The second lets you download a list of backup codes in the event you are phoneless. Guard these with your life.
Click the Switch to App button in the blue shaded area of this page.
-
A dialog box will prompt you to verify the type of phone you are using (Apple or Android.) Do this and then hit continue.
-
The next dialog box contains a barcode and a space at the bottom to enter a code.
-
At this point, you should open the Google Authenticator app on your phone.
-
Tap the “+” in the upper right hand corner of the screen, and then tap scan barcode at the bottom.
-
Scan the barcode on the computer screen with your phone. The app will now automatically begin producing six-digit verification codes that expire every 30 seconds.
-
Type a code from the authenticator app in the space at the bottom of the dialog box. Press the Verify and Save button.
-
Success! Authenticator is now set up and ready to work with 2-step.
-
You will now be prompted to reenter your password.
- So remember, anytime you login from an unrecognized device, Google will prompt you for a verification number in addition to your username and password. Just open the Authenticator app on your phone and it will automatically start generating codes.
.jpg?width=818&name=appsadmins-svg-rules-1%20(2).jpg)