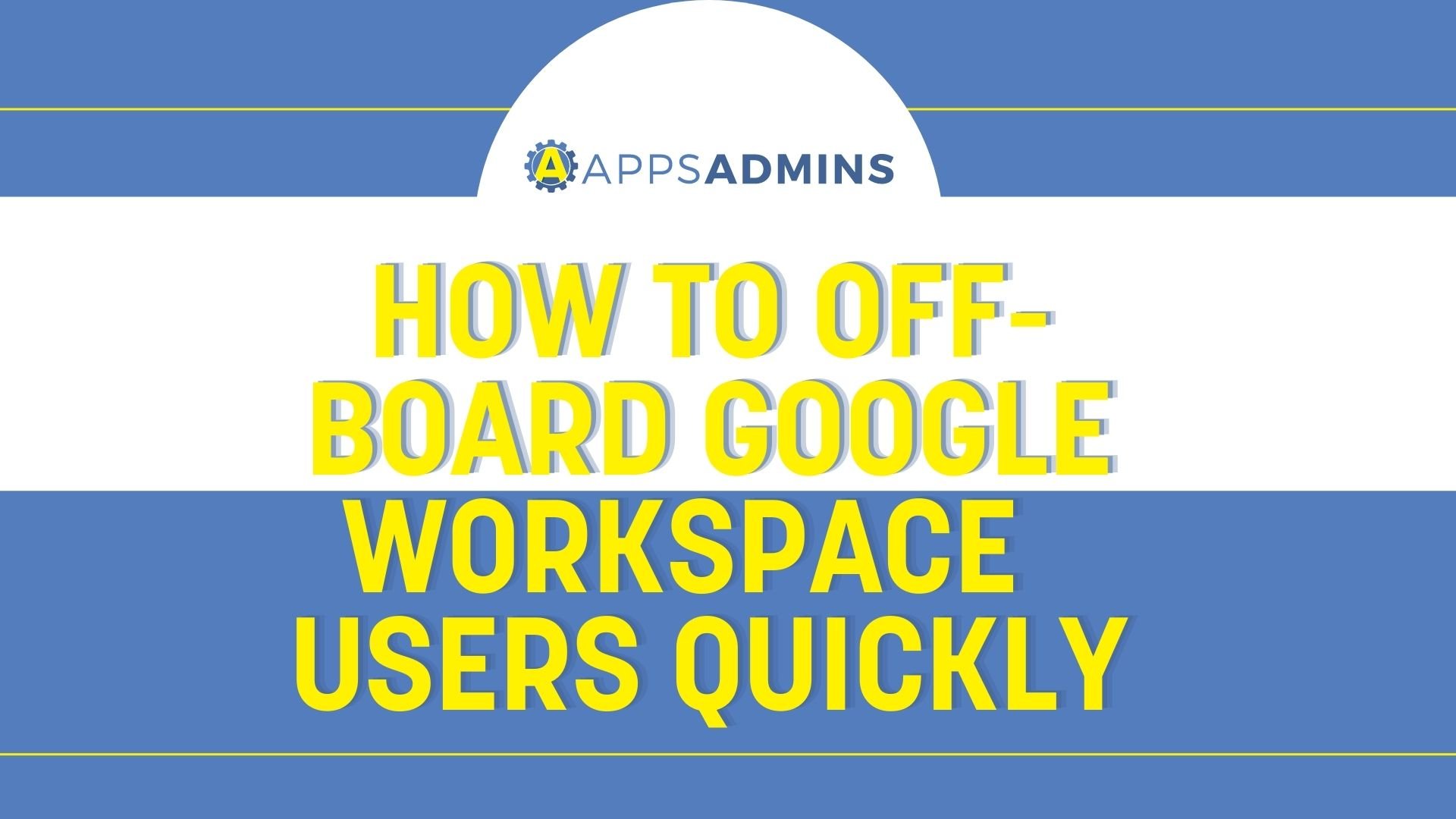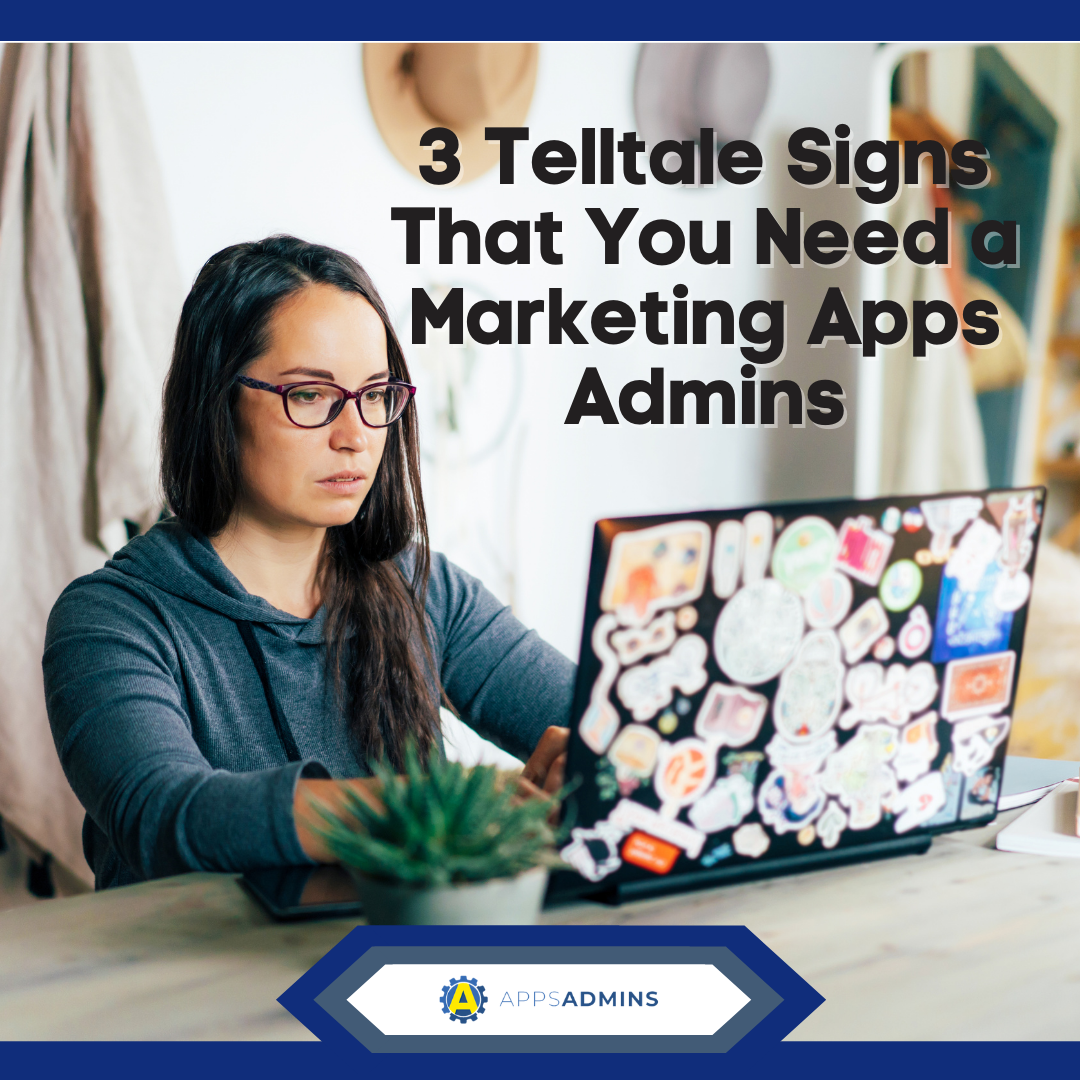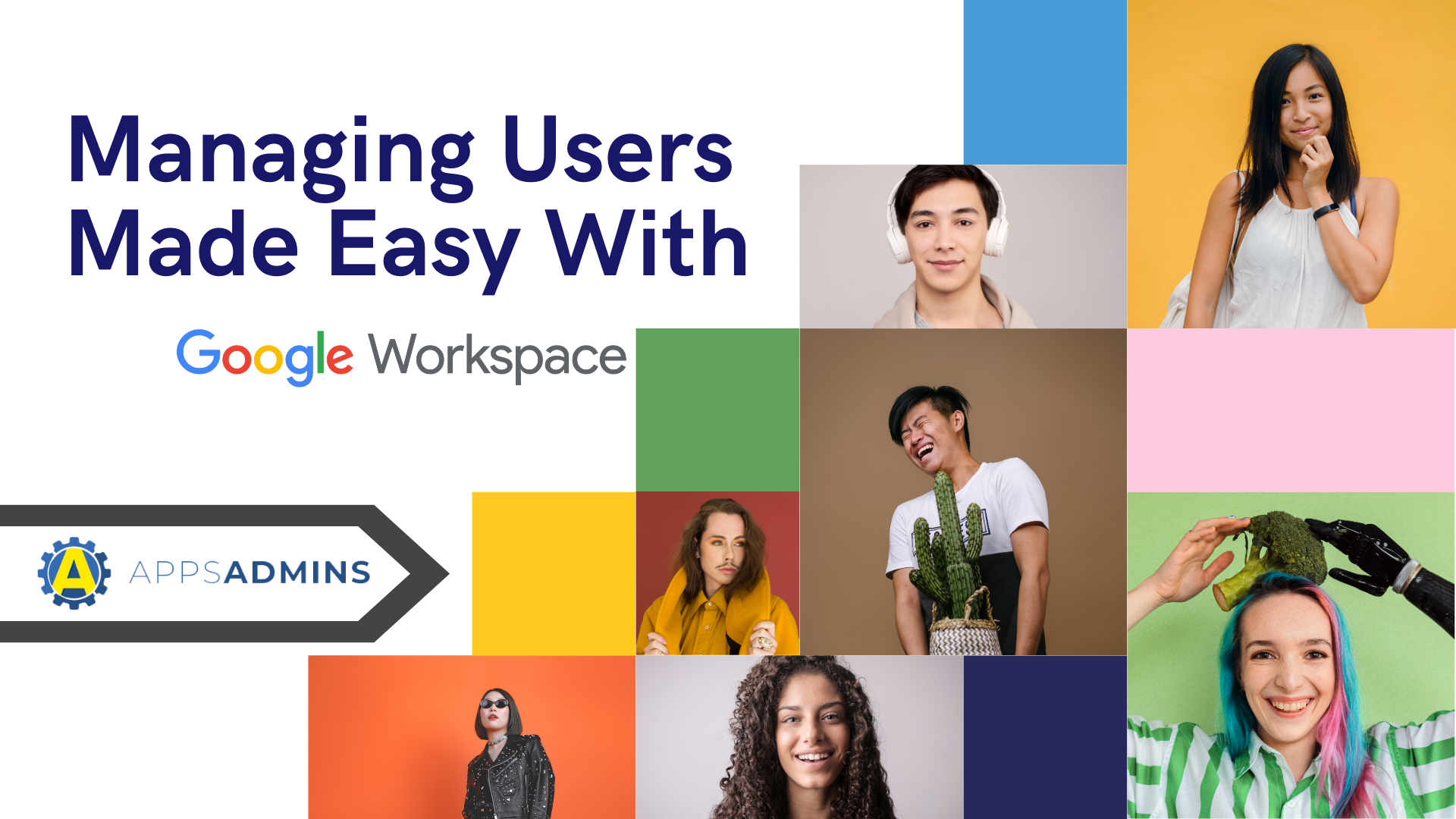G Suite Business Free for 30 Days
Sign up for a Free 30 Day Trial of G Suite Business and get Free Admin support from Google Certified Deployment Specialists.


When you set G-Suite up for your business, there's a good chance that you'll want to align your new productivity system with the shared resources in your organization. G-Suite administrators can use Google's various management features to organize the crucial resources that people share, from calendars to meeting rooms and projectors.
If you want to manage calendar-based resources with G-Suite, then you'll need to have an administrator role with G-Suite, as well as building and resource privileges. If you want to choose a pre-built role, the Service Admin option has privileges for managing buildings and resources. G-Suite also allows users to create custom administrator roles if they prefer. You can find a guide on how to set up a custom administrator role here.
Setting up Resources with G-Suite
With the G-Suite Calendar management options, administrators can set up resources that allow users to book shared rooms, projects, cars, and other solutions within your business. This option makes it easier for employees in a G-Suite environment to find the right resources. Setting up resources with G-Suite is simple enough. The best thing you can do to improve your chances of success is to include as much detail as possible. You'll be able to provide information like the floor and building where a room is located, and the features within that room, like video conferencing tools.
The first step to setting up resources is adding your buildings to your list of available resources. To save time, the easiest option is usually to add buildings in bulk, by signing into the Google Admin Console and visiting the Buildings and Resources page. You can click on 'Edit Resources' at the bottom of the page, then 'Manage Buildings', then click upload to attach your CSV file of buildings to the G-Suite environment. Here are Google's tips for how to format your files for a bulk upload.
If you want to add one building at a time to the admin console, then sign into your Admin account, and click on Buildings and Resources again. This time click on Manage Buildings, then 'Add New Building'. Enter the information for that building, and remember to include the address, if possible, to give your employees as much information as they need. G-Suite offers the option to find your building on a map and drag a pin to the exact location.
Adding Audio, Video, and Other Resources
Once you have finished listing the buildings in your resources for your employees, you can begin to add video, audio, and other features to help your people understand which things come with access to a room. For instance, you might want to let people in your community know which rooms have a Jamboard, which company cars come with a GPS system, and so on.
You'll need to use either the API or admin console to add features to a room, as there's no option to use a CSV file at this point. To add features one by one using G-Suite Admin Console, sign in to your account. You'll be able to create up to 100 features for your company in each domain.
From within the Admin console home page, go into the Buildings and Resources section and click on Edit Resources. Click on the 'Manage' option, and select 'Add Feature', then enter the name of the feature. You can also select the type of feature you're describing, such as video, audio, or 'none'. None is the term used to refer to a feature that isn't linked to audio or video, such as a whiteboard. Click save when you're done, then add your feature to your resource by clicking on Features in the admin console.
To add any other resources to your list, including conference rooms, company cars, and other things that your employees can reserve, then you'll be able to do this one-by-one in the admin console. You can add as many as 10,000 resources for your domain or company. All you need to do is click on Buildings and Resources within the admin console homepage and click on 'Edit Resources'. Click on the 'Add' option and enter resource information. G-Suite will give you the option to choose between various types of resources, such as conference rooms, and 'Other'.
If you have a lot of resources that you need to add to your list at once, then you can use a CSV file for this. From the admin console home page, click on Buildings and Resources, and 'Edit Resources' again, then choose 'Download'. Save the CSV file and import it into a spreadsheet. You can do this by importing the CSV file into a blank Google Sheet.
Within your Google Sheet, edit your resource information, and follow the instructions provided by Google for bulk updates - you'll find that this makes the process a lot simpler. When you're finished with editing, save your spreadsheet as a CSV file. You can then upload the CSV file into your Buildings and Resources page by clicking 'Upload' on the Resources tab.
Sharing Room and Resource Calendars Between Contacts
With your rooms and resources fully set up within the G-Suite environment, you'll be able to start sharing them with your users on G-Suite, through Google Calendar. Doing this will mean that your users can schedule the resource or request to use it by adding it to their G-Suite calendar events. When users book a resource, it will create a corresponding event within the resource calendar, and this will prevent the same resources from being double-booked.
To share a resource, sign in to your Admin account on G-Suite. You will need as Super Admin Role at this point. Open Google Calendar and click on 'My Calendars' to find your required resource. If the resource isn't there already, you can add it yourself following the steps outlined above.
Click on the resource that you want to share and click on the 'More' options, then navigate into Settings and Sharing. Under the option to automatically accept invitations, choose the solution that's best-suited to the resource, this might mean:
- Auto-accepting invitations that don't conflict with other schedule requirements. This will accept any invitation if there isn't something else scheduled with that resource at the same time.
- Automatically adding all invitations to the calendar - this will allow all invitations to show up on the calendar, even if some of them will contradict each other.
At this point, you can also choose who you want to share your resource with. If you want everyone in your organization to be able to access the resource, then you can click on the down arrow on the right-hand side of the resource and choose a permissions option for everyone. If you want to share the calendar with specific people, or a group created in G-Suite, click on the 'Add People' option. From there, add the email addresses of the groups or people that you want to be able to access this resource. Click send to invite the users in your group to join the resource list, then test the functionality out.
Setting Permissions for Resources
You're almost fully ready to go with your resources in G-Suite, but before you leave this page, it's worth making sure that you know how to establish resource settings. Some of the permission settings available include:
- See all event details: This allows users to book the resource that's right for them and see event details when they modify or create events in their calendars. The organizer of the vent can also modify an event in their personal calendar but can't modify events in the resource calendar separately.
- See free/busy (hide details): This allows your users to book a company resource when they modify or create events in their personal calendars. However, users will not be able to see the details or names of the events in the resource calendar.
- Make event changes: This will allow users in your team to see the details of various events - including private events. In this situation, your users will be able to modify events too, although the option is only available when the resource is shared with specific groups and people, rather than the entire organization.
- Make changes and manage sharing: This means that the users in your team can view event details, including the details of private events, and they can also modify any event. These users will also be able to change sharing settings for other users.
Keep in mind that the settings put in place in the Access Permissions section of your G-Suite admin console will override the share with specific people settings on calendar. If you want to make sure that only some of the users in your team can book a specific resource, share it with specific people, and make sure that you don't make it available for everyone in your organization.
.jpg?width=818&name=appsadmins-svg-rules-1%20(2).jpg)