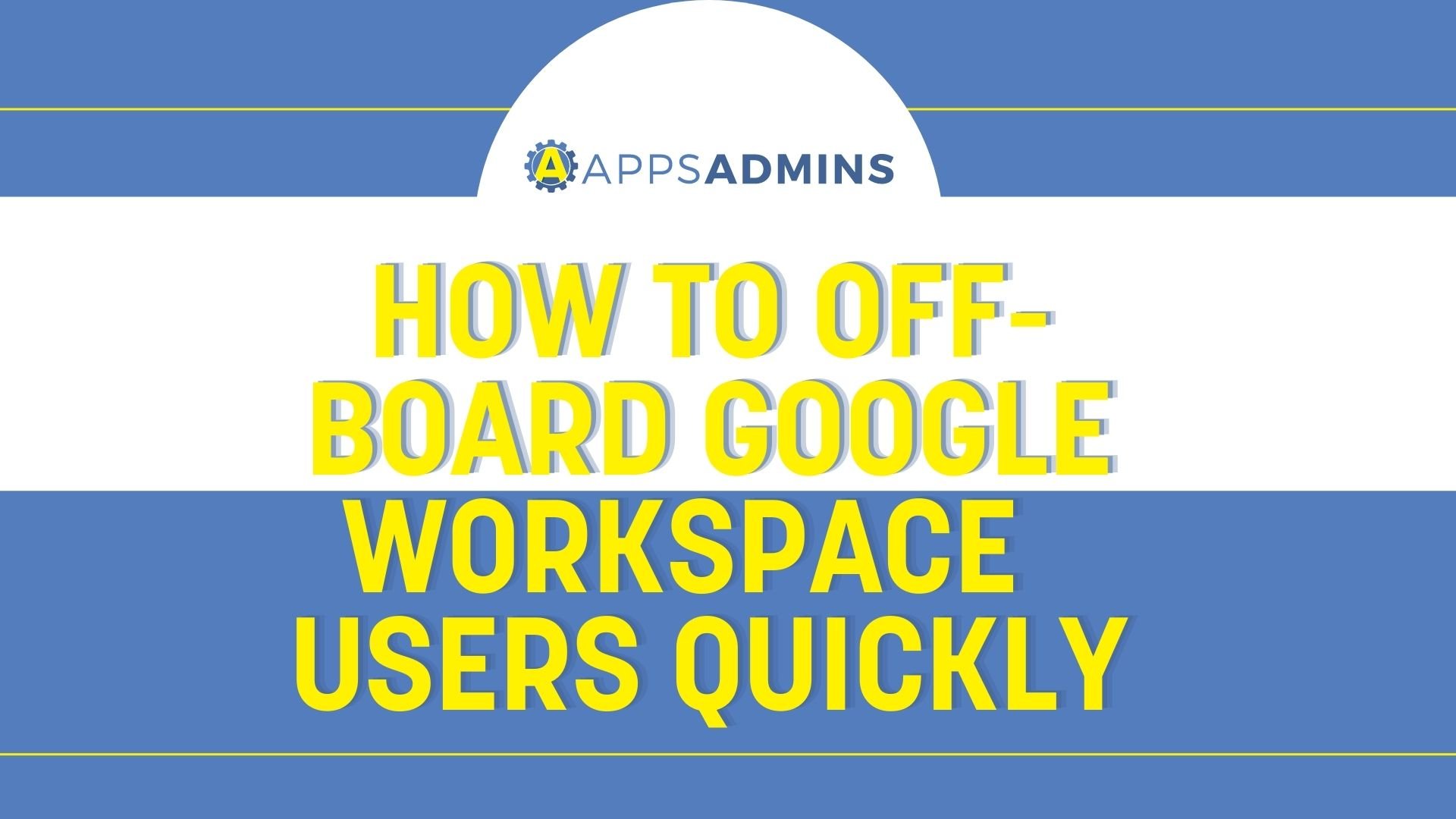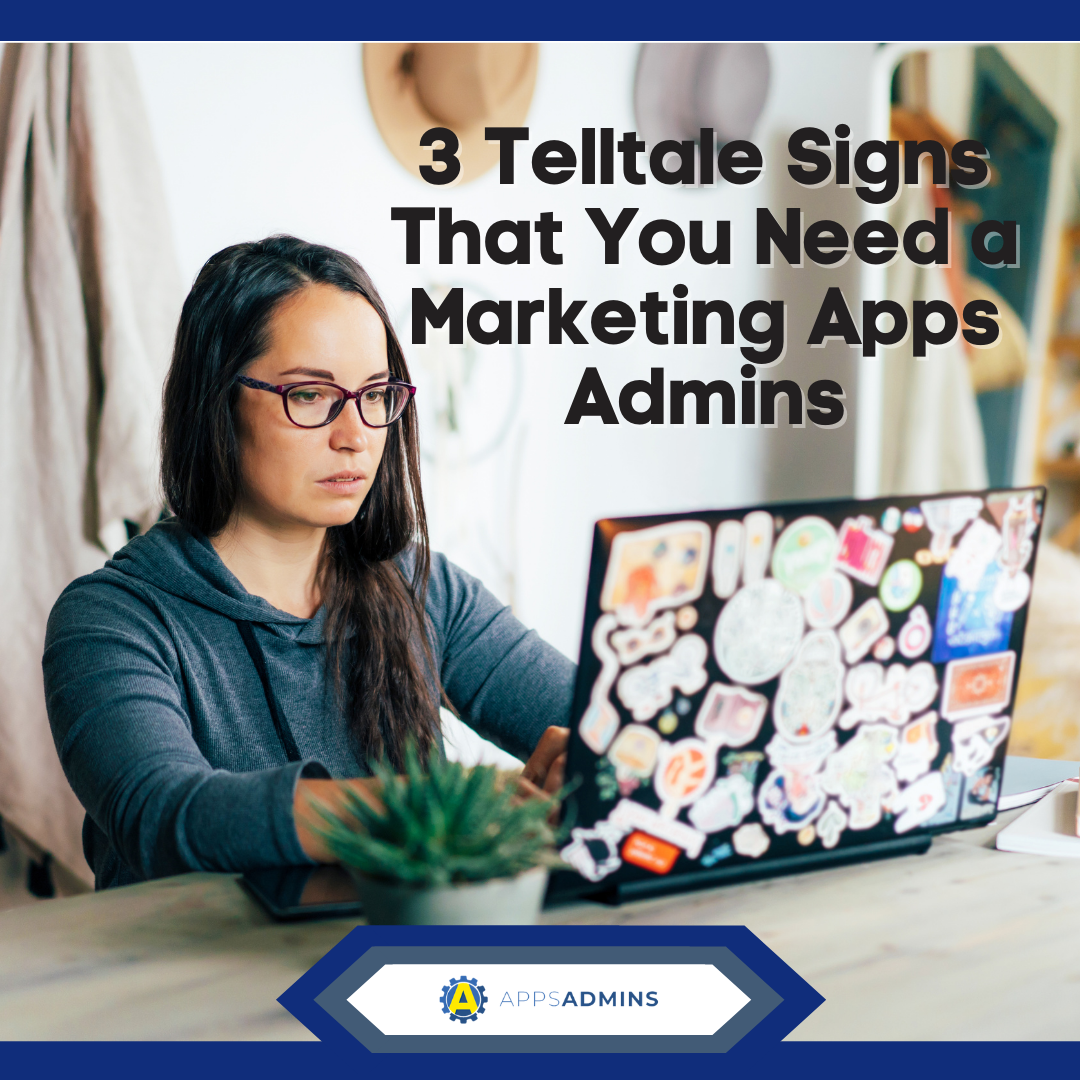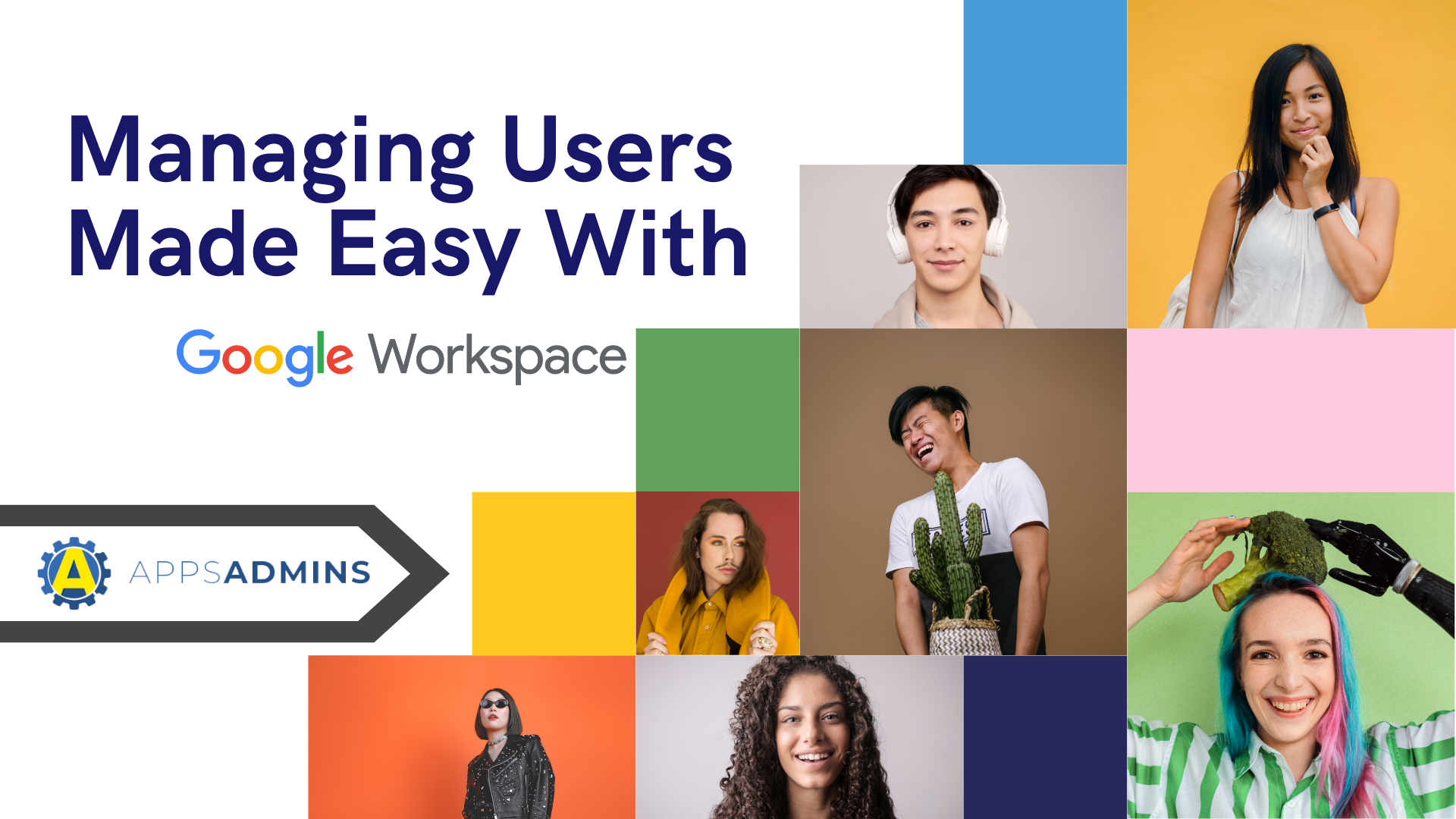G Suite Business Free for 30 Days
Sign up for a Free 30 Day Trial of G Suite Business and get Free Admin support from Google Certified Deployment Specialists.

 Passwords are a pain. Make your password too easy and you’ll be hacked in minutes. Too hard and you’ll need to pin it to your screen. As Google Apps Admins we continually push our users to create secure passwords for their accounts. Well, until passwords are deprecated they will be forgotten, lost or hacked. Here’s everything you need to know about user resetting user passwords in Google Apps.
Passwords are a pain. Make your password too easy and you’ll be hacked in minutes. Too hard and you’ll need to pin it to your screen. As Google Apps Admins we continually push our users to create secure passwords for their accounts. Well, until passwords are deprecated they will be forgotten, lost or hacked. Here’s everything you need to know about user resetting user passwords in Google Apps.
How to reset a user password
Resetting a user password is easy but tedious. After you’ve logged into admin.google.com it’s 3 clicks to get to a user password reset.
Click Users
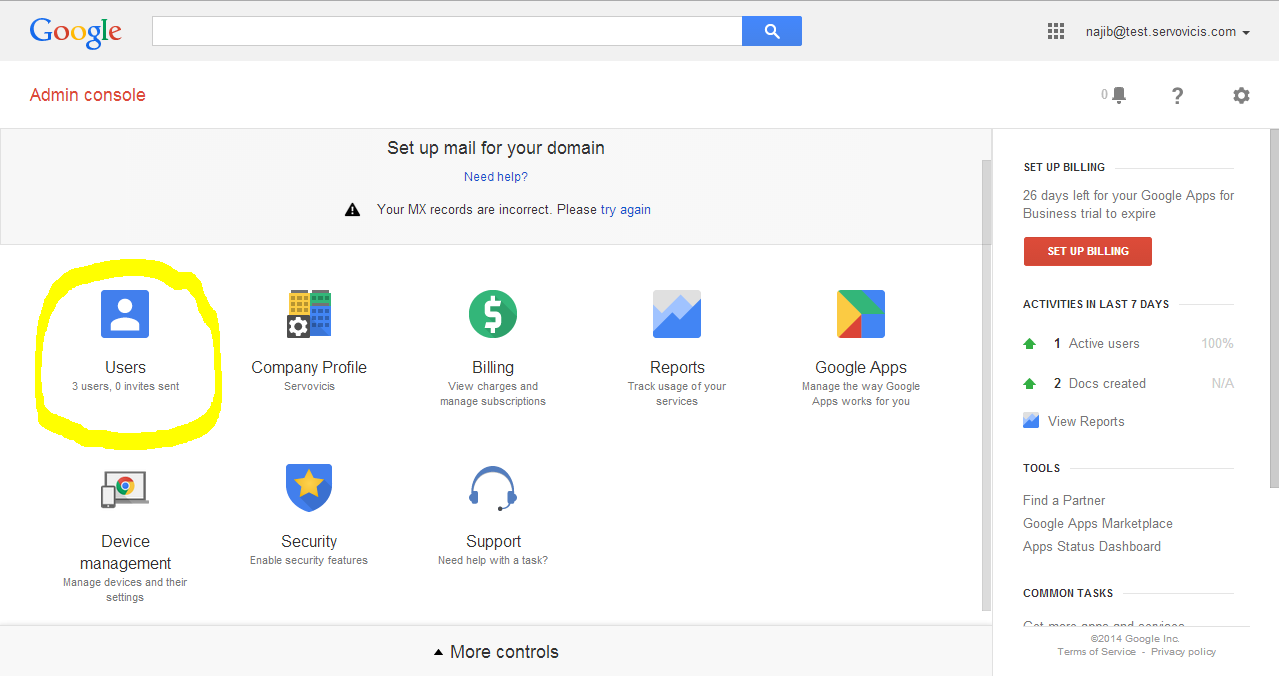
Click/Tap The User’s Name to get to the User Information Page.
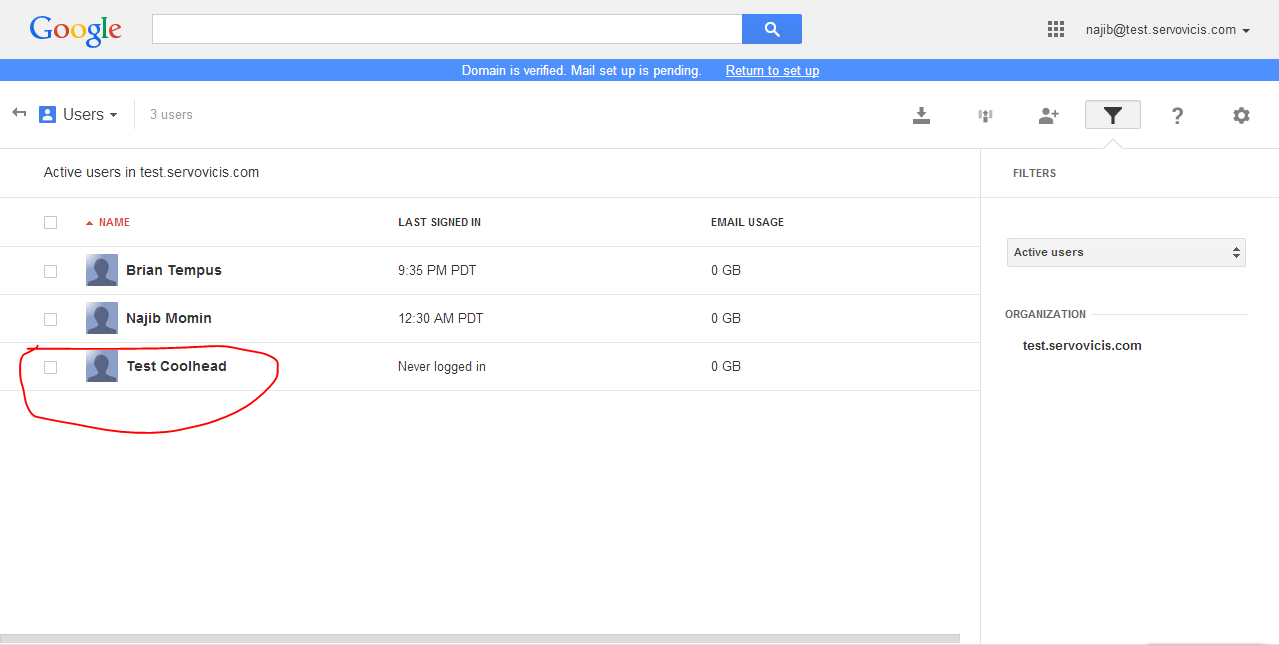
Confirm you’ve got the right user on screen and on the phone.
Click Reset Password, upper right hand corner
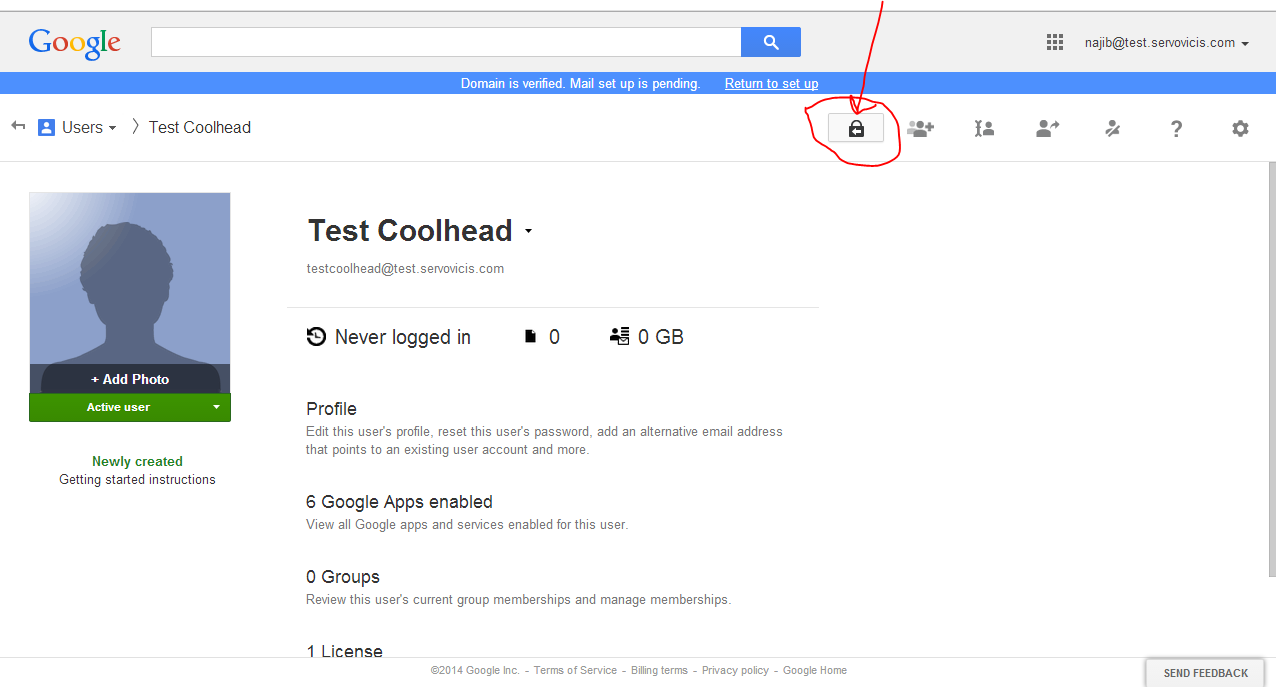
Enter the New Password
As you enter the user’s password you’ll see the password strength being monitored in real time. You can also choose Auto-generate password to have Google Apps create a strong password. Remember passwords in Google Apps must be at least 8 characters.
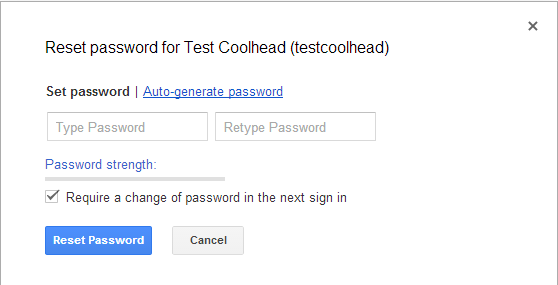
To force the user the change their password at the next sign in, check the Require box. Click Reset Password to complete the process.
Bonus Tip: Monitor the strength of user passwords in Google Apps
From the Google Apps Admin Control Panel, click Security > Password monitoring.
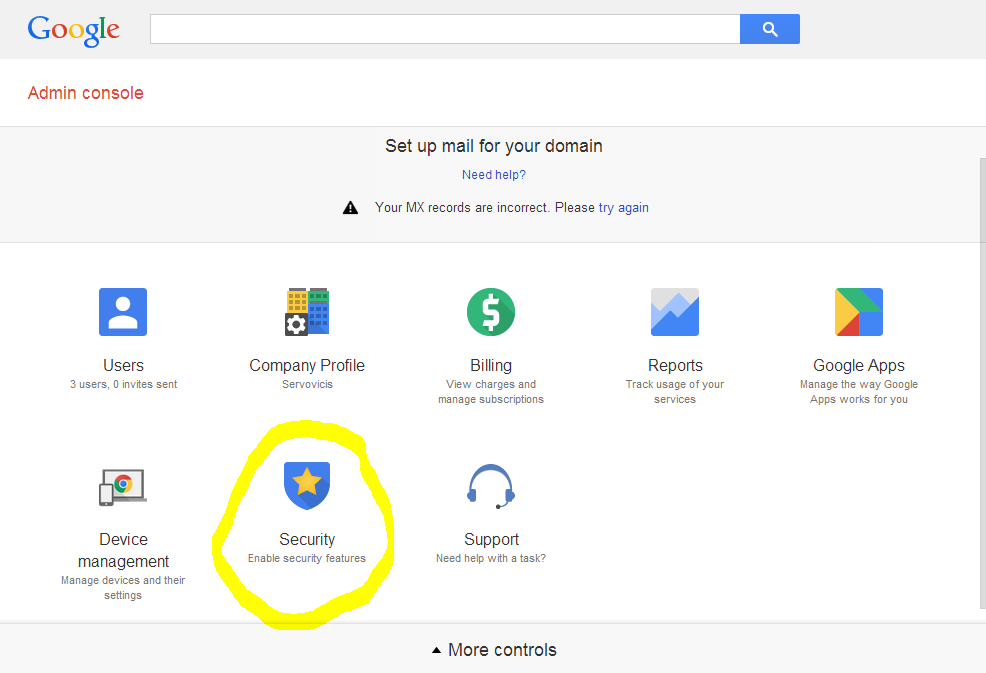
The Password Monitoring list will appear on the right. Here you can monitor the specific length of a user's password as well as Google's analysis of the password strength.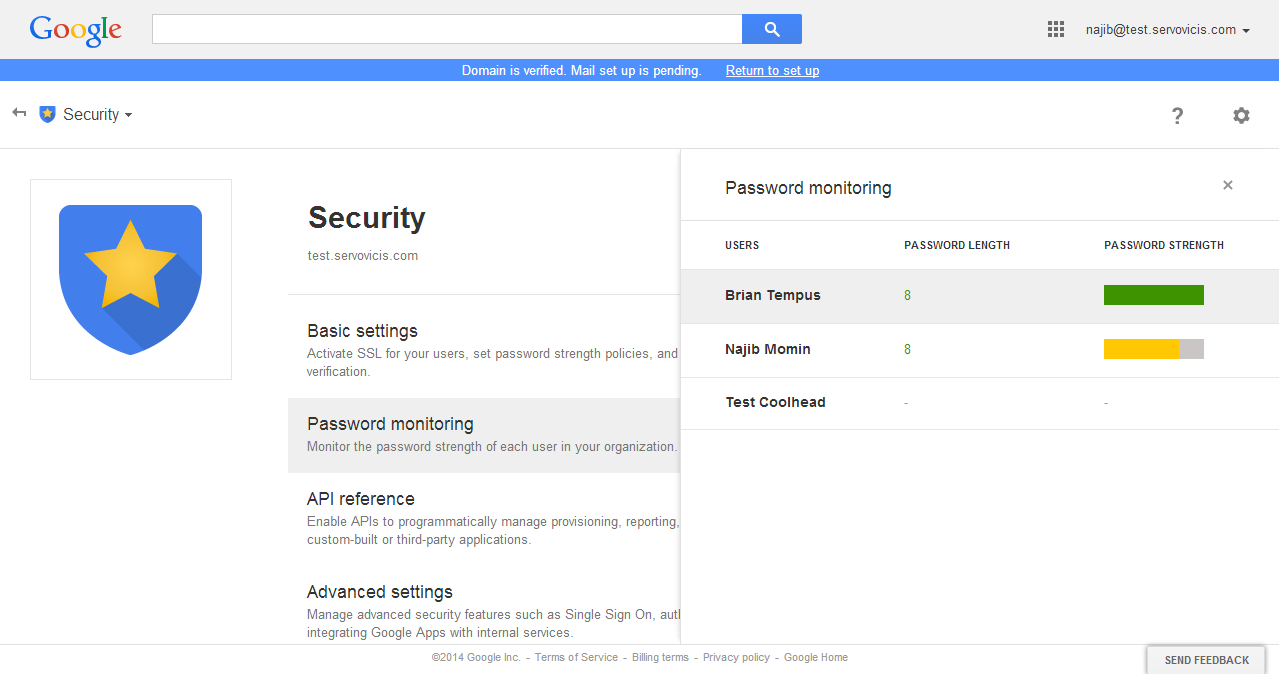
.jpg?width=818&name=appsadmins-svg-rules-1%20(2).jpg)