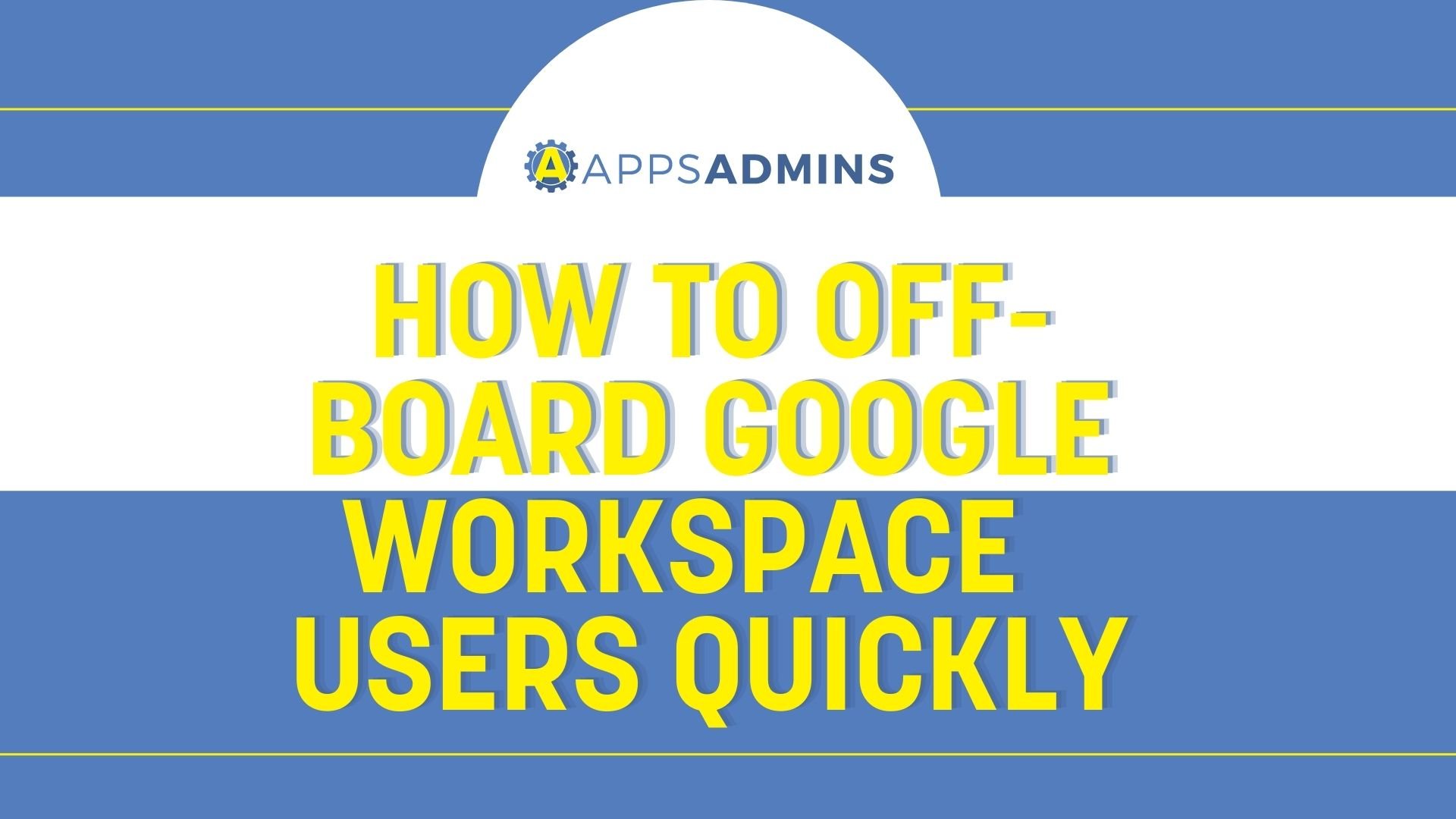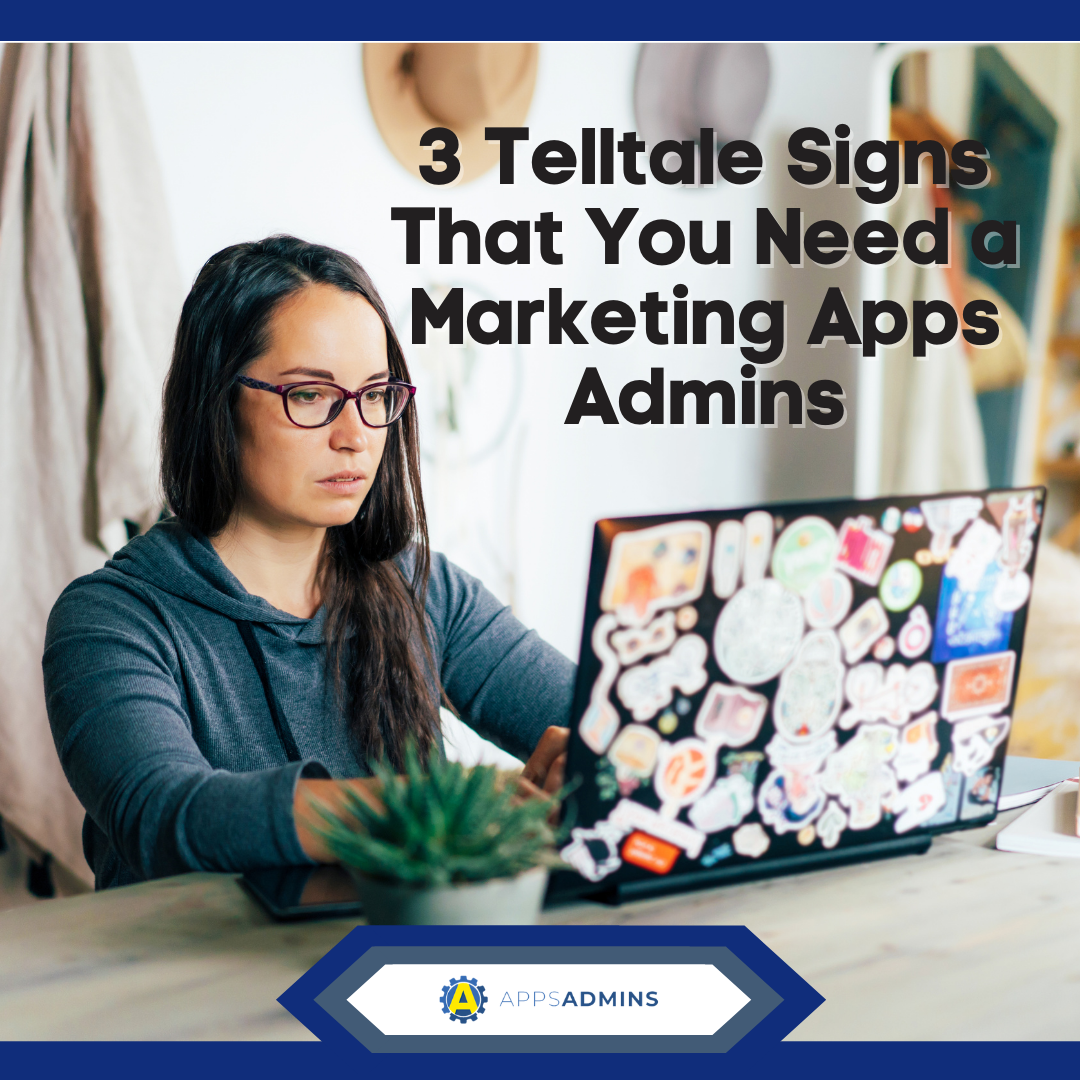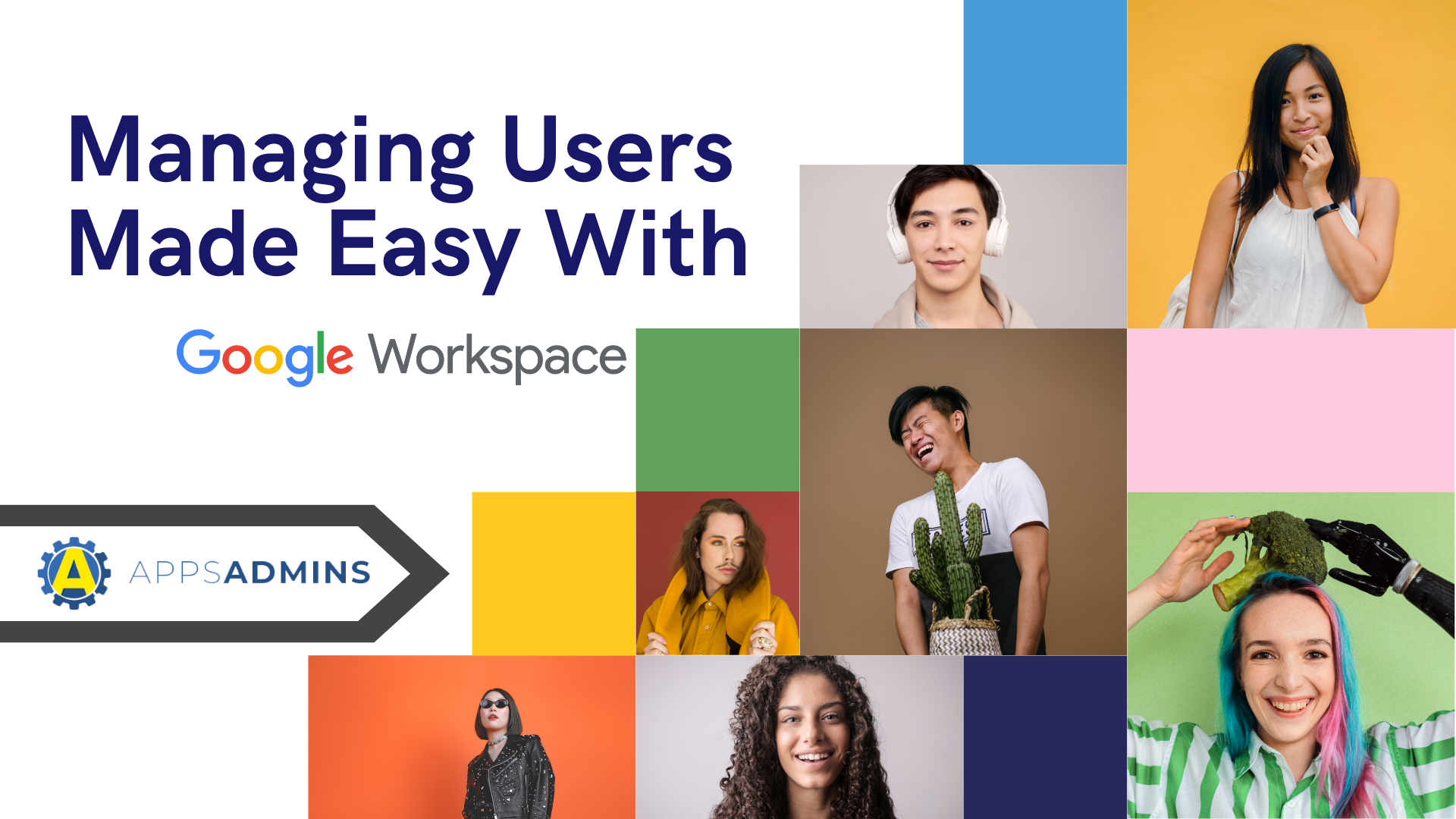G Suite Business Free for 30 Days
Sign up for a Free 30 Day Trial of G Suite Business and get Free Admin support from Google Certified Deployment Specialists.

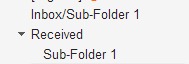 MS Outlook has its advantages and there may be reasons you need to run Outlook side-by-side to the Gmail web client. Some customers have plug-ins that work only with Outlook and as a 20 year Microsoft Outlook User myself I can attest to its many advantages. Here's a best practice on folder setup for Outlook-Gmail interoperability.
MS Outlook has its advantages and there may be reasons you need to run Outlook side-by-side to the Gmail web client. Some customers have plug-ins that work only with Outlook and as a 20 year Microsoft Outlook User myself I can attest to its many advantages. Here's a best practice on folder setup for Outlook-Gmail interoperability.
The following is a best practice in organizing your Outlook folders before a migration to Google Apps. Gmail does not allow Inbox Sub-folders.
If you are using Google Apps Sync for Outlook you can create Inbox sub-folders. However, when you view the sub-folders in Gmail they will appear as one label Inbox/Sub-Folder
We recommend you create a new top-level folder called Received. Put all of your inbox sub-folders in this new top-level folder and you'll be all set.
1. Right Click on the top level folder in Outlook.
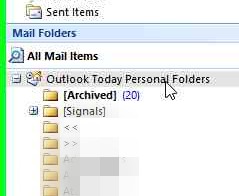
2. Left click and choose "New Folder"
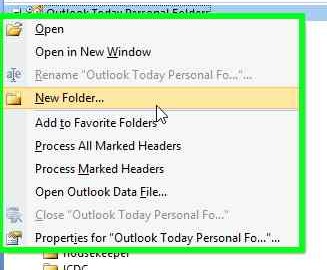
3. Name the Folder Received and click OK.
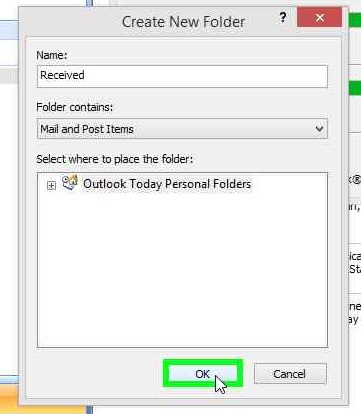
4. Click and Drag Inbox sub-folders to the Received Folder
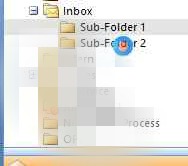
That's it, Way to Go!
.jpg?width=818&name=appsadmins-svg-rules-1%20(2).jpg)