G Suite Business Free for 30 Days
Sign up for a Free 30 Day Trial of G Suite Business and get Free Admin support from Google Certified Deployment Specialists.

 One of the prime benefits of Google apps sync is its ease of installation and set-up. Once accomplished, this program will sync your Outlook account with a Google Apps account in the cloud allowing you to access it from either platform. Here are the basics of the implementation process to let you know what to expect:
One of the prime benefits of Google apps sync is its ease of installation and set-up. Once accomplished, this program will sync your Outlook account with a Google Apps account in the cloud allowing you to access it from either platform. Here are the basics of the implementation process to let you know what to expect:
Initial Download & Install
The first step to installing Google Apps Sync for Microsoft Outlook (GASMO) entails visiting the install site. You will first be asked to sign onto your Google apps account and accept Google's terms and conditions. Next, you will be prompted to download the software. In addition to GASMO, Google Apps Migration for Microsoft Outlook (GAMMO) will also be installed. Once these two programs are installed you will be asked to move to the next stage.
Import Current Data
The next step will communicate your propriety data to the Google platform so that you and your team can access your contacts, mail, calendar, notes and tasks from either your Google or Outlook interfaces. The process is quite simple. The first step is to create a profile either for yourself in particular or, if an administrator is handling the details, for the company in general.
Once done, you will have integrated Apps Sync and both Email is accessible in Outlook and Gmail. There will be an “archived” folder with all your old mail – that is, mail from before the installation of GASMO – where you can deal with any of the matters at hand. In addition, you can also set up various options such as delegation, mailbox size limits and create a custom email responder.
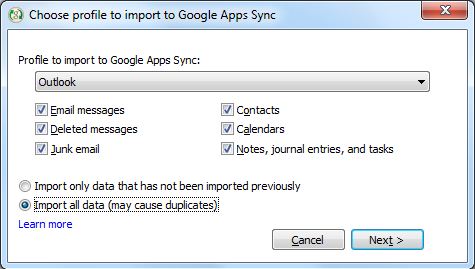
Import More Info Later
The GASMO app will typically import such items as email messages and their state, folders and nested subfolders, drafts and attachments as well as junk and deleted items. Still, you may need to import some other information later on. The process is easy bit one caveat warranted – do not import the same info again or you may wind up with duplicate items and overwrite more recent calendar dates.
Secondary importing starts by creating a PST file with your original Outlook account. This ensures that only the data you want will be imported. Then, it is a simple matter to log in to your Google apps account and use the drop down menus to “Import Data” and check the appropriate box. Bear in mind, that the importation and synchronization may take up to 24 hours to be accomplished.
Enable the Import Options
Finally, the last task to be accomplished is simply establishing your import options. This task is only necessary if you neglect to install Google apps migration for Microsoft Outlook or if the system administrator neglected to make the tool available. In either case, it is a simple task to open the Google apps profile in Microsoft Outlook and check the appropriate boxes to enable the imports.
You should now be ready to use your new Google Apps account—from either the Outlook or Google Apps web interface.

.jpg?width=818&name=appsadmins-svg-rules-1%20(2).jpg)







