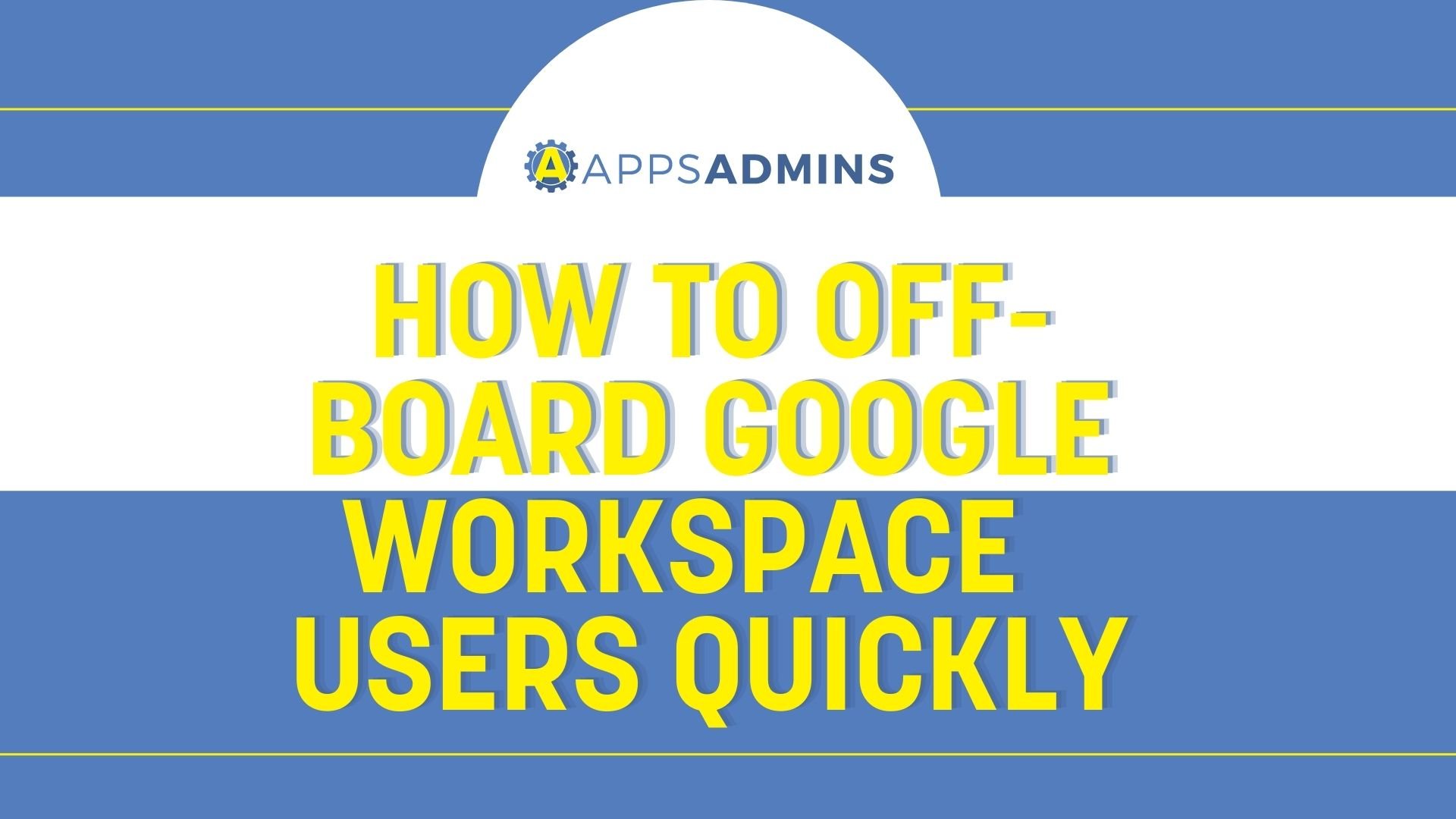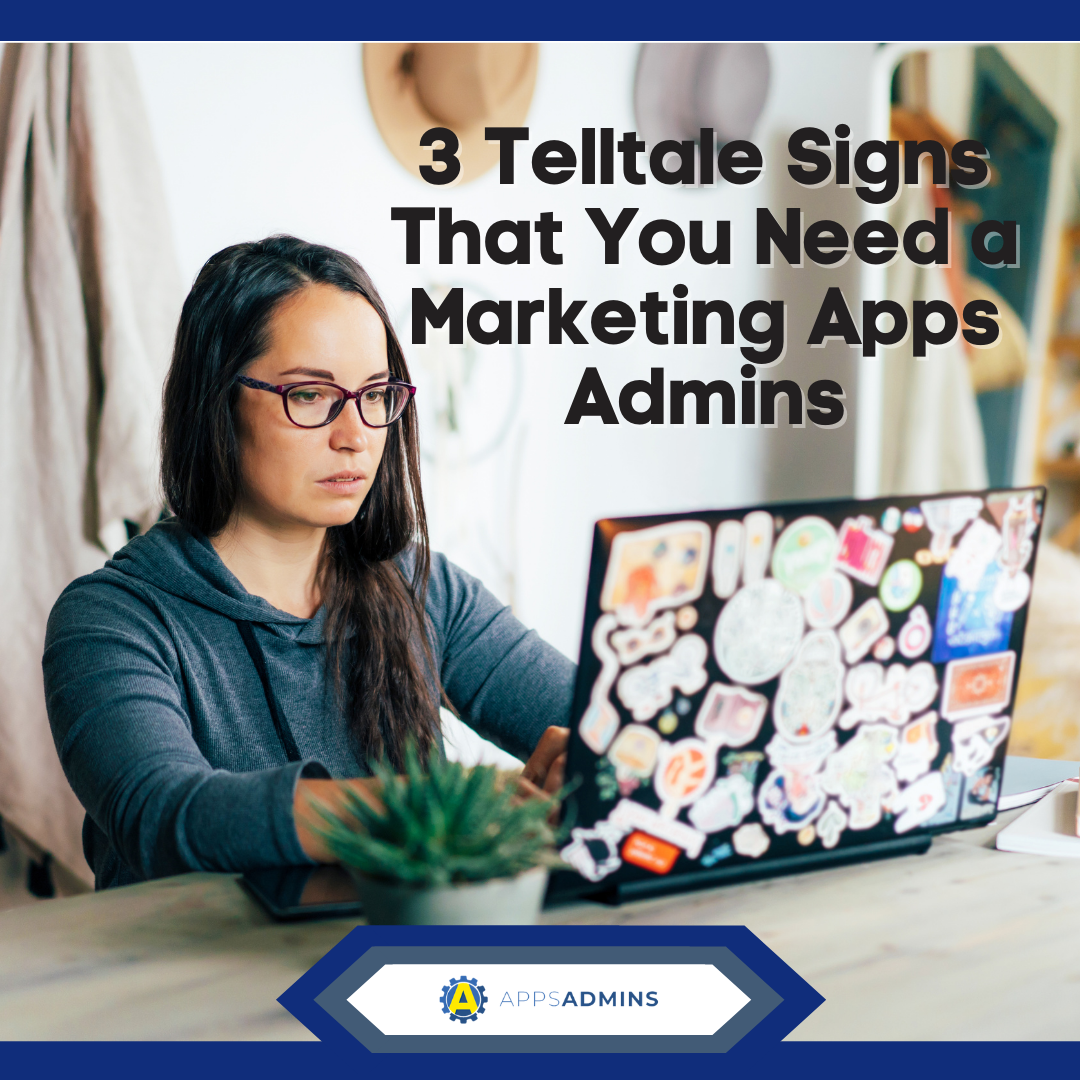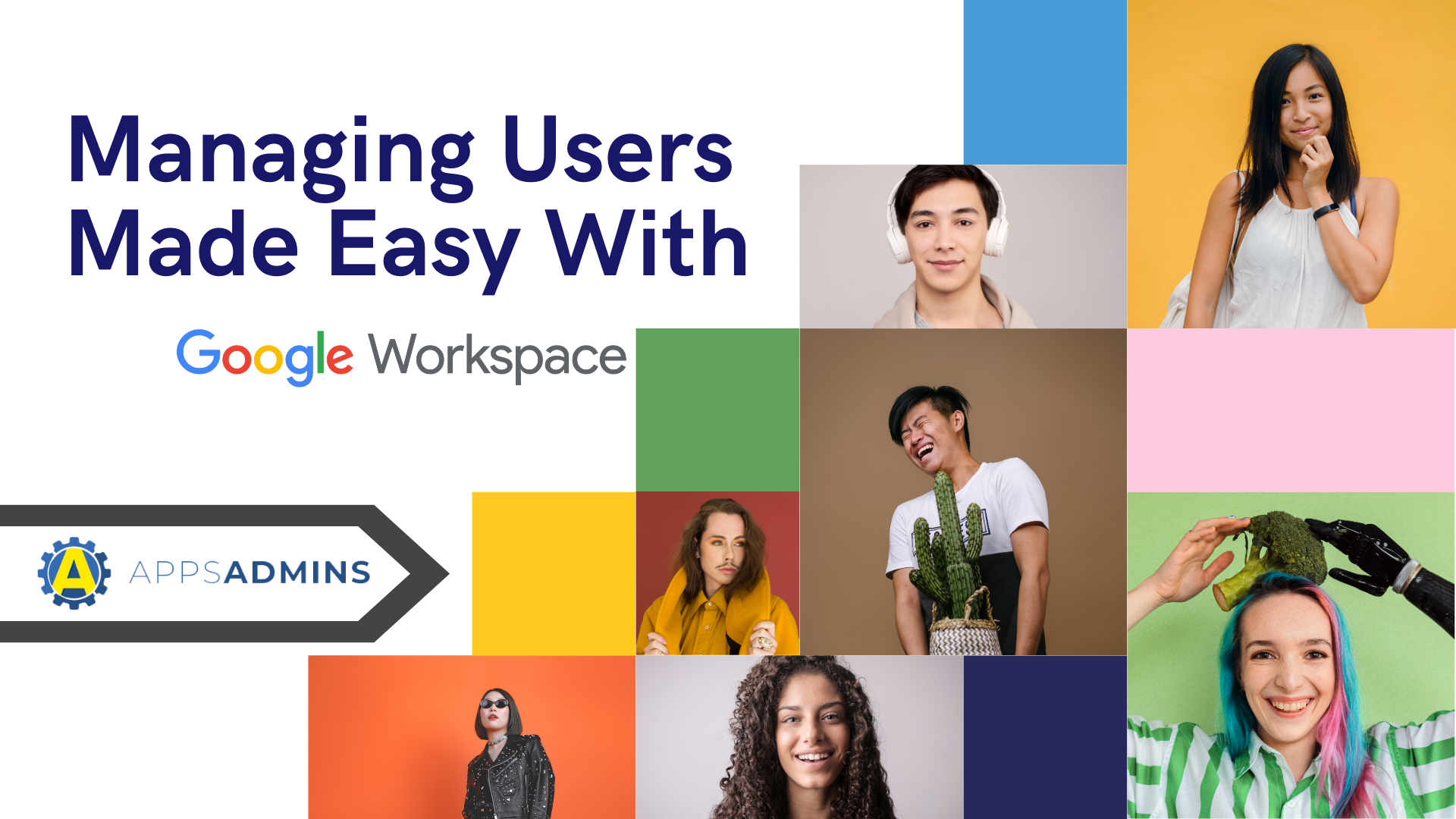G Suite Business Free for 30 Days
Sign up for a Free 30 Day Trial of G Suite Business and get Free Admin support from Google Certified Deployment Specialists.


Small businesses can benefit immensely from G Suite. A collection of smart applications from Google, the Suite gives you access to crucial features such as business Gmail where employees can have email addresses with the business’ domain name e.g. jenny@businessname.com.
Users also enjoy access to Google Calendar, Google Drive, Google Docs, and many other apps. Above all, business owners get unrestricted access to the G Suite Admin Console from where they can manage everything from a single place.
To begin using G Suite, however, you need to create a user account. If you have multiple employees, you’ll need to create an account for each of them. There are two main ways to add accounts for your employees; add users individually or add multiple accounts simultaneously.
Make sure you resolve any conflicting accounts first, though. Google recommends using the Transfer Tool for Unmanaged Users to find and manage existing accounts. With that done, you can start adding users.
Adding Users Individually (Manually)
Adding users individually is the easiest approach. You’ll need each person’s first name and last name. You’ll also need their passwords. G Suite passwords can be generated automatically or created manually. In some cases, a secondary email address might also be useful. Once you have all these, proceed as follows;
- Log into your Google Admin Console. Use the administrator (business) logins, not your personal logins.
- On the Home Page, navigate to Users.
- Select the areas of G-Suite that you want to grant the user access. Google calls these areas organizational units. If necessary, click the > sign to reveal more organizational units.
- Click Add New User.
- To add a photo of the user, click the Add Photo icon, select the desired photo, and open it.
- Add the user’s information. First & last names and the account’s primary email address are mandatory. Beyond that, you can choose to add a secondary email address, phone number, organizational units, and additional domains.
- Create a password. The password has to be 8+ characters long.
- Finish up by clicking Add New User. This step finalizes the account creation process. If the primary email address you provided matches an existing Google account, you’ll be prompted to fix the conflict.
After creating an account, you can copy the password and paste it somewhere for saving. To do this, click on Click to Copy Password. You can also edit the user’s contact and employee information as well as add the user to a group by clicking Add this User to a Group. Finally, you can send the login details to the user and even print the information.
A short while after a successful account addition, a welcome email is automatically sent to the user with details on how to log in for the first time.
Add Multiple Accounts Simultaneously (Bulk Upload)
Adding multiple users at a go is accomplished in four steps (you must be logged in as a super admin);
- Download the template file
- On the Home Page, navigate to Users
- Click on Bulk Upload Users
- Download the Comma Separated Values (CSV) template
- Open the CSV file in a spreadsheet e.g. MS Excel
- Fill in user details
When you open the CSV file in MS Excel, the data is presented in columns with attributes that can appear in each user’s profile. Feed account holder information into these columns for every user added. Some of the information you’ll need to fill in include; First name, Last Name, Email address, and Password.
- Save the spreadsheets (Excel) file
There are a few things to keep in mind here. First, each CSV file must be a maximum of 35MB. Secondly, the number of records per file must not exceed 150,000. If the number of records you have exceeds 150k, consider splitting the table into multiple files. All CSV files are saved as .CSV.
- Upload the CSV files to G Suite
Go to your G Suite Users’ page, navigate to Bulk Upload Users, and click Attach CSV. If you receive an error message when attempting the upload, it’s likely that there’s missing information. Review the spreadsheets, enter the missing information, and re-upload the file. A Tasks List opens automatically to indicate the progress of the upload. If the upload is successful, you’ll receive a congratulatory email. Where the process fails, reasons for the failure will be provided in the log file in your Tasks List.
Wait 24 Hours
I know, it can be A LOT quicker but you know, Google has a lot of lawyers.
Now you can start creating your user accounts - new users get a 30-day G Suite free trial. Remember that it can take up to 24 hours for newly created accounts to become active.
.jpg?width=818&name=appsadmins-svg-rules-1%20(2).jpg)