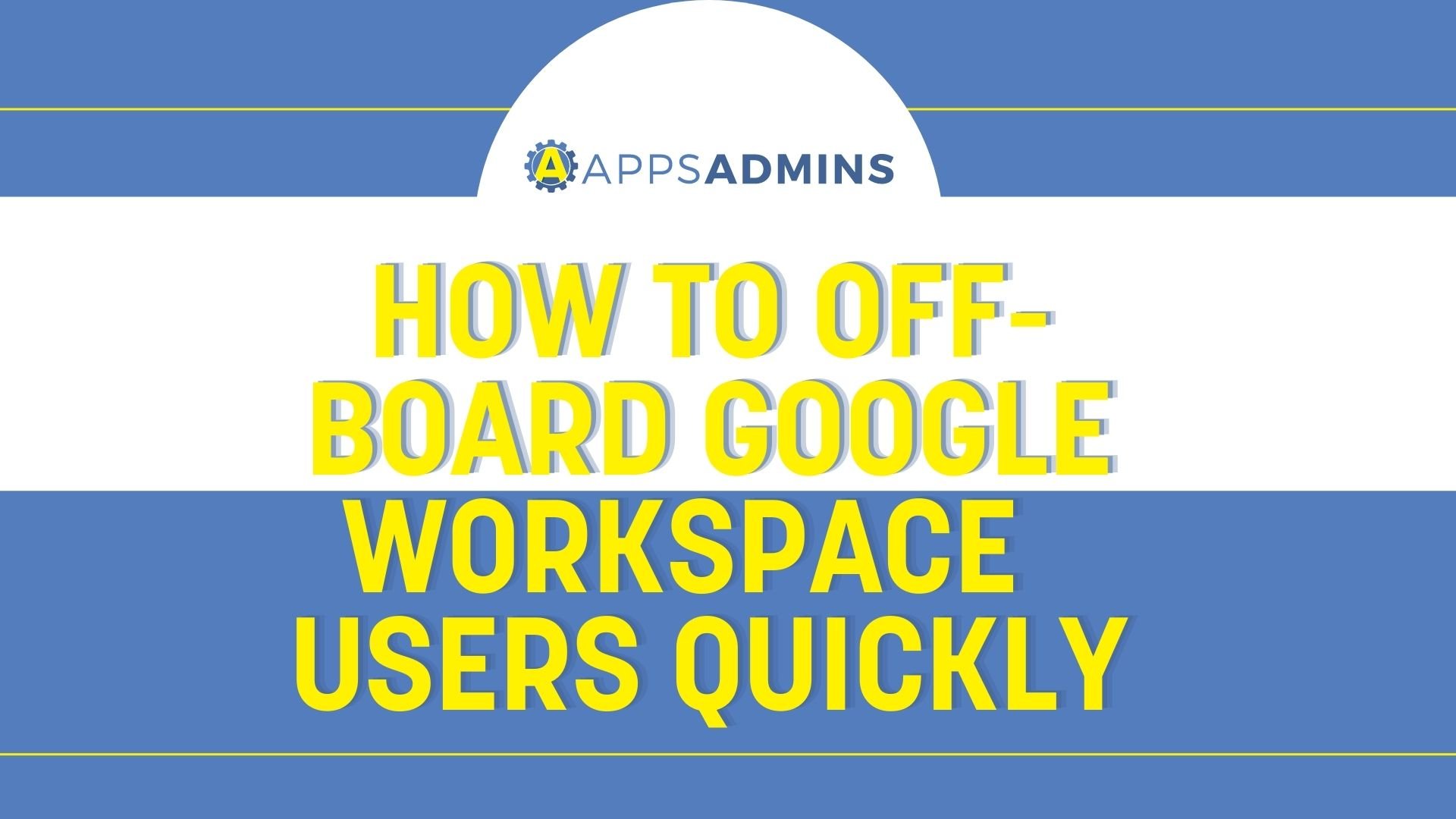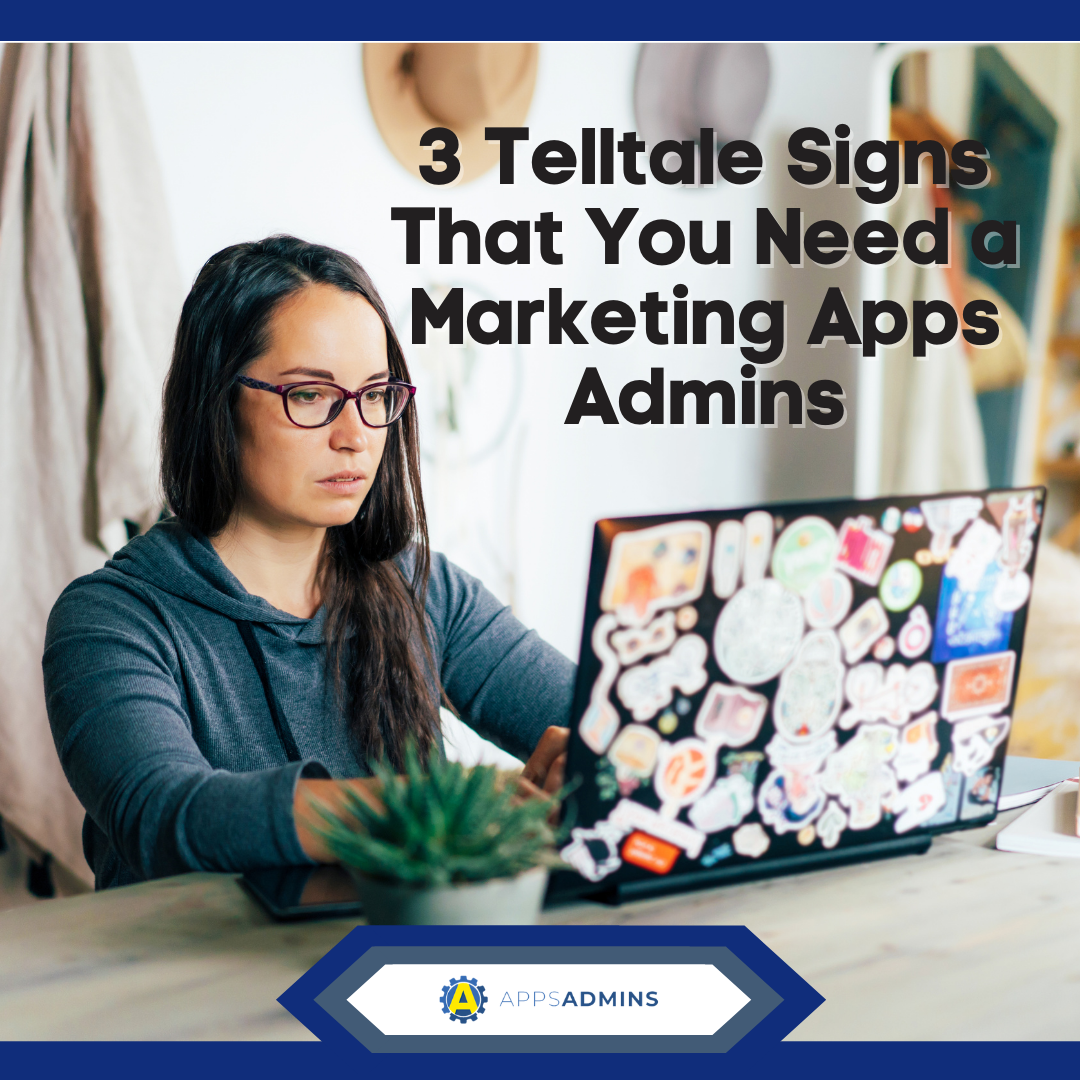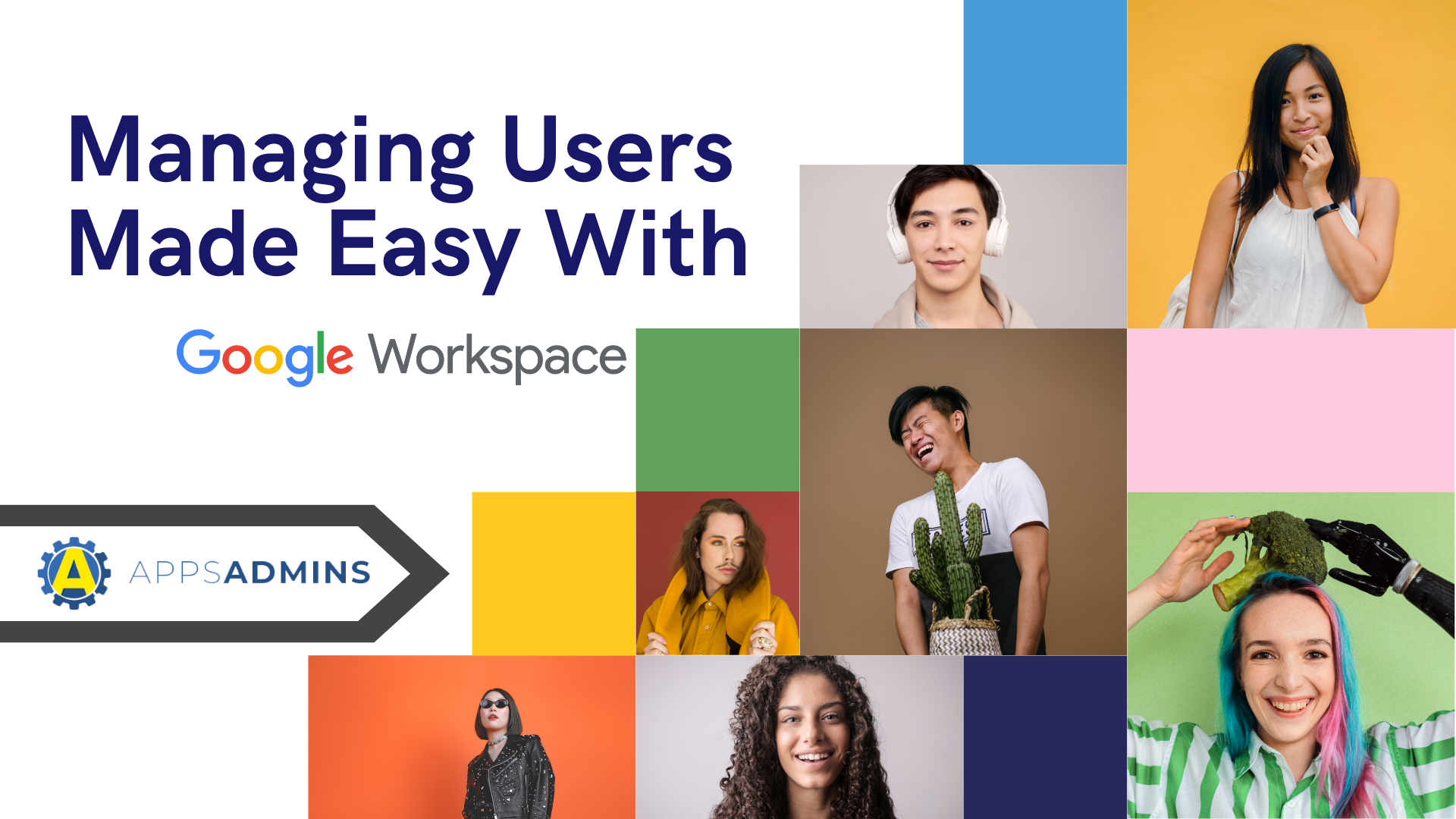G Suite Business Free for 30 Days
Sign up for a Free 30 Day Trial of G Suite Business and get Free Admin support from Google Certified Deployment Specialists.

 Google Drive is probably one of the best-known and used Apps in G-Suite. With Google Drive, companies can easily back up and share documents from anywhere, using virtually any device, including smartphones, laptops, and tablets. When you sign up for Google G-Suite or Drive enterprise, your company gets a single secure location in which to keep and share files.
Google Drive is probably one of the best-known and used Apps in G-Suite. With Google Drive, companies can easily back up and share documents from anywhere, using virtually any device, including smartphones, laptops, and tablets. When you sign up for Google G-Suite or Drive enterprise, your company gets a single secure location in which to keep and share files.
Google Drive offers access to content from:
- Mobile devices
- Windows or Mac computers
- Computer web browsers
What's more, Google recently made Google Drive available to users who don't have a G-Suite subscription. If you want to access Drive but you don't need features like Calendar, Gmail, and other G-Suite services, then you can just opt for Drive and nothing else. It's that simple.
So, how do you get set up with Google Drive? That's what we're here to find out.
Setting Up Google G-Suite Drive for your Team
As a G-Suite or Drive administrator, you can control the way that people access their Drive experience using your admin console. The admin console is where users can:
- Track usage and trends: Use the Audit log on Google Drive to monitor your team's use of the editors and docs. Track who is using which kinds of documents, what kind of documents users are creating and more.
- Manage document sharing for teams: Control how documents are shared by default, and whether users can share documents inside and outside of your organization.
- Manage storage space: With G-Suite, each of your users will get 30GB of storage space, depending on your G-Suite edition. As an administrator, you can also buy extra licenses to grant more storage to some users.
- Manage ownership of documents: If someone changes roles or leaves your organization, you can use the admin console in Drive to change ownership of their documents or send files to someone else on your team.
Once you're set up for Google Drive with your brand-new admin account, the first thing you'll need to come to terms with is uploading files to Google Drive. Users can use Drive to convert certain kinds of file to web-based content and save important files on the cloud. The amount of storage you have on Google Drive will depend on your G-Suite edition or package. For instance:
- G-Suite Basic: 30GB
- G-Suite Business, for Education, Enterprise, or Enterprise for education: Unlimited
- Google apps free: 15GB
- Drive Enterprise: Cost based on storage used
Keep in mind that G-Suite customers can also use an API to edit, add, or remove files from the Drive in batches. You can also use APIs to manage and generate information about crucial documents. You can find out more about the API upload feature here.
Establishing Security and Sharing Permissions

Another thing you'll need to think about when you're managing Google Drive from an administrator perspective is how you're going to manage security and sharing preferences. As a G-Suite administrator, you can control how the people in your business share folders and files. This includes the file types that they can upload and maintain within your Drive. When users share folders, the contents of their folders will be shared as well.
From a security perspective, Google Drive is a relatively safe solution to use. Google drive scans files for viruses automatically before files are downloaded or shared. If the Google Drive system ever detects a virus or malicious code in a file, then users won't be able to convert the infected file into any Google Doc, Slide, or Sheet. Your users will also receive a warning if they attempt to upload infected files. However, only files under the size of 100mb can be scanned for viruses. Larger files will not be able to be scanned, which means that you need to have your own security systems in place.
Whether you're relying on Google Drive's security features or not, you'll need to understand that different sharing permissions will give people within your Drive environment specific rights. For instance, you can:
- Restrict sharing outside your organization
- Restrict sharing outside whitelisted domains
- Control shared drive creation
- Let users in your organization share with anyone
- Control files stored on shared drives
The more cautious you are with your sharing permissions, the less likely it is that you'll end up with viruses and other security issues in your network. However, it does take more than a good sharing strategy to keep a business completely secure.
Allowing Users to Access Drive on Other Devices
One of the biggest benefits of a tool like Google Drive in today's fast-paced and mobile environment is that it allows users to access the files and tools that they need wherever they are.
To ensure that your team members are getting the most out of their Drive experience, you'll need to ensure that all files are synced across multiple devices. The Drive File Stream application from Google allows users to stream their Drive and shared files from the cloud directly, and make drive files available to access offline too. On the other hand, Backup and Sync is the consumer client from Google that businesses can use to make sure that all of their drive content remains stored and ready in a local device.
Aside from making sure that your drive information is synced and ready across all devices, you may want to make accessing and using the Google drive a little easier for your teams by allowing them to install mobile apps for the Drive environment. The Drive mobile app will allow your business employees to share files, access information, and even find important documents when they're on the go. It's the easiest way to have complete access to Google Drive from a mobile device. You can find the downloads here for Android and here for iPhone & iPad.
Keep in mind that if you're using a third-party solution for mobile device management, then you're going to need to update that application and its whitelist to ensure that Google Drive is permitted. This may also mean that you need to add Google Docs, Slides, Sheets, and other apps to your whitelist if you're using the complete G-Suite with your team.
Setting up Google Drive Offline Access
While there are a number of steps that administrators can take to transform their users' experience of Google Drive, one of the most important things you can do before rolling drive out to your team, is enable offline access. In today's highly dynamic work environment, your employees might not always have access to an internet connection when they're trying to access crucial files. As a G-Suite administrator, it's up to you to decide whether your employees should be able to access their information in the Google Drive environment when they're not connected to the internet.
Generally, it's a good idea to turn offline access on for your users, because this means that they'll be able to access critical files when they need them most - no matter what kind of internet connection they have. On the plus side, if you're worried about compliance and regulation issues, then you should be able to use policies to control the way that people access docs and other Drive files when they're offline. To enable offline access, go to your admin console page and into the G-Suite page for Drive and Docs. Click on the option for features and applications, then next to the tab that says "offline" use the "allow users" option. This will enable offline access for your team members.
Your employees will need to make sure that they're syncing their files on the devices that they use for Google Drive. This will allow them to maintain the latest version of their records when they need to access them offline. You can show your users how to sync their content by following the instructions provided by Google here.
Need more information on how to set up Google Drive for your team members? Tune in to part 2 of our Google Drive for administrators, or contact the Coolhead Tech team today to find out more about how you can master Google Drive for your enterprise.
.jpg?width=818&name=appsadmins-svg-rules-1%20(2).jpg)