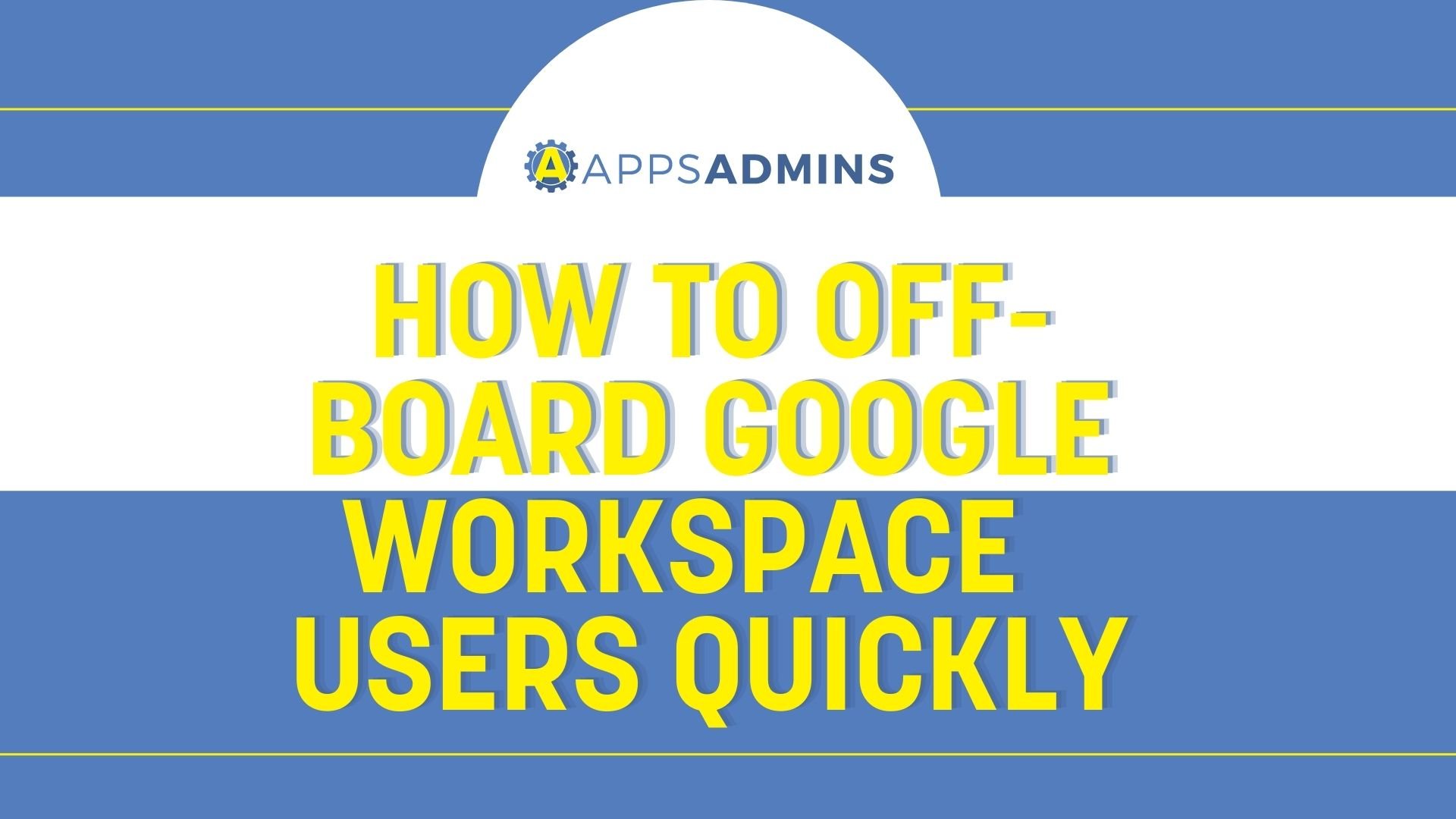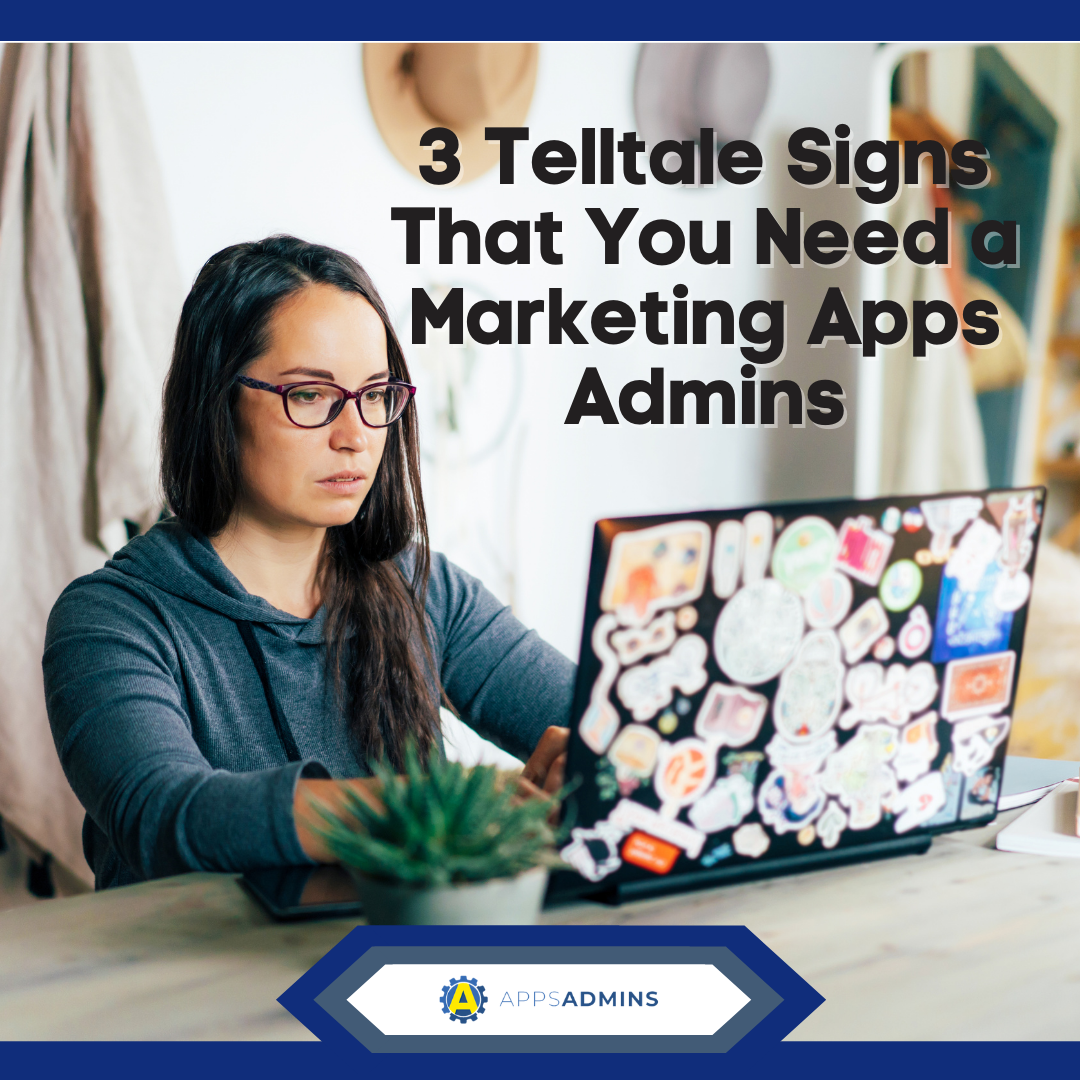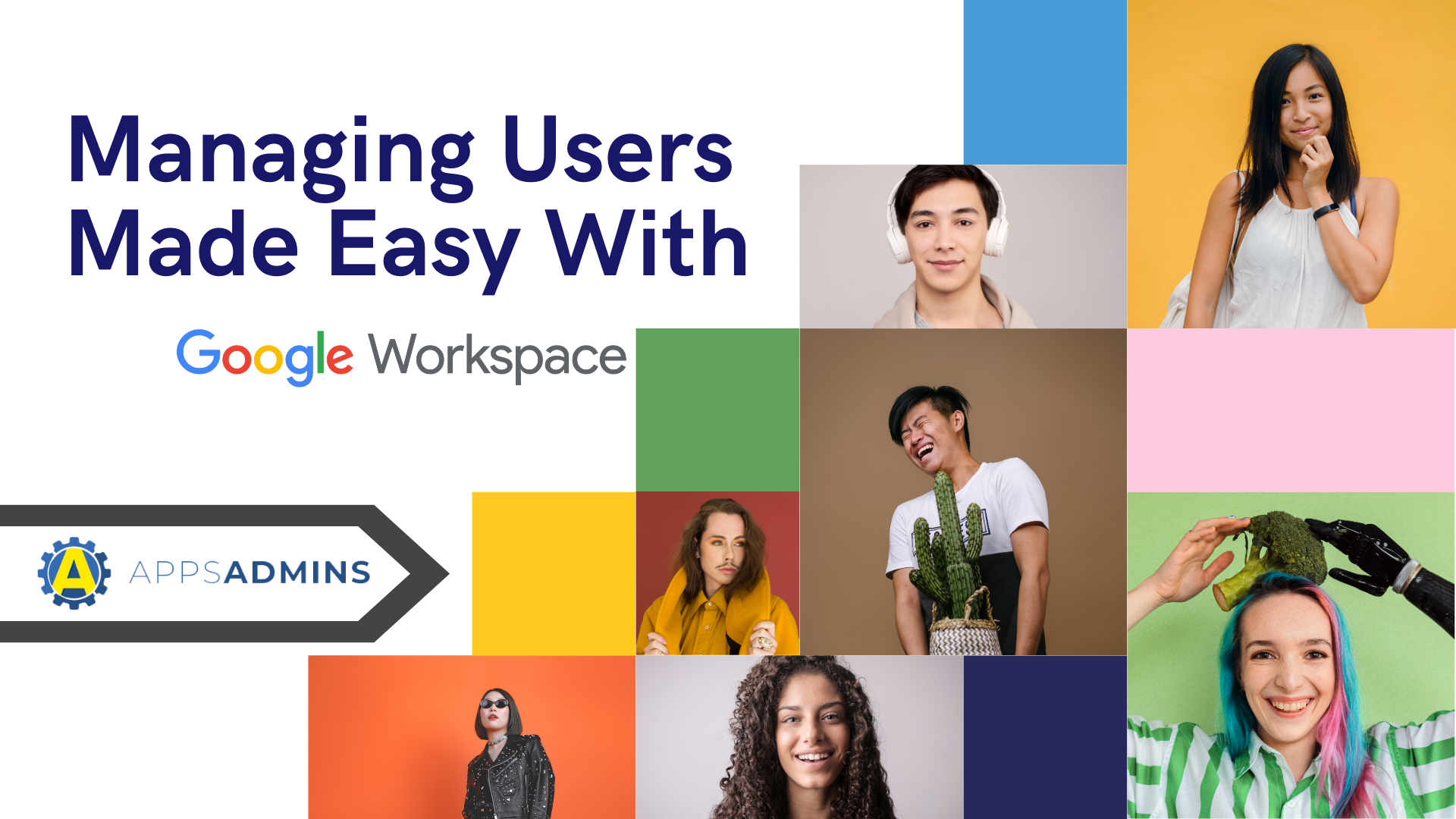G Suite Business Free for 30 Days
Sign up for a Free 30 Day Trial of G Suite Business and get Free Admin support from Google Certified Deployment Specialists.

We've already discussed the basics of setting up Google Drive for your organization - but what about when you want to take that drive experience to the next level? What if, rather than just allowing your team members to organize and save content on their own personal drive environments, you want to create a space where you can share business-wide documentation?
Shared drives in Google allow teams to store, search and manage files within a team environment. Rather than belonging exclusively to a single individual, shared drives belong to the entire team at once. Even if members of your group leave the team, their files will remain in place so that you can continue to access the documents that are most crucial to your enterprise.
Here's what you need to know to get started with shared drives.
What Can Businesses Do with Shared Drives?
Before you start setting up policies for shared drives within your G-Suite environment, you need to understand what these asses are and how you can use them. When you create a shared drive with G-Suite, you can:
- Find files quickly and easily: Your organization will retain ownership of all the files in a shared drive. This means that even when employees leave and their G-Suite accounts are deleted, you can still find the files you need.
- Make content sharing easier: With a shared drive, you can easily make sure that your team members have access to all the content they need to perform their daily tasks. All members in a shared drive see the same content.
- Add external users to drives: The people in your shared drive space don't necessarily need to be part of your team, you can bring contractors and external individuals on-board too. With admin controls, you'll also be able to determine whether that person can change or alter any aspect of your files.
- Sync files to your computers: Download and export files with admin permissions so that they're available offline.
- Restore files: If any files are lost, then you can restore them back into your shared drive using Contributor, Content Manager, or Manager access.
How Can You Get the Most out of Shared Drives?
Shared drives are a valuable aspect of the G-Suite productivity environment. However, just like any other productivity tool, you'll need a plan for how you're going to use these assets effectively. As a G Suite admin, it's up to you to determine how you want to manage and share the data that's crucial to your entire team. You'll need to determine whether you want certain files to be shared between various members at once, or whether a file should belong to a single drive.
Google recommends the following tips to help you get the most out of your shared drive:
- Be Organized: Rather than just dumping all of the files you need into a single space, make it as easy as possible to find the information that you need by properly organizing your content. Just remember that you won't be able to restrict access to sub-folders in your shared file. That means that if you want to reduce access to a specific file, you might need to create a different drive for it.
- Share content carefully: Use your shared drives to share only the content that you want to be available to groups in your organization. If you have any private or personal files that you want to protect, then you'll need to keep those in your own "My Drive" or in a shared drive that has limited user access.
- Improve collaboration: Shared drives can be an excellent way to improve the collaboration experience that users have in your workplace. Creating a shared drive for each project allows you to keep your team members up to date with the information they need to excel with their project.
Keeping Shared Drives Organized
As time goes on and you add more content into your shared drive, you might find that the environment begins to become a little cluttered. If you notice that your Google Drive isn't as well organized as it used to be, then you may need to take some time to clean it up. Here are some red flags that indicate that you need to reorganize your drive:
- When you have too many files at the root level: If your drive has a huge number of files at root level, then you could end up with a bucket of content, rather than an organized environment. Try adjusting your strategy by separating files into sub folders. You may also need to re-organize some files into other shared files.
- You're trying to map folders to projects: Some users may attempt to create shared drives that represent a portfolio of programs or projects, with individual folders for each project. However, this could end up with an over-subscribed shared drive. Consider moving each of the folders in this environment into its own shared drive.
- Teams are confused about how files should be organized: If multiple members of your team are confused about how folders and files in a shared drive need to be organized, this could be a sign that there are too many teams and projects in the same environment. Move your shared drive into 2-3 new folders instead.
- Personal files are appearing in the shared drive: Users need to avoid adding their own personal content into shared drive environments, as this can lead to confusion and mess within the cloud environment.
- You're losing track of who should have access to a drive: Avoid adding everyone in your team to the same shared drive, unless the content is highly general. It may be worth creating a separate shared file for every team or project in your workplace.

How to Deploy your Shared Drives
Once you know how to make the most of your shared drives and keep them properly organized, the next step is getting ready to deploy your shared drives. Just like any other strategy that involves bringing new technology into the workplace, it's important to have a plan in place. Google recommends starting your deployment by figuring out how the files and documents in your enterprise environment are currently stored and shares.
Google Drive is one of the most popular cloud environments for managing business documents, so your team might already be using their own personal files. If you're not using Drive in your enterprise already, you'll need to think about how you're going to migrate the content that you already have into the new Drive environment. Discuss the migration process with your team members and determine how you're going to enforce your new strategy.
If your employees are completely new to the Google G-Suite environment and drive, then you might need to help them get used to the new technology. Google offers a lot of getting started guides that team members can use to understand the features of their G-Suite tools. Make sure that you focus on helping your employees to see the value of using the new shared drive system. For instance, let them know that it will allow them to have access to all the shared documents that they need on the go, as well as in the office. Shared files on the cloud can be accessed wherever your team members are - even if they're working from home.
As an administrator, you'll also need to establish some sharing rules before you roll your shared drives out to everyone. Before you begin implementing a shared drive policy, decide how you're going to restrict how widely the content in each drive can be shared and altered.
Controlling Access to Shared Drives
Just because you want crucial files and documents to be available to multiple members of your team, doesn't mean that you want to compromise on security and privacy. The good news is that Google allows administrators to set permissions for their organization to determine how content can be shared. As an admin, you'll be able to control whether your team members have the right to share files outside of an organizational database.
Before you launch your shared drive strategy, make sure that you've established who in your teams are going to have the right to move and edit files, and how you're going to keep track of user permissions.
Want to find out more about using shared Drives, files and other tools in the G Suite environment? Contact Coolhead Tech today!
.jpg?width=818&name=appsadmins-svg-rules-1%20(2).jpg)