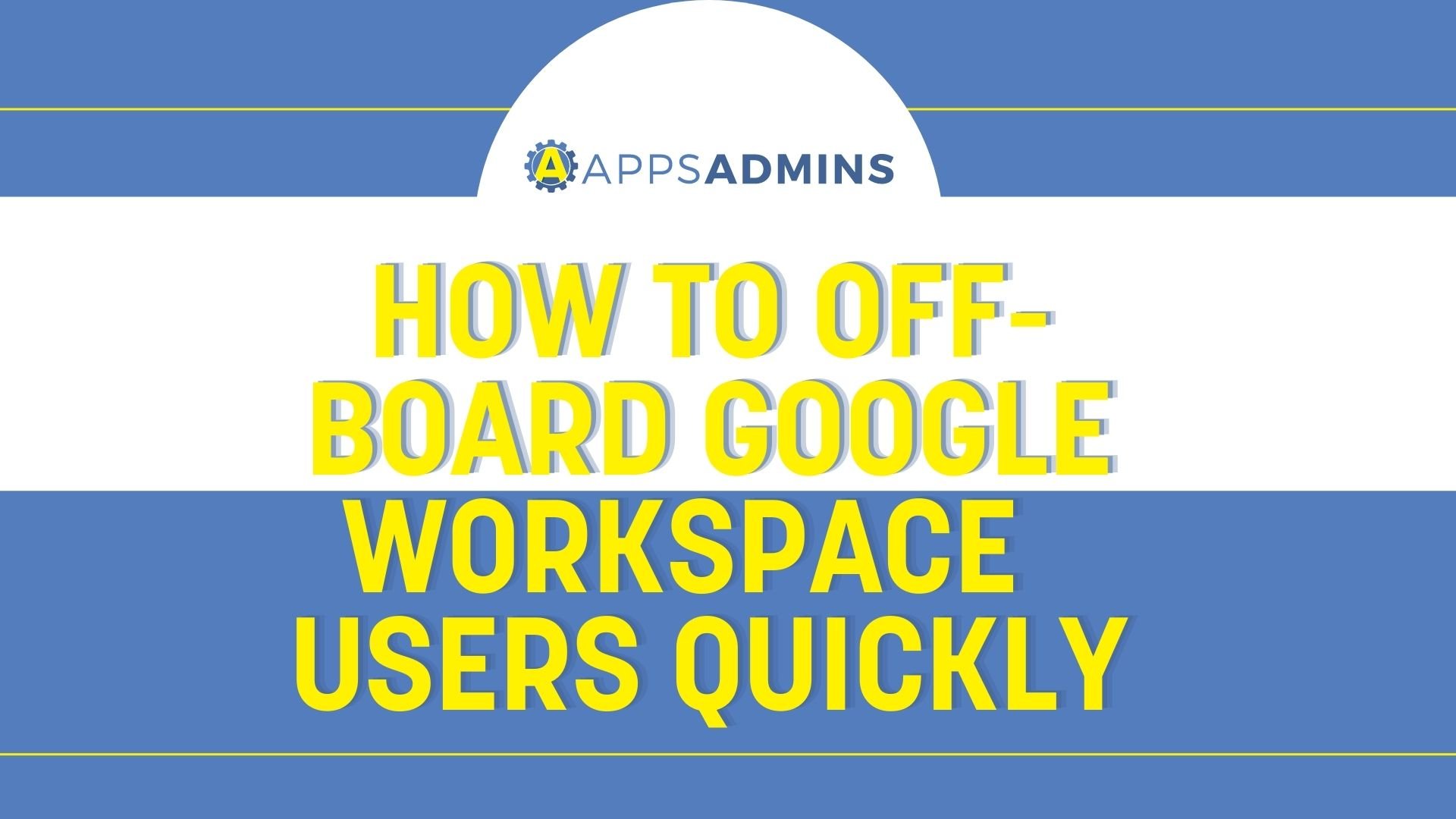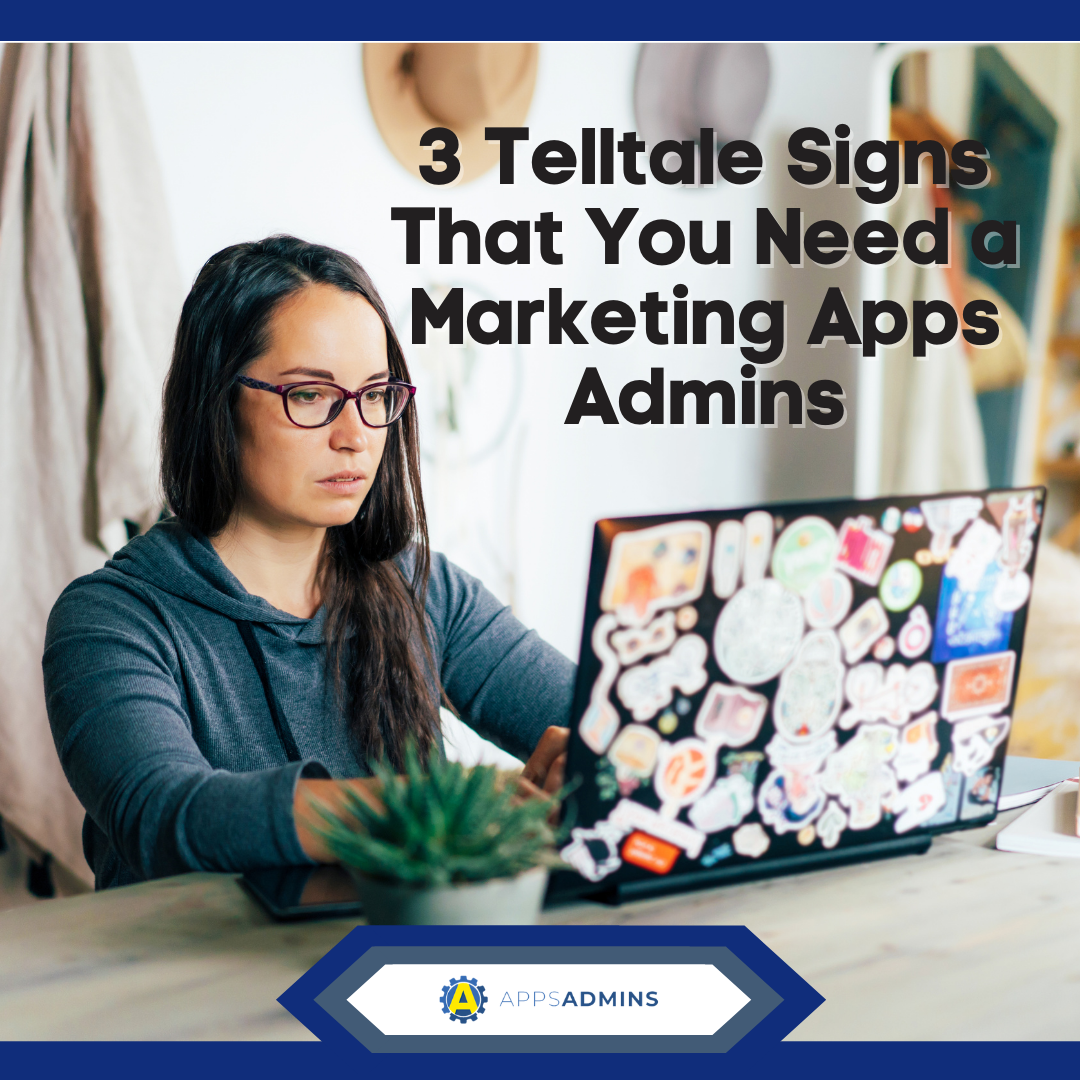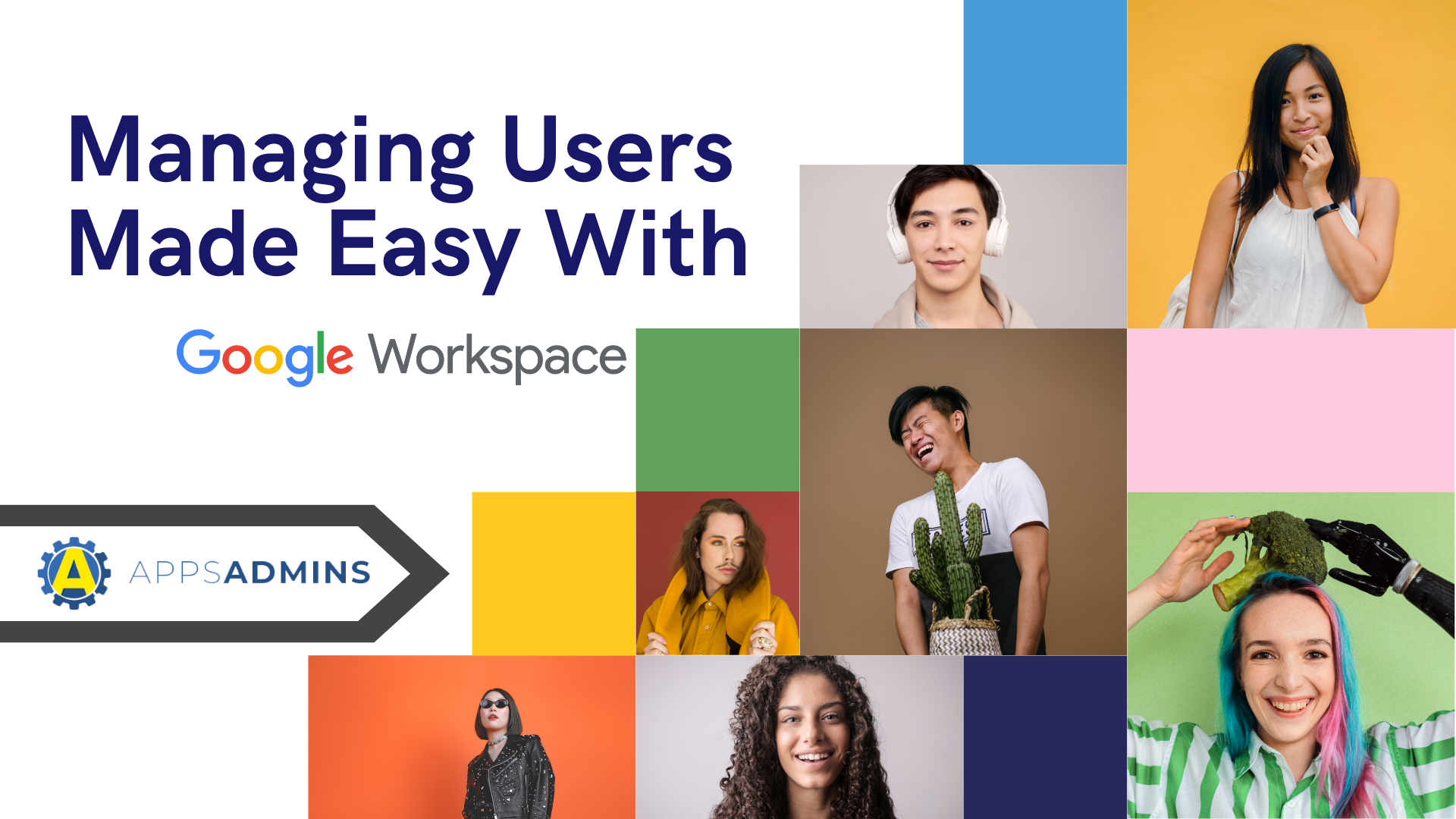G Suite Business Free for 30 Days
Sign up for a Free 30 Day Trial of Google Workspace ( G Suite) Business and get Free Admin support from Google Certified Deployment Specialists. No Credit Card Required.


Here at Apps Admins, we use our expertise in Google Cloud and other high-end cloud solutions to equip businesses with the latest and greatest. In this article, we'll be explaining how easy it is to set up Chrome OS Kiosk Mode and running on your Chrome devices, as well as those concepts to start with.
Chrome Devices and Chrome for Work
First, let's start with Chrome for Work. Chrome for Work doesn't really change much about Chrome itself: rather, it's the name of Google's initiative to encourage usage of its browser on its devices in schools and workplaces all over the country. While the regular Chrome browser can run just fine on a 'normal' desktop computer, many advantages of Google for Work and other features are exclusives to devices running Chrome OS: or, in short, Chrome Devices.
Chrome Devices occupy a range of Chromebooks (specialized, cheap laptops running Chrome OS), Chrome Boxes (tiny PCs running Chrome OS) and even specialized devices like the Chromebase, a commercial-grade computer designed for business usage...up to and including being used as a kiosk.
About Chrome Kiosk Mode
Kiosk Mode is a feature in Chrome that allows the device to be used in a single-window/single-app kiosk mode. Essentially, it locks away access to the rest of the device. Kiosk Mode itself isn't exclusive to Chrome Devices, either: with the addition of a launch command on Windows, Chrome can be launched in a fullscreen, browser-only mode that doesn't allow the user access to the rest of the computer. It can also be modified to use a Guest account or head to a particular URL.
However, Chrome can also make usage of what's called Single App Kiosk Mode. In Single App Kiosk Mode, a user is locked onto a single, fullscreen Chrome App that they can't change or exit. Single App Kiosk Mode differentiates itself from normal Kiosk Mode (as the user is still allowed control of the browser in that one) by locking the user into one particular site/Chrome App.
Whether to enable Guest browsing on Chrome or to set up a perfect kiosk, both Kiosk Modes are ideal for restricting access to the computer and browser. Let's talk about how to set them up.
Setting up Chrome Kiosk Mode
Chrome Kiosk Mode On A Managed Chrome Device

- Go to Chrome's admin panel and adjust Kiosk Settings.
- Kiosk Settings offer a variety of selections: Public Session Kiosk, Auto-Launch Public Session and Auto-Launch Kiosk App. Public Sessions are regular Chrome Kiosk Mode and Auto-Launch Kiosk App auto-launches a Single-App Kiosk Mode.
Pictured here is the Acer Chromebase for work we wrote about recently.
Chrome Kiosk Mode On A Non-Managed Chrome Device
- Sign into the Chromebook and open Chrome.
- Head to chrome://extensions and enable Developer Mode.
- Click Manage kiosk applications and enter the ID of the Kiosk App you want to use.
Chrome Kiosk Mode On Chrome for Windows
- If you don't use one already, create a shortcut to Chrome on your Desktop.
- Right-click this shortcut and select "Properties".
- From there, select the "Shortcut" tab and the --kiosk command at the end of the Target field. This is where you can also add a particular URL to be launched in Kiosk Mode.
Note that this isn't the same as Single-App Kiosk Mode, which is exclusive to Chrome Devices.
Learning More
Learn more about the picture of San Francisco's Hyatt Regency's use of the Chrome Kiosk Mode on Chrome devices here.
Here at Apps Admins, we write a wide variety of articles on Google Apps, RingCentral and other business/enterprise applications. We also cover some general tech topics, too! Read our blog for more on Google for Work and other helpful articles like this.
Additionally, if you or your business needs help with a wireless network installation or a Google Apps roll-out, don't hesitate to contact us! We operate in the Charlotte, NC area and would love to help you out.
.jpg?width=818&name=appsadmins-svg-rules-1%20(2).jpg)