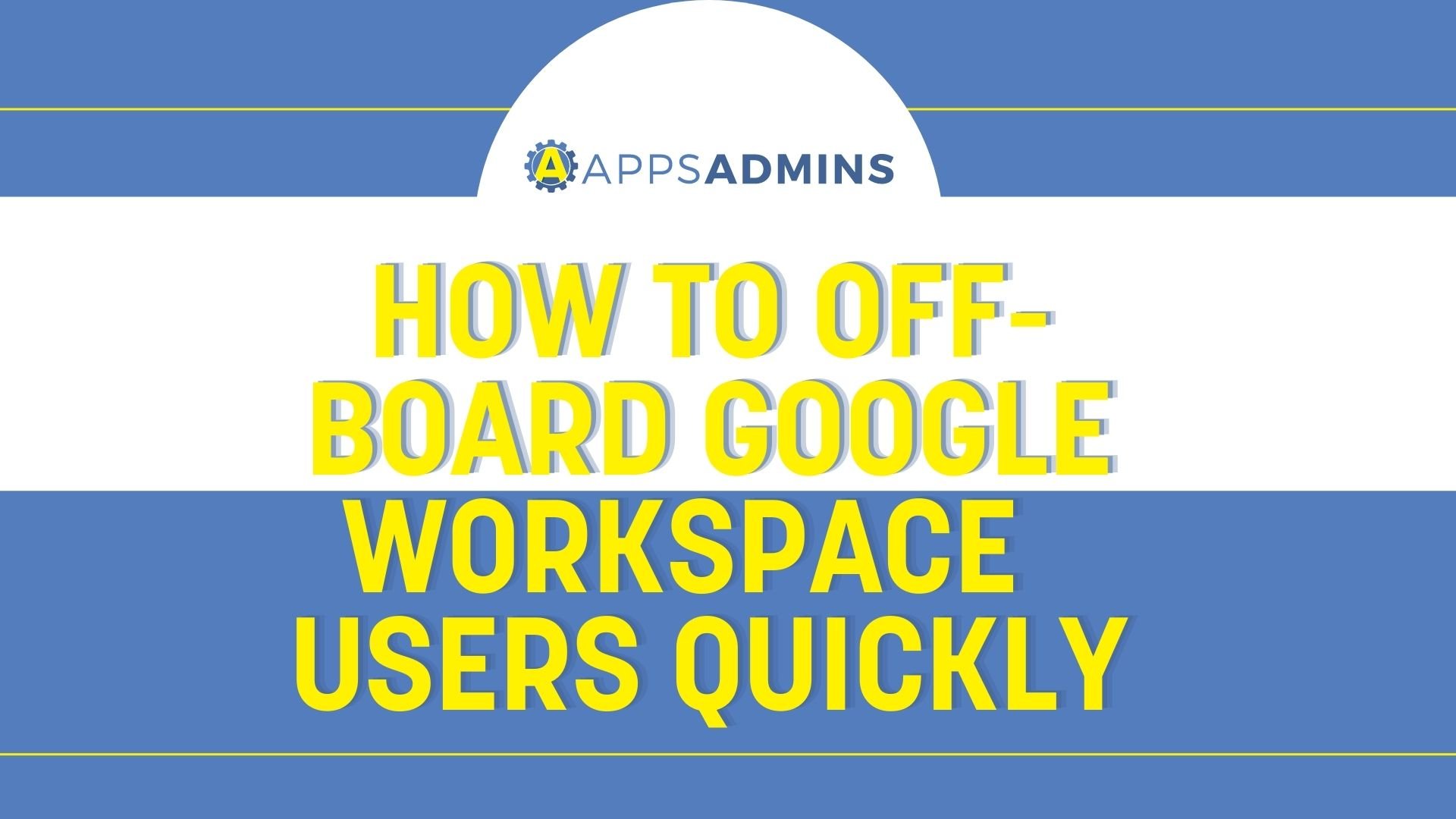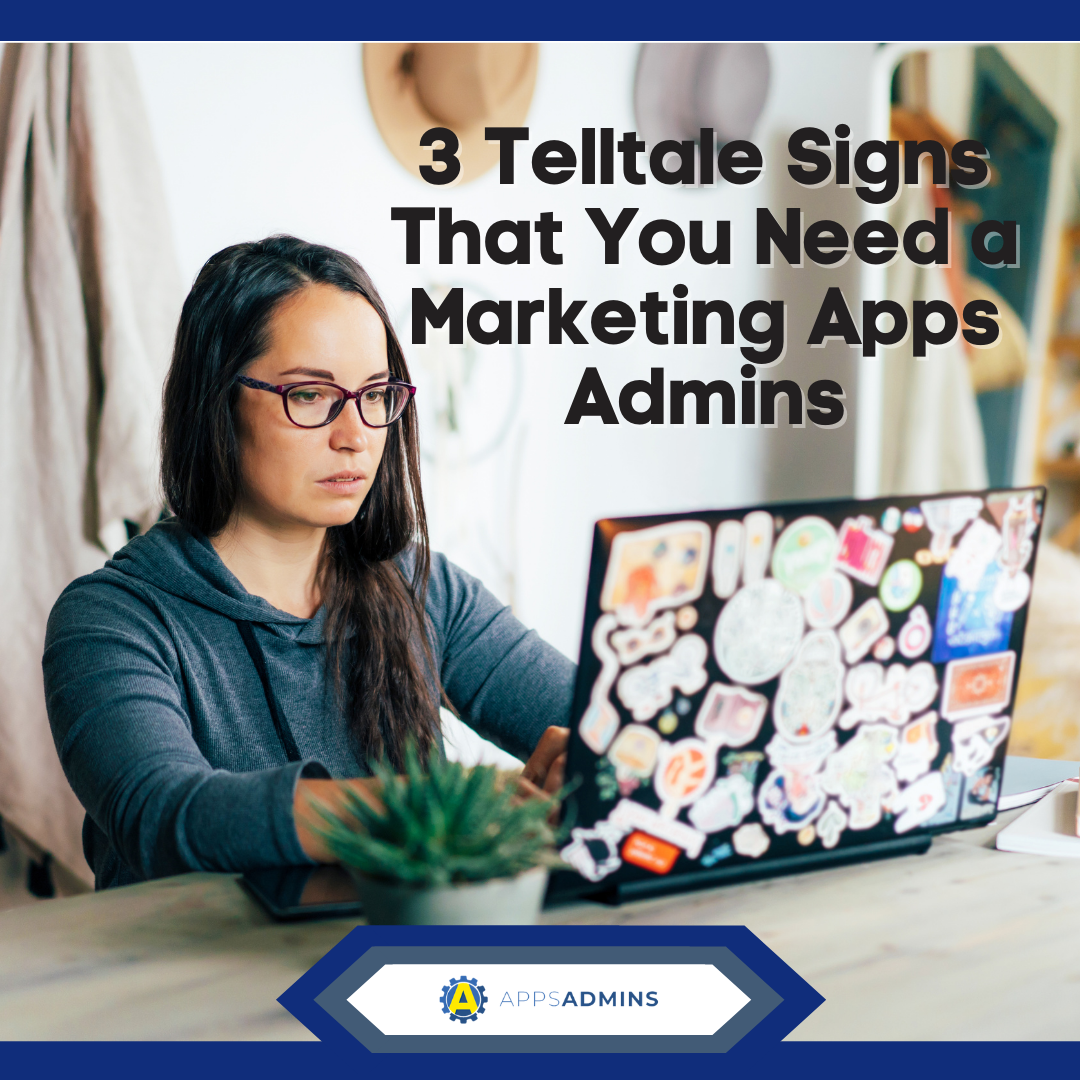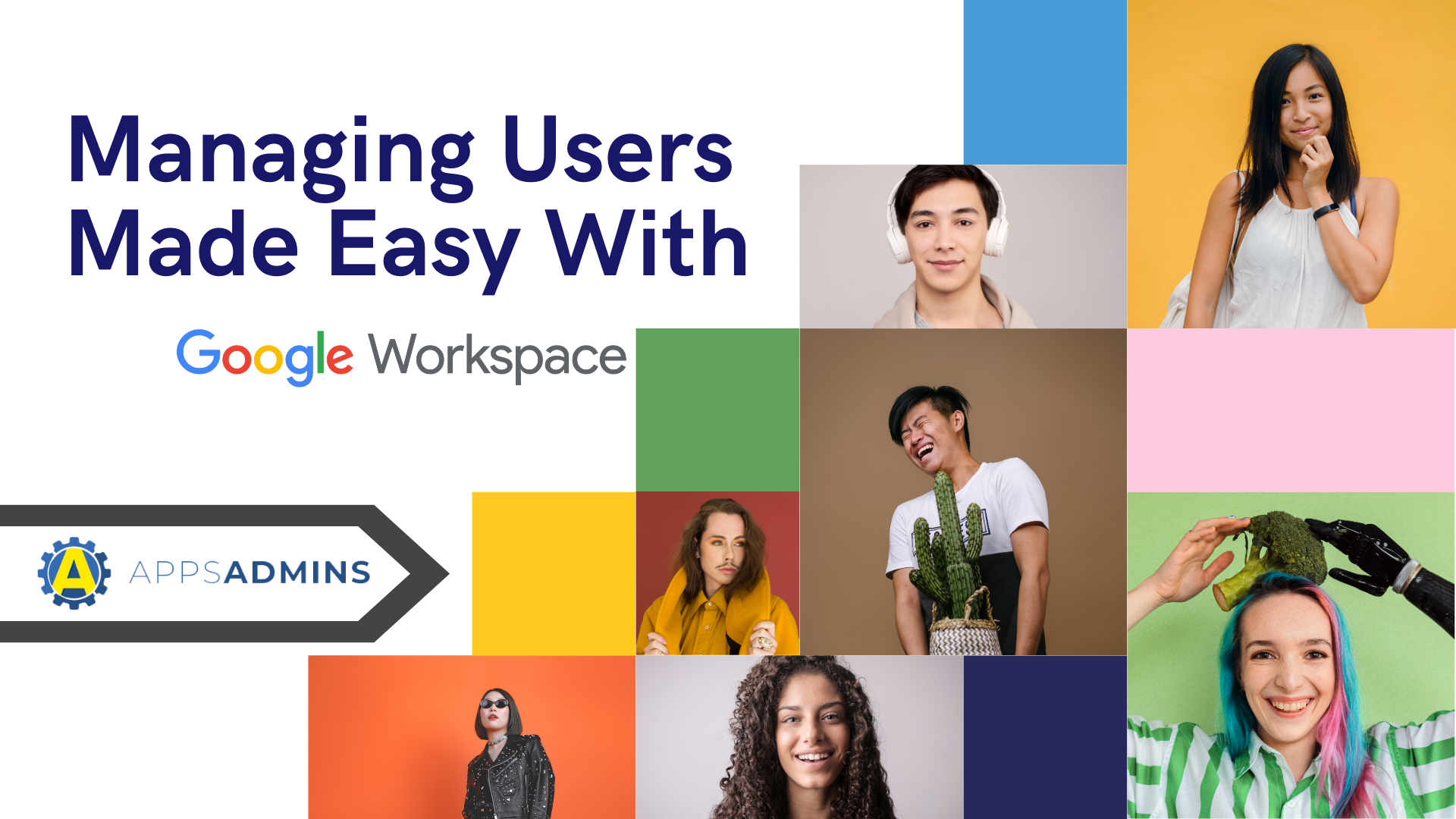G Suite Business Free for 30 Days
Sign up for a Free 30 Day Trial of G Suite Business and get Free Admin support from Google Certified Deployment Specialists.


G-Suite has quickly emerged as one of the most valuable productivity suites in the world.
If you're not using the full G-Suite portfolio for your company yet, then you may still be reliant on some of the features found in G-Suite for getting your work done. For instance, in 2016, Gmail announced that it had more than 1 billion monthly active users. That makes Gmail the go-to email client for countless brands and businesses.
Making the move to G-Suite can be an excellent way to upgrade your productivity and efficiency in today's cloud-focused world. However, before you can start unlocking the benefits of G-Suite for your mid-sized enterprise team, you need to know how to set things up quickly, efficiently, and securely.
If your organization uses SSO authentication or complicated mail routing, then you might need to use the enterprise-focused guide provided by Google here. On the other hand, if you're setting up G-Suite for a basic mid-sized company, then the following steps will help you to launch on the right foot.
Step 1: Accessing your Administrator Account
Let's start with the basics.
Your G-Suite administrator account is one of the most important tools that you'll have to manage your team and their technology access going forward. The Google Admin console provides unlimited access to all of your G-Suite technology. What's more, it also allows you to decide who should have access to certain features and capabilities in your team.
To sign into your Admin console, go to admin.google.com in any web browser, and click on the "Add Account" option. From the sign-in page, enter your password and email address for your administrator account. You'll get your admin account when you buy the G-Suite edition that's right for your team from Google. Remember that your admin account won't end with @gmail.com.
If your company is using Single Sign-on, then signing into your admin account on G-Suite will automatically send you to a secondary sign-in page, and from there, you'll sign in to your admin console, as well as any other services or programs that you're running via SSO.
With Google Chrome, it's possible for administrators to manage multiple website passwords with the Password Manager. This allows Google to automatically complete all the sign-in fields on a page when you visit a website. The two-step sign-in strategy for all Google accounts shouldn't impact the way your password manager on Google works.
Step 1: Setting Up Your Google Account
Once you have your G-Suite account with Google, the next step is setting it up and getting yourself ready for action. The Google G-Suite Set up wizard will guide you through some of the initial stages, including adding some of the first users to your account. If you want to add more than 10 users to your account at once during the trial stage, then you'll need to opt for the "Manual Set Up" option in the Set-Up Wizard.
Crucially, before you can use G-Suite, you'll have to verify that you're the owner of your domain, and secondary domains. This is just one of the ways that G-Suite strives to protect its users from other people attempting to access their details. If you've never had to verify your domain with anything before, then Google has a guide on how to do that here. Usually, it's just a matter of following the instructions provided by your domain host. Those instructions will guide you through the G-Suite Setup wizard, and what details you need to provide to verify yourself.
You'll be asked to sign into your domain host and add the record provided by G-Suite into your domain's DNS settings. Once you've added your verification record, you'll need to ask Google to look for the information, so you can start using your services. To verify your domain, you'll need:
- The sign-in information for your domain host (the person you bought your hosting package and website name from).
- The verification file you got from Google when you signed up to G-Suite. You can choose the kind of verification record you want to use in the Wizard.
- Access to your Domain's DNS settings and website. You'll need to add the CNAME, MX, or TXT file to your domain's DNS settings, or add a meta tag to your website's file.
- Your G-Suite username and password.
Once you're verified, you can begin putting your G-Suite experience to the test by running a pilot.
Running a G-Suite Pilot
In a midsized organization or enterprise environment, running a pilot of a new software is often a good idea. Piloting allows you to check that everything works according to your needs, without disrupting the overall flow of your business. You can also run a pilot for Gmail if you want to before you switch everyone over to G-Suite by setting up a dual delivery strategy. Google will teach you how to access dual delivery here.
To start a standard pilot, choose a selection of maybe five or ten users in your team that are open to testing out the new software. It's often a good idea to choose early adopters who can encourage other people to get involved with the tech when it rolls out fully. Get your pilot users to sign into their G-Suite account by sending them a link to your domain with www.google.com/a/yourdomain, and asking them to enter their username and password.
Pilot users should be able to begin using services like Gmail immediately. Although they can send and receive emails in Gmail, their email addresses won't change, provided that you changed your MX records during the sign-up process. To update your MX records, go to the Admin Console on Google, and click on "Set up Gmail". Google will provide instructions on how to get started.
For those who are already using Microsoft Outlook for email, G-Suite also offers the option to continue working with Microsoft. You can install the Google plugin for Outlook to sync your email or sync your email with a host of other popular desktop email services.
Migrating Users into G-Suite
The key to successfully running a test pilot of G-Suite is getting your users to experience all the benefits that come with their new software. You can select a small group of people to test out the migration tools available from G-Suite too so that they can begin moving old emails and calendar information into their new G-Suite environment. Google allows users to migrate data from a legacy server, or individually migrate pieces of data. You'll also have the option to allow your team members to sync their online experience to their smartphones too.
If you have people in your team who work from their smartphone or access their email from a mobile device, then it's a good idea to sync your employees G-Suite apps and mail with their devices. From there, they'll have the freedom to explore all the unique features that G-Suite has to offer, including Google Sheets, Docs, Slides, and more, through Google Drive.
When you feel as though you've gathered enough information from your pilot to take your strategy to the next level, you can begin adding the rest of your users into your G-Suite environment. Adding users to G-Suite is usually a very simple experience. You can either add remaining users individually or implement them into the environment all at once by uploading a CSV spreadsheet. For larger companies, Google also offers the option to synchronize user accounts in LDAP servers like Microsoft Active Directory too.
Remember, before you begin adding users to your G-Suite environment, you'll need to ensure that you have the right number of licenses for your account. Each package available with G-Suite offers support for a certain number of users. If you decide that you need more licenses for your team, then you can upgrade, but the way that you add licenses to G-Suite will depend on the plan you chose when you first signed up.
Google also recommends resolving conflicting accounts in your network before you start adding users to your new G-Suite account. There are tips that you can follow within the Google Admin accounts section to reduce your risk of conflicting accounts and keep your transfer issues to a minimum. If your organization already has an LDAP in place, it's usually a good idea to use Google Cloud Directory Sync to link the user information in your current directory to the information in your Google account. The Google Cloud Directory Sync system syncs all your contacts, groups, and organizational information.
Google also offers the Admin SDK Directory API for companies that need to provision a large number of users at once with data taken from an existing LDAP directory. This generally provides more flexibility than the typical Google Cloud Directory Sync.
.jpg?width=818&name=appsadmins-svg-rules-1%20(2).jpg)